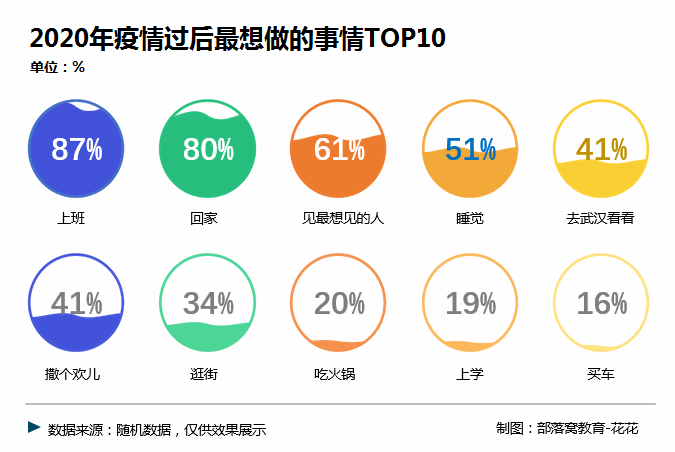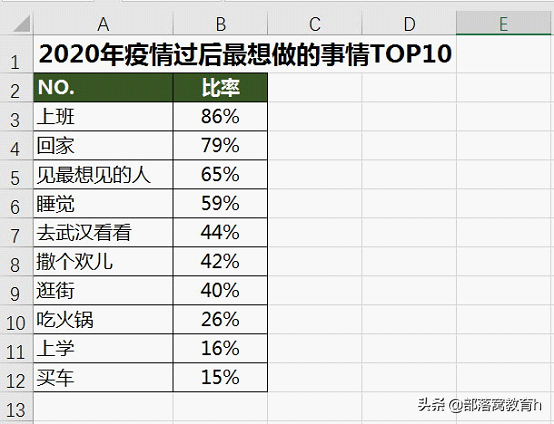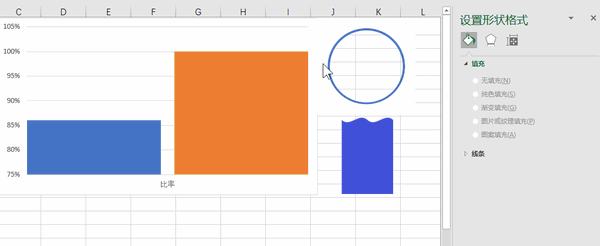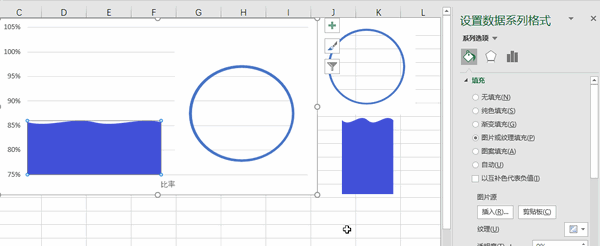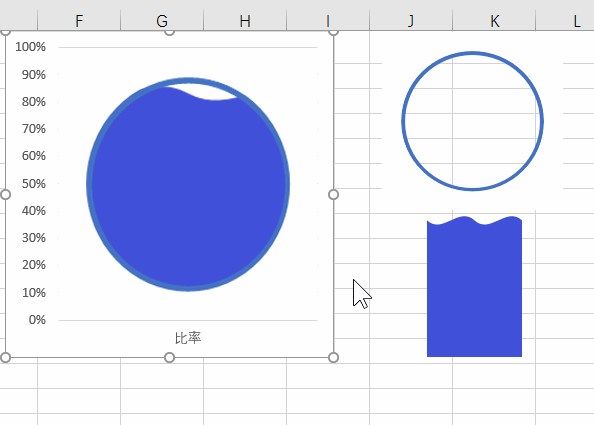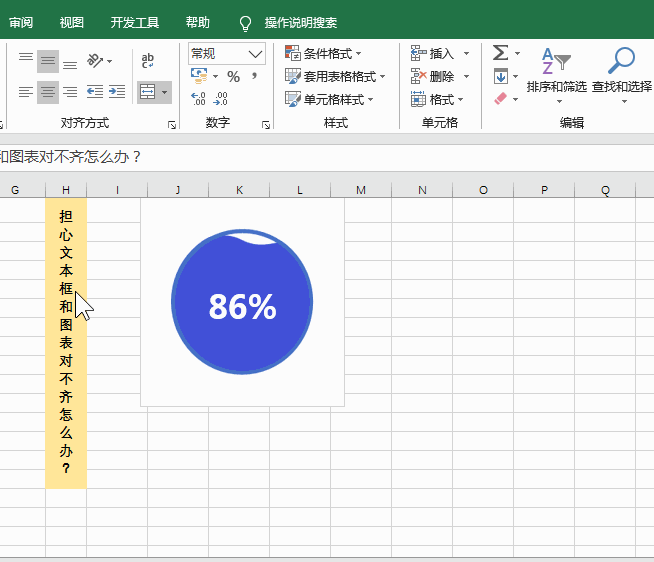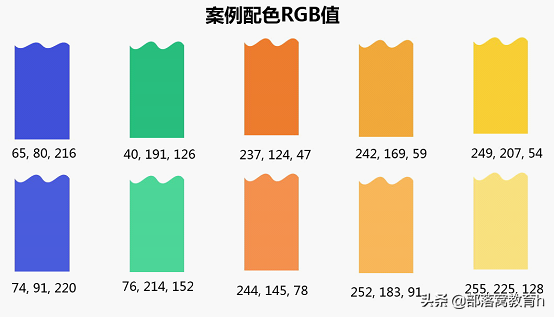表格数据如何形成柱状图(excel图表制作柱状图)
很高兴和你一起学习Excel教程,今天我们来学习一下图表的制作。
最近一场突然爆发的疫情,打乱了大家的生活,宅在家里的这段时间,除了关注疫情的发展动态以外,另外一个热门话题就是等疫情结束以后,你最想做的事情是什么?
话题下面有着各种回答,有的迫切希望赶快上班挣钱,有的因为疫情的原因没能回家过年,希望结束后快点回家,还有战斗在最前线的白衣天使们回答说希望能睡个自然醒的觉……
在这里给奋斗在一线的白衣天使们致敬!
今天的教程源于文章开头的话题,疫情过后最想做的事情,效果图如下:
是不是感觉还挺可爱的,下面来看看制作方法吧!
Step 01数据介绍
打开我们需要制作图表的文件,这里小编简单收集了一下疫情过后最想做的十件事(您可以结合实际工作数据进行套用),如下图所示:
数据说明:上图数据仅供本篇图表教程参考使用。
Step 02插入柱形图
鼠标选中A2:B3数据区域,依次单击【插入】→【柱形图】→【簇状柱形图】,如下图所示:
Step 03内置辅助数据
选中插入好的图表,单击鼠标右键点击【选择数据】,在弹出的【选择数据源】对话框中点击【添加】,接着在【系列名称】栏内输入“目标”,系列值默认设置为1,操作如下图所示:
直接在图表内部添加辅助数据可以避免我们在表格中添加辅助列。
Step 04图表美化
选中excel中事先绘制好的形状素材,按键盘上的组合键Ctrl C进行复制,然后选中柱形图按Ctrl V进行粘贴。粘贴完成后,再将波浪形状的柱形图设置为【伸展】填充,如下图所示:
Step 05调整图表
选中图表,单击鼠标右键点击【设置数据系列格式】,将系列重叠值设置为100%,间隙宽度设置为0,坐标轴最小值设置为0,最大值为1,并调整图表至合适大小,如下图所示:
Step 06做减法,让图表更专业
为了使图表更美观,可以将不需要的图例、坐标轴一并删除掉,如下图所示:
Step 07关联数据并设置格式
删除完多余的图表信息后,选中图表,在【插入】选项卡,插图分组的形状里面插入一个横向的文本框,将文本框设置为无填充,无轮廓。接着选中文本框,在编辑栏中输入“=”,并用鼠标选中需要链接的单元格,按回车键确定。调整文本框中的字体,设置其对齐方式为居中,颜色为白色,调整字号至合适大小并加粗,如下图所示:
看到这里有同学可能在想,为什么不直接添加数据标签呢?这是因为当数据变动时,数据标签会跟着图表一起变动,从而影响查阅。
小技巧:先选中图表再插入文本框,可以让后续拖动图表的时候文本框跟随图表一起拖动。
Step 08对齐后组合
按住键盘上的SHIFT键依次选中图表和文本框,在【绘图工具】选项卡下的【排列】分组里,点击“对齐”的下拉菜单,分别设置水平居中、垂直居中,最后将两图表组合在一起,这样就可以使文本框和图表对齐,操作步骤如下图所示:
到此一个波浪形状的图表就做好了,大家掌握了波浪图表的操作技巧后,就可以运用到自己实际工作中啦。
多个波浪图表的制作方法:
① 把第一个做好的图表复制多份,更改数据源,重新复制粘贴波浪形状到图表中,并配色后,将它们组合在一起。
优点:可以随意设置图表颜色
缺点:需要逐一复制更改
② 插入图表时一次选中多组数据,生成图表后再逐一更改形状。
优点:可以快速插入多个系列图
缺点:需要逐一调整图表的颜色
最后附送上本篇教程的图表配色方案的RGB值,供大家参考,如下图所示:
编后语:
漂亮的图表都是这样一点一滴从零开始构成的,在操作过程中如果您有疑问,或者您有想学习的Excel知识(不限图表),欢迎在评论区里留言。
觉得赞的小伙伴们欢迎点亮在看或者分享到朋友圈。好了,本期教程就到这里,祝小伙伴和家人们安好,我们下期再见。
****部落窝教育-excel柱状图截面编辑****
原创:花花/部落窝教育(未经同意,请勿转载)
更多教程:部落窝教育(www.itblw.com)
微信公众号:exceljiaocheng