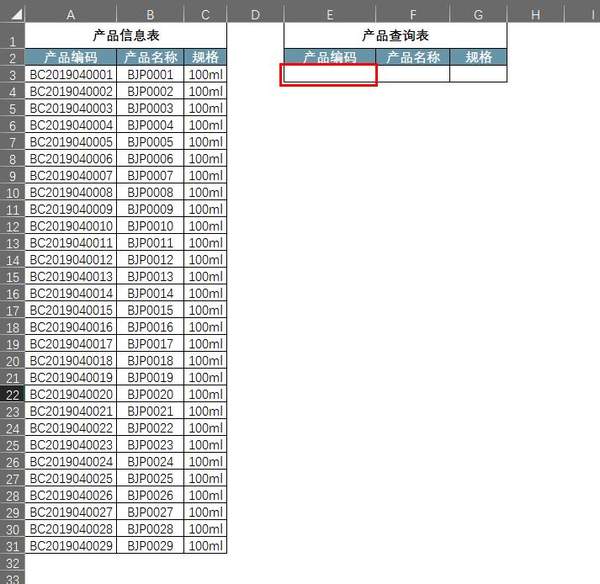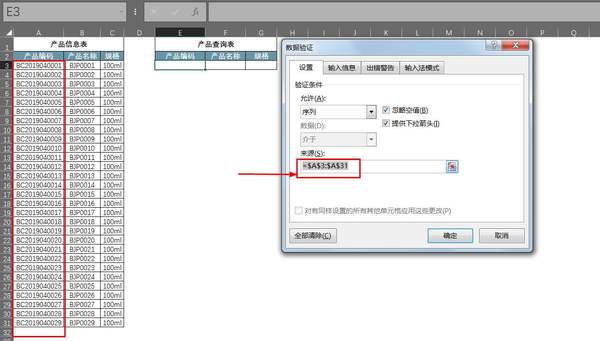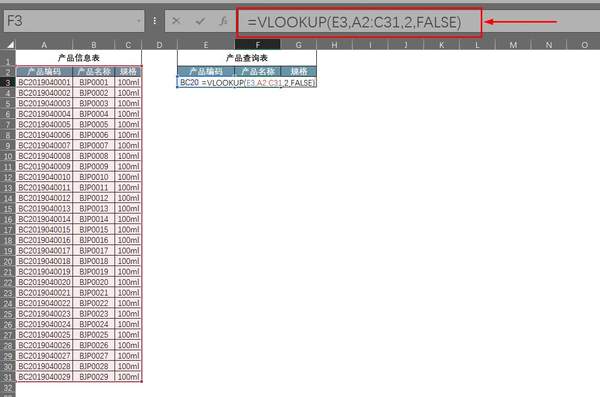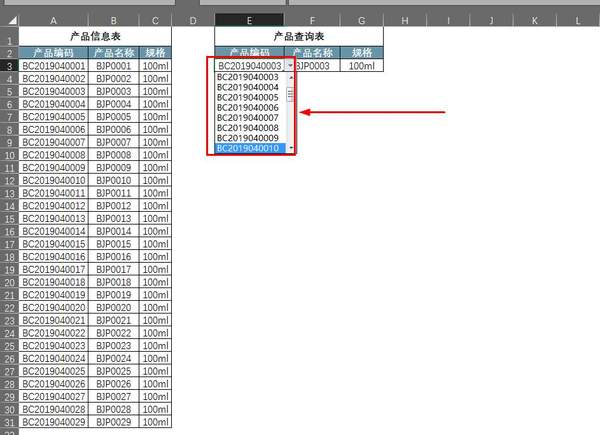如何快速提取表格里想要的数据(excel 提取指定内容)
如何快速从Excel总表中提取到指定数据?今天小编来给大家讲解一下具体的操作方法,快来和我一起学习一下吧!
工具/原料
- 电脑(任意型号都可以)
- Excel(本案例使用版本为Excel 2016)
例题题目
如下图所示,A1:C31单元格区域内是公司全部产品的信息汇总表,表中包含了产品编码、产品名称和规格,现在需要根据指定的产品编码,查询出该产品编码对应的产品名称和规格:
方法与步骤
步骤1、打开Excel表格,如下图所示:
步骤2、首先需要制作一个关于产品编码的下拉菜单,首先将鼠标放置在E2单元格上,然后依次打开:【数据】---【数据验证】---【数据验证(V)】,操作如下图所示:
步骤3、在【数据验证】对话框中的验证条件选择【序列】,操作如下图所示:
步骤4、在【来源】处选择:=$A$3:$A$31,操作如下图所示:
步骤5、点击【确定】后就在【产品编码】处做好了查询下拉菜单,如下图所示:
步骤6、在F3单元格内输入公式:=VLOOKUP(E3,A2:C31,2,FALSE),用VLOOKUP函数索引出对应产品编码的产品名称,操作如下图所示:
步骤7、在G3单元格内输入公式:=VLOOKUP(E3,A2:C31,3,FALSE),用VLOOKUP函数索引出对应产品编码的规格,操作如下图所示:
步骤8、如下图所示,只需在产品编码处的下拉菜单中选择你想查询的产品编码,在产品名称和产品规格处就会自动带出相关信息:
总结
步骤1、打开Excel表格
步骤2、首先需要制作一个关于产品编码的下拉菜单,首先将鼠标放置在E2单元格上,然后依次打开:【数据】---【数据验证】---【数据验证(V)】
步骤3、在【数据验证】对话框中的验证条件选择【序列】
步骤4、在【来源】处选择:=$A$3:$A$31
步骤5、点击【确定】后就在【产品编码】处做好了查询下拉菜单
步骤6、在F3单元格内输入公式:=VLOOKUP(E3,A2:C31,2,FALSE),用VLOOKUP函数索引出对应产品编码的产品名称
步骤7、在G3单元格内输入公式:=VLOOKUP(E3,A2:C31,3,FALSE),用VLOOKUP函数索引出对应产品编码的规格
步骤8、最后只需在产品编码处的下拉菜单中选择你想查询的产品编码,在产品名称和产品规格处就会自动带出相关信息