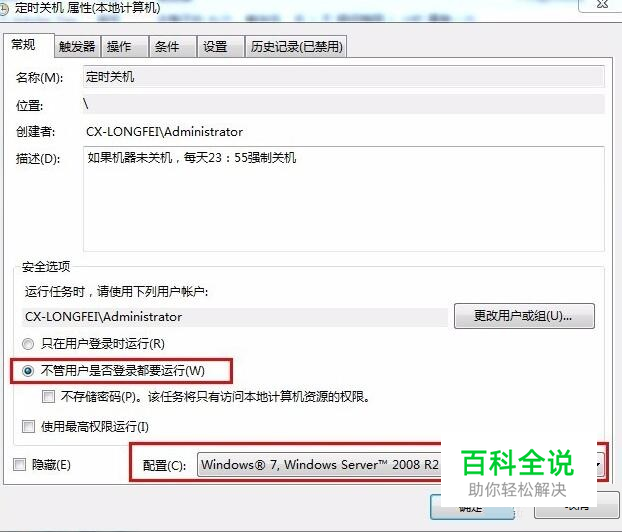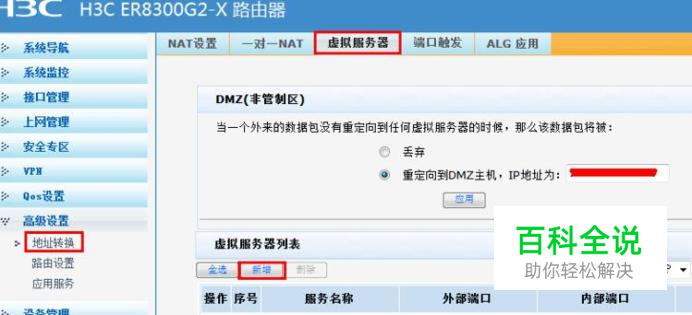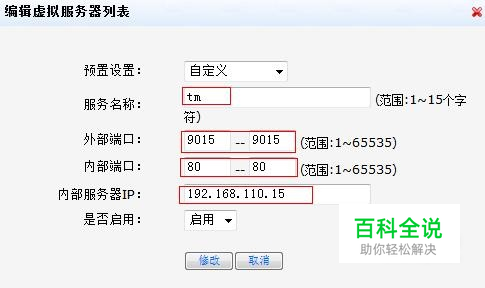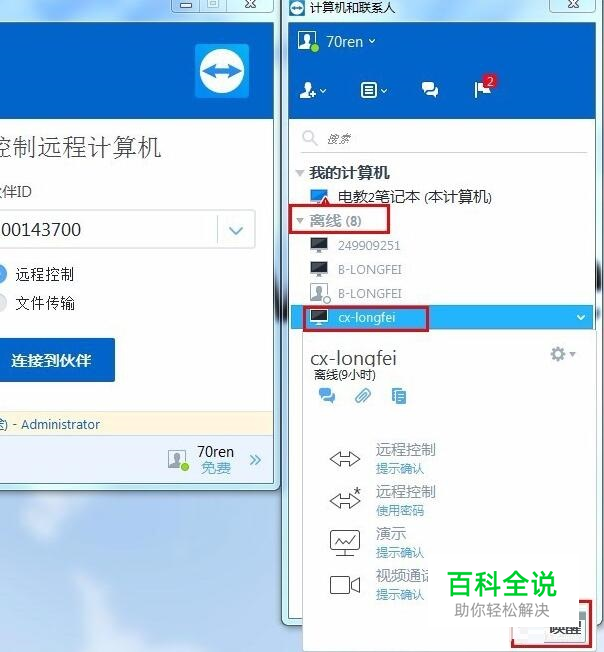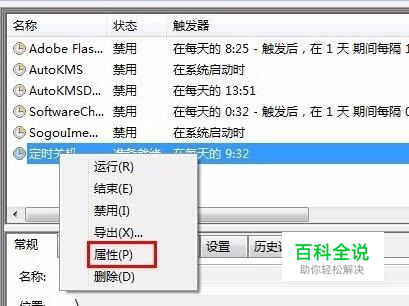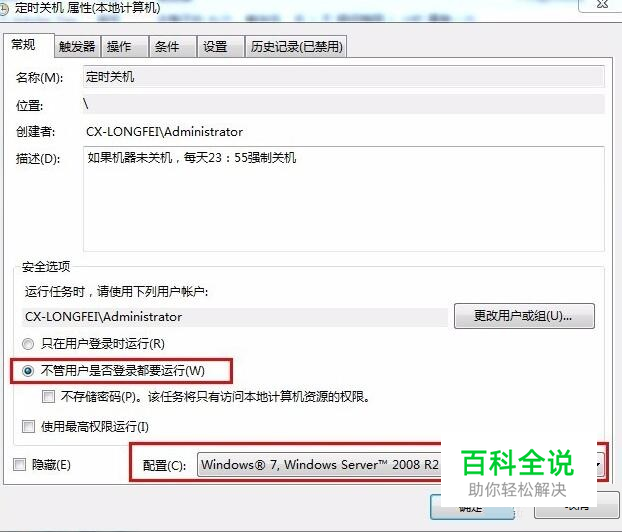利用TeamViewer实现唤醒远程电脑一例方法
有的时候需要在家调用远程局域网内电脑资料或通过远程电脑调用局域网信息,这个时候就可以利用TeamViewer 远程唤醒并控制电脑。
一、本方案实现的前提条件及准备工作:
- 01
1)要唤醒的远程电脑所在局域网要有公网IP。(局域网对外没有公网固定IP的可通过动态IP绑定域名的方式,可自行参看网上资料) 2)远程电脑支持LAN唤醒功能。 3)要有修改远程电脑所在局域网路由器参数的权限。 4) 本地电脑和远程电脑都要安装TeamViewer,并且两台电脑要在同一账户下。 备注:下文中将家中电脑称为本地电脑,将远程局域网中的电脑称为远程电脑
二、配置局域网路由器参数
- 01
局域网路由器型号不同,设置方式也会略有不同,下面是在华为ER8300G2-X路由器上的设置方式: 进入路由器选择“高级设置”导航菜单,再选择“虚拟服务器”选项卡,点“新建”按键。
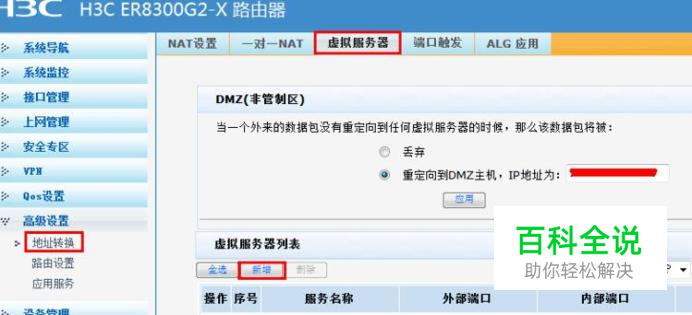
- 02
在弹出的对话框内,输入相应的数据,外部端口号可自行设置(后面要用到),有些路由器没有内部端口项,可根据情况设置,内部服务器IP是远程电脑在局域网中的IP,本IP一定要和电脑对应,不可动态改变,可以在路由器中设置IP和ARP绑定。
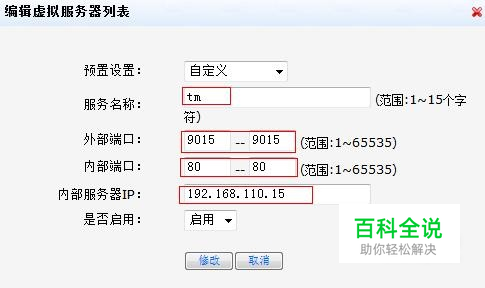
- 03
设置好后在虚拟服务器列表中出现如下显示:

三、配置远程电脑的BIOS
- 01
需要在BIOS中激活LAN唤醒功能,不同主板设置方式略有不同,以下列出两种不同主板的设置方式:
四、配置远程电脑网卡(以win7系统为例),将电脑设置为始终接通电源
- 01
打开远程电脑的网络连接的属性,在当前网卡下,点击“配置”按键,如下图
- 02
在弹出话框,选择“电源管理”选项卡,激活“允许些设备唤醒计算机”选项,点“确定”完成设置。
五、配置远程电脑的TeamViewer,使其能被远程管理。
- 01
打开远程电脑的TeamViewer,点击“其他”菜单下的“选项”子菜单项
- 02
在弹出如下对话框中选“常规”项,激活“随windows一同启动TeamViewer”一项,然后点右下角“分配至账户”

- 03
在电子邮箱栏输入您TeamViewer帐户的电子邮箱地址,在密码栏输入您的帐户密码,单击分配按钮。
六、设置本地电脑,指定需要唤醒公网IP和端口
- 01
打开本地电脑的TeamViewer,点击“其他”菜单下的“选项”子菜单项,如下图:
- 02
在弹出如下对话框中点选“LAN唤醒”之后的“配置”按键。
- 03
在下面弹出的对话框中,点选“公共地址”,在地址栏中输入远程电脑所有网络的对外公网IP(也可以是域名,如果局域网是动态IP此外只能填写域名),端口处填写步骤一中设置虚拟服务器时指定的外部端口号
七、唤醒远程电脑
- 01
打开本地TeamViewer,输入账户和密码登陆TeamViewer账户,在离线中找到需要唤醒的远程电脑,点右键,在展开的菜单中右下角会有一个“唤醒”按键(没有设置远程唤醒的电脑不会出现此按键),单击“唤醒”按键,如下图:
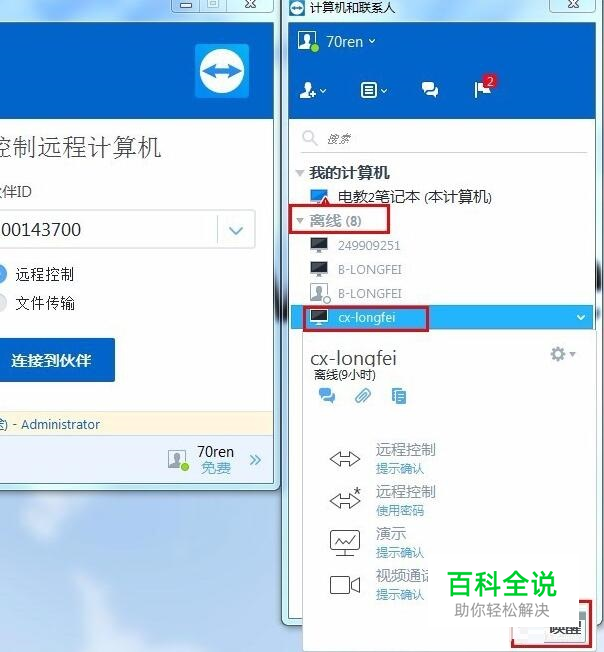
- 02
如果配置成功,远程电脑就可成功启动,在使用前一定要反复测试,保证远程启动没有问题。远程电脑开机后一段时间后本地TeamViewer提示有远程电脑开机,点连接即可成功连接远程电脑。连接成功后就可以操控远程电脑了。
八、为远程电脑设置定时关机
- 01
这一步非必要,只是为了防止远程电脑TeamViewer出现故障或TeamViewer被不小心关闭。远程电脑会一直处于开机状态,无法远程关闭。下面操作实际上就是为远程电脑设置一个定时关机的任务计划程序。 打开控制面板中的“管理工具”,找到“任务计划程序”,双击打开。
- 02
在弹出的对话框中,点击右侧的“创建基本任务”
- 03
在弹出对话框中填写名称和描述,点击“下一步”
- 04
在弹出对话框中选择“每天”,点击“下一步”
- 05
在弹出对话框中关机时间,指定一个较晚的非工作时间即可。
- 06
在弹出对话框中连续点击“下一步”,出现如下“启动程序”时,在对话框中输入关机命令和参数,也可点右侧“浏览”按键,通过查找文件的方式定位关机命令,结果如下图:
- 07
在弹出对话框中点击“下一步”,最后点击“完成”即可。
- 08
如果远程电脑启动后登陆系统时需要登陆密码,就要对定时关机任务进行一些修改,如下图在“定时关机”任务上点右键点选“属性”
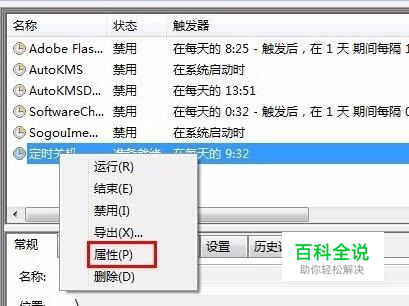
- 09
在弹出对话框中选择“不管用户是否登录都要运行”一项,点确定。 在弹出的对话框中输入windows登陆密码后点确定即可。