iOS 9让这些事情都变得更简单了!
相信你升级到 iOS 9 已经有一段时间了,全新的苹方字体看习惯了吗?实际上,除了这些外观上的改变,每一次 iOS 新版的发布,都加入了各种大大小小的全新功能和特性。
有些新功能你可能试过一次就没有再使用了,而有些新功能,却可以完全改变你现有的流程和方式,只需要你花一点点的时间去学习、适应,就会发现原来达成同样一个目标,在 iOS 9 里已经变得如此简单而方便。
本文列举了一些在 iOS 9 里,可以让事情变得更加简单的近 20 个新特性,希望软件升级对你来说不仅仅只是尝鲜的体验,更重要的是,去发现更好的流程,从而抛弃过去养成的习惯和路径依赖,拥抱全新的变化。
iCloud Drive 和邮件:减少在应用间的跳转
1. 直接找到你需要的文件
在从前,iOS 系统是不暴露其文件目录和结构的。这意味着,所有的操作都是从应用开始的,你需要打开 MindNode,才能访问其中的脑图文件;打开 Numbers,才能访问其中的表格文件;打开 Scanbot,才能访问其中的扫描文件……
现在,你可以在「设置 – iCloud – iCloud Drive」选择打开「在主屏幕上显示」,桌面上就会多出一个 iCloud Drive 的图标,打开后可以直接看到所有使用了 iCloud Drive 应用保存的文件,并进行预览、分享。现在,比如你想发送某张扫描件时,再也不用打开特定的应用,经过漫长的等待了,直接在 iCloud Drive 中找到它就行了。
不过比较遗憾的一点是,iCloud Drive 目前还不支持直接点击文件并调用其对应的 app 打开。
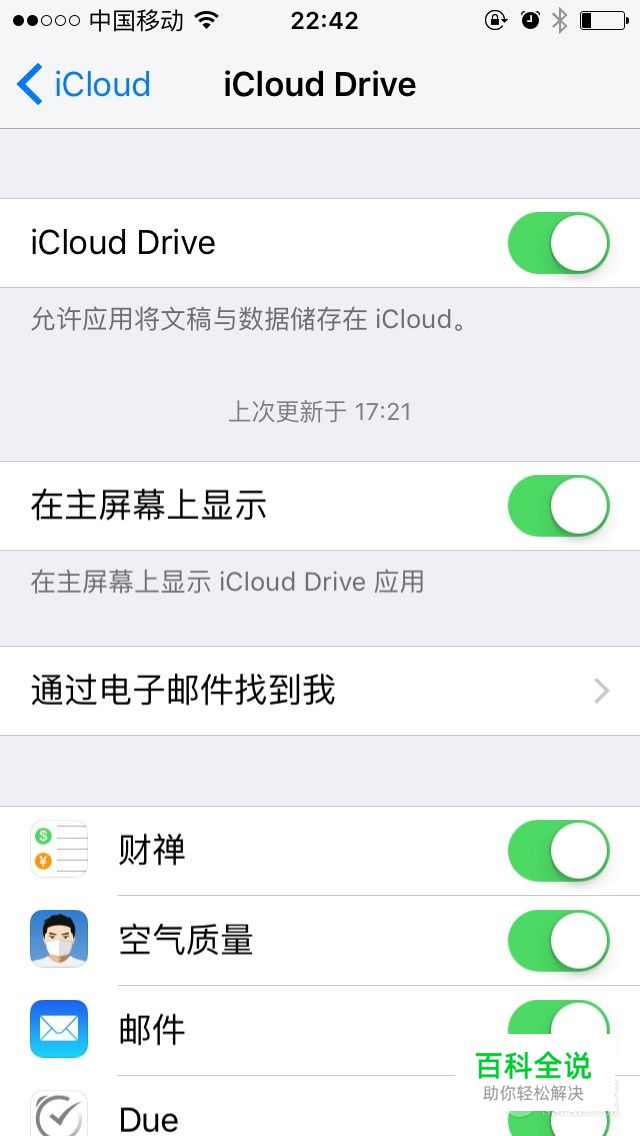
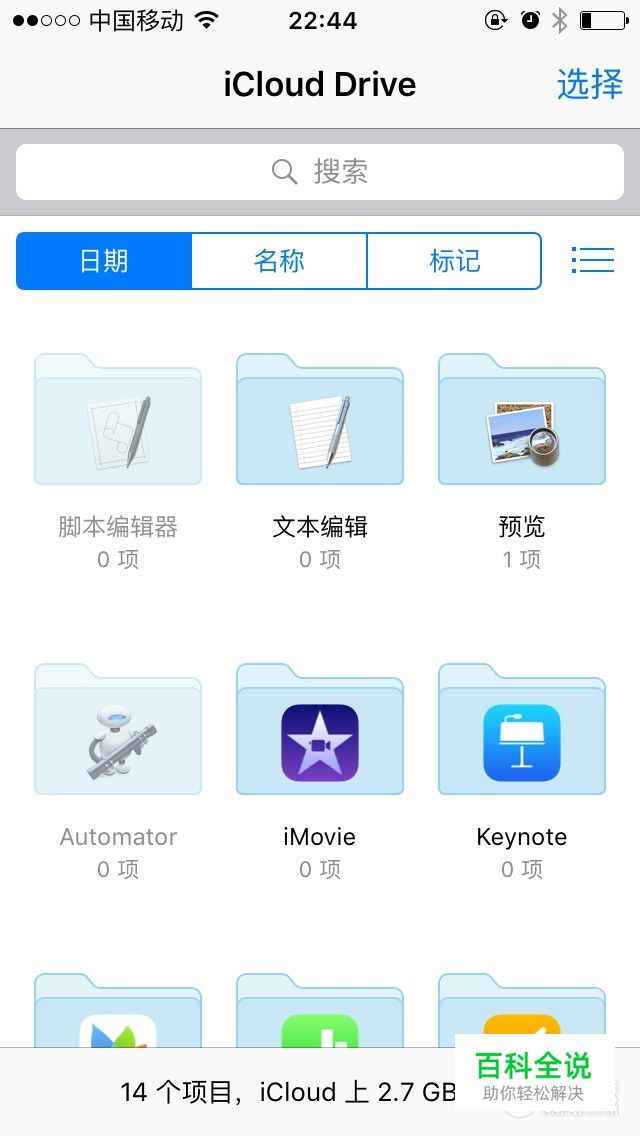
2. 邮件标记直接画出重点
如果以前,想对邮件中的某张图片做附注,打一些标记,你可能需要借助一些第三方应用,如圈点等,之后保存到相册,再添加到邮件中,来回切换非常麻烦。
还记得 OS X 10.10 中引入的邮件标记功能吗?现在,它也被引入了 iOS 上的邮件应用中。长按某张图片时,你可以直接选择「标记」,就可以在图片上画上线条、写文字、使用放大镜,同样你还可以直接创建手写签名附加在上面。像一些文件、合同,你不需要先打印出来再扫描回手机,直接在附件上签名就行了,非常方便。
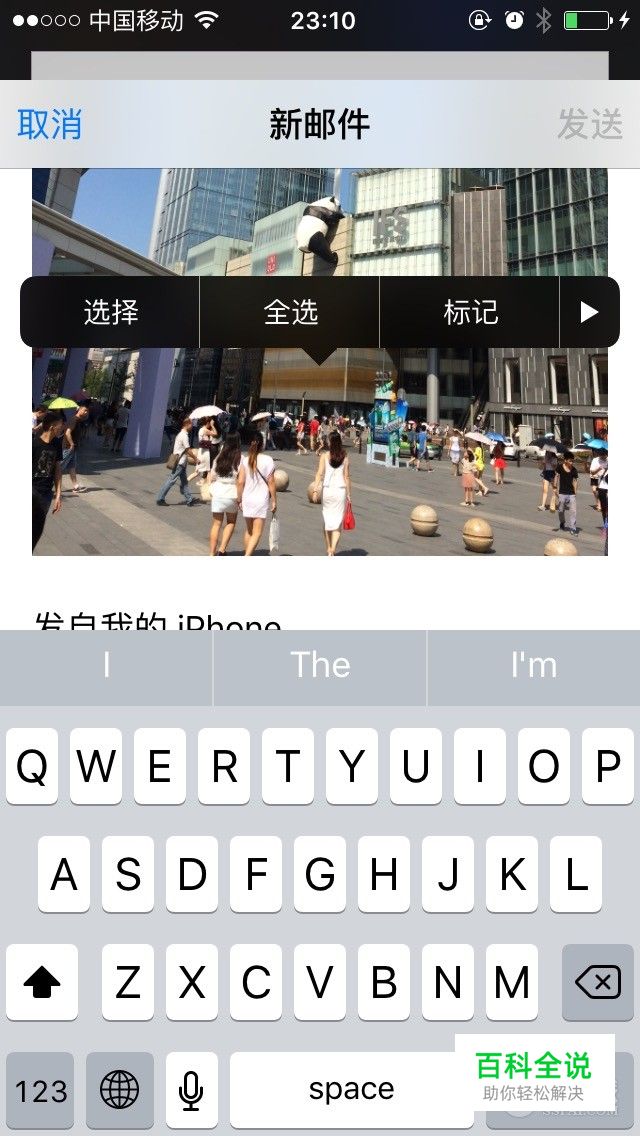
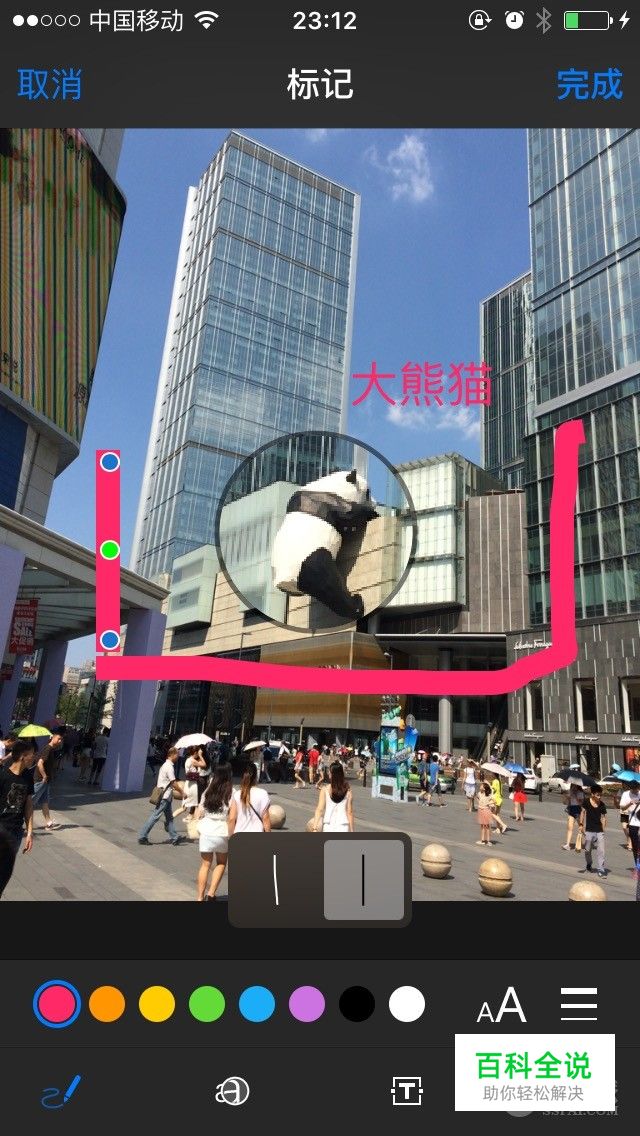
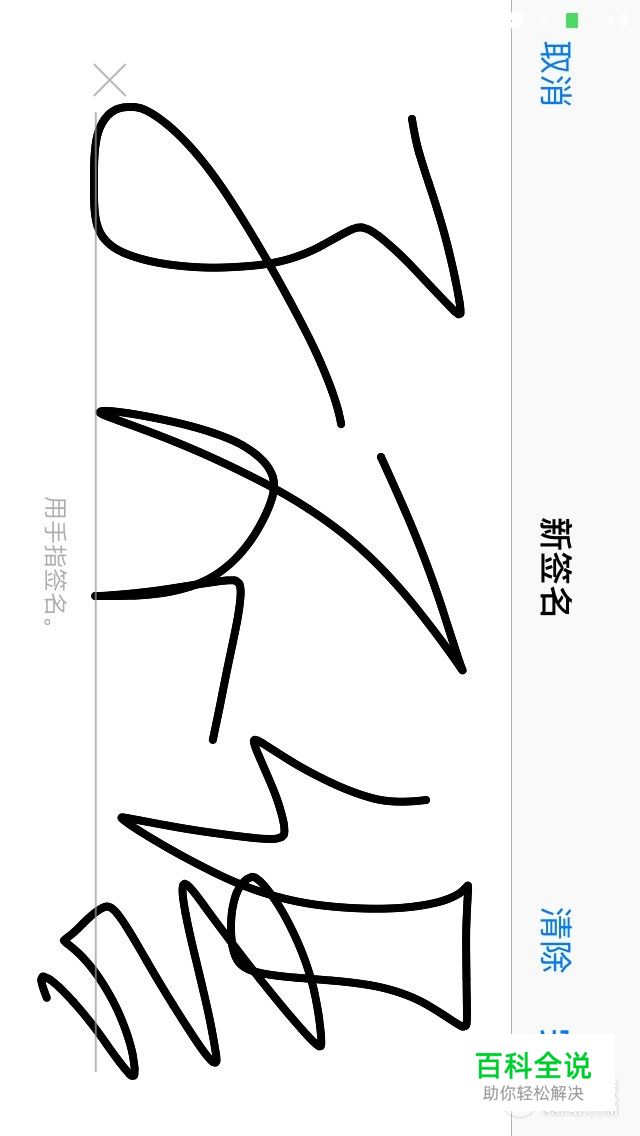
3. 支持插入更多类型的附件
在以前,邮件附件只能插入图片或视频,想插入别的类型文件?请手动去那些应用里,选择通过邮件的形式分享文件吧。如果那个应用里没添加邮件的分享渠道?那就更麻烦了。
终于,iOS 9 的邮件应用除了照片外,你可以支加任何已经在 iCloud Drive 中的文件作为附件。
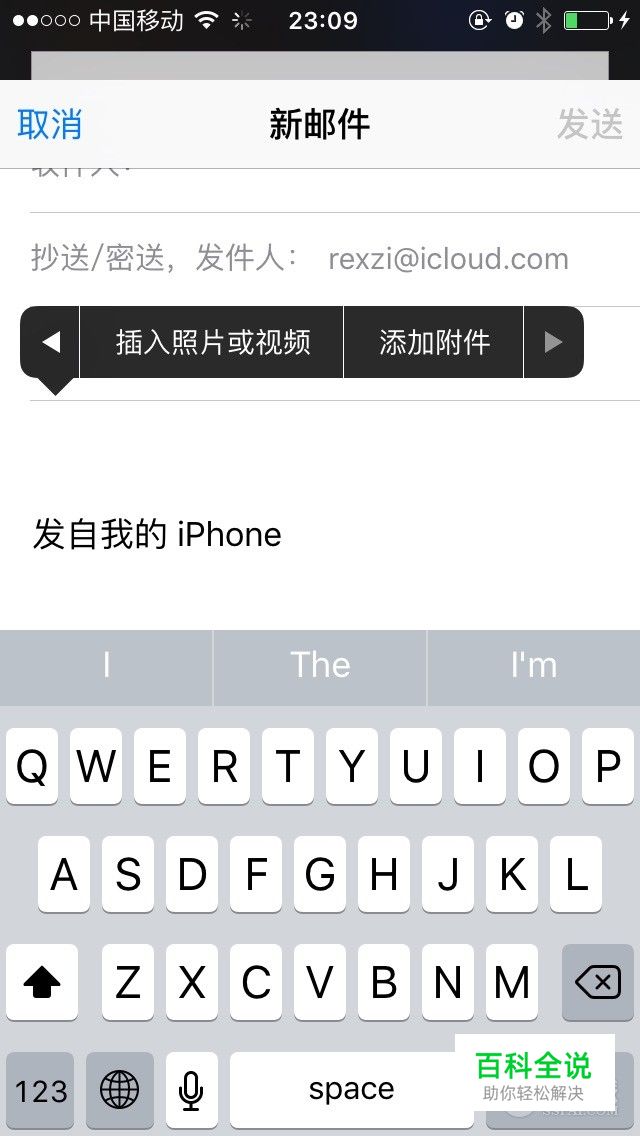

4. 从邮件中直接创建日程
以前在邮件中看到某项会议或日程安排,需要手动切换到日历中,来回查看一下时间、地点、与会人员,分别写到日程里。现在,iOS 9 会自动识别邮件内容,让你直接从邮件正文里点击创建对应的日程安排。
Spotlight:更省力,搜遍整个手机
1. 不用打开 app 也能搜索
在以前,Spotlight 只能搜索手机中的联系人、短信等系统原生应用的内容。而不同 app 中的内容,则像一座座信息孤岛,想查微信聊天记录?请先打开微信;想查看 Pocket 中保存的内容?请打开 Pocket……
这一切在 iOS 9 中都成为过去。iOS 9 开放了系统级的全局搜索接口,只要应用适配,你可以直接让 Spotlight 搜索到应用中的内容,并通过搜索结果打开对应的应用,直接到达内容页面。例如像 Pocket 已经主动适配了这项特性,你可以通过 Spotlight 搜索保存的网页内容,相信不久之后会有更多应用加入支持的行列。

2. 快速计算器
以前想算一下聚餐人均多少,或者简单加减一下库存?请先打开计算器。
不过,还记得 OS X 上的 Spotlight 吗?iOS 9 也照搬了其可以直接进行简单运算的特性,你只需要在 Spotlight 中输入想计算的数字和运算符,就会直接显示结果。

3. 快速短信或电话
以前想联系某个人,得先打开「通讯录 – 搜索 – 选择联系人 – 选择电话/短信方式」,步骤还是挺多的。
现在,在 Spotlight 中直接搜索某个人的名字,会直接显示电话或短信的联系方式,只需要「搜索 – 选择电话/短信方式」两步就完成了,是不是比以前快多了。

智能化和 Siri:手机变得更加聪明了
1. 打电话的人是谁?
在 iOS 8 中,如果是陌生号码来电,会显示该手机号的归属地。还能更智能一点吗?
答案是:如果你经常使用邮件应用的话,比如因为工作的关系,你将自己的手机号告诉了对方,而对方的手机号可能在邮件签名中,你没有直接保存到手机。现在,iOS 9 会智能地将陌生来电手机号与邮件中的手机号相匹配,提示你可能的来电人是邮件中的哪一位。
2. 智能推荐邮件收件人
经常用 QQ 邮箱、Gmail 的人都会知道,在选择收件人时,邮箱会根据你当前选择的收件人,根据过去发邮件的历史记录和习惯,智能地向你推荐可能这封邮件你还想发给谁。现在,iOS 9 的邮件应用也会这么猜测了。

3. 日历提醒会算上前往目的地的时间
在 iOS 8 里,日历已经有了一项新特性,就是可以选择日历的提示是否包括路上的时间。不过那时候,路上的时间是需要你手动输入的。
而在 iOS 9 里,你只需要输入过日程的地点,Siri 会智能地根据交通路线和拥堵状况的查询,判断到达目的地需要多少,并提前向你发送通知提醒。在 iOS 9 中,一个很明显的感觉是,这些原生应用的联系大大加强了,彼此间的信息开始共享,显然苹果也是更希望大家更多地使用这些原生应用。
4. 随时随地唤醒 Siri
以前,想用 Siri 添加一个闹钟、建立一个提醒事项,如果手机不在身边,你喊「Hey,Siri」它其实并不会理你,除非正被插着充电。现在,得益于 iPhone 6s 使用的 M9 芯片,你可以随时随地喊 Siri,它会识别你的声音,并对你的呼唤作出响应。
不过,这项特性需要硬件支持,只有最新的 iPhone 6s 才能随时响应召唤。

5. 用 Siri 直接开始公交路线查询
升级到 iOS 9 之后,第一件事就是把高德地图删了。想到之前那些乱七八糟的推送、肉麻的各种林某某和郭某某语音、越来越多没有用的附加功能,要不是它数据全,真的不能忍。
还好 ,iOS 9 的原生地图应用也加入了公交路线查询,而且用的就是高德的数据。最最棒的是,原生的地图应用可以和 Siri 配合使用,有些地名输入很麻烦,现在可以直接说给 Siri 听,它就会自动去查找,并给出公交路线查询,或者直接开始导航。
建议流量充足,不需要离线地图的朋友们,都开始试试用原生地图吧,配合 Siri,超级高效。
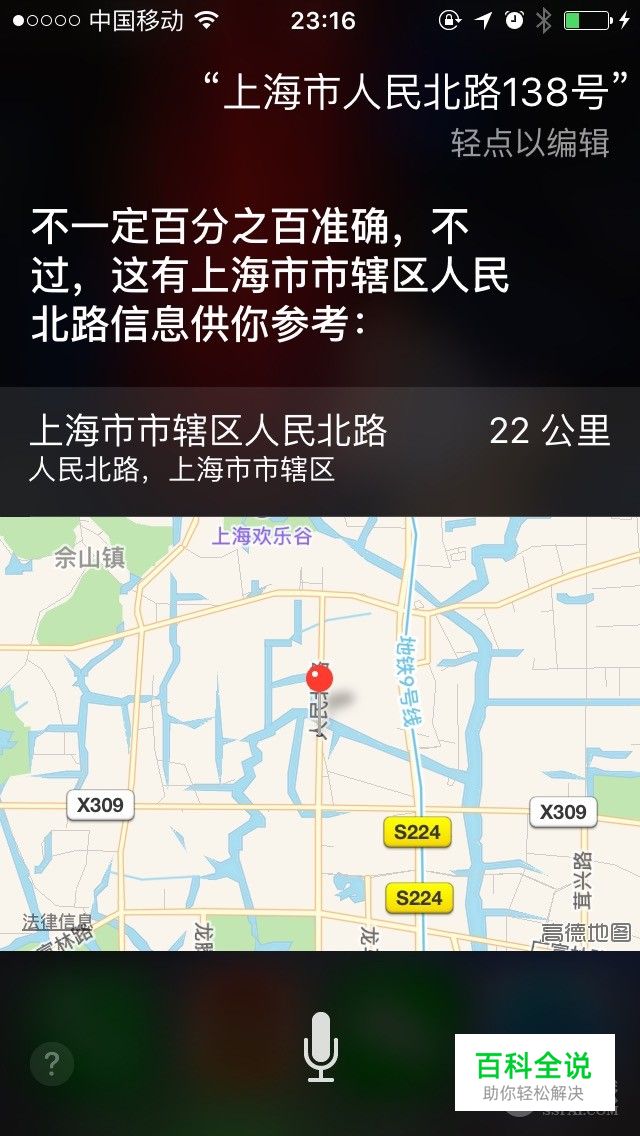

6. Siri 学会了上下文联想
Siri 现在还可以根据当前使用的应用和情景进行判断。比如你在用 Safari 浏览网页时,可以直接对 Siri 说「提醒我回家以后再看这个」,Siri 会自动明白你说的「看这个」就是指当前的网页,并会根据地理位置在你到家时提醒。除此之外,你还可以试试对 Siri 说「给我看看昨天拍的照片」、「给我看看在南京拍的照片」这类条件,Siri 会自动筛选出这些照片展示。
7. 插上耳机,一步打开常用的 app
从前想听音乐、播客时,插上耳机还需要去打开对应的应用。而现在,当你插上耳机时,会发现在锁屏页面、任务切换页面的下方,都会自动显示应用推荐。这里可能会推荐 Apple Music,可能会推荐 Spotify,可能会推荐播客……取决于你平时最常用的是什么,Siri 会记住你的习惯哦。
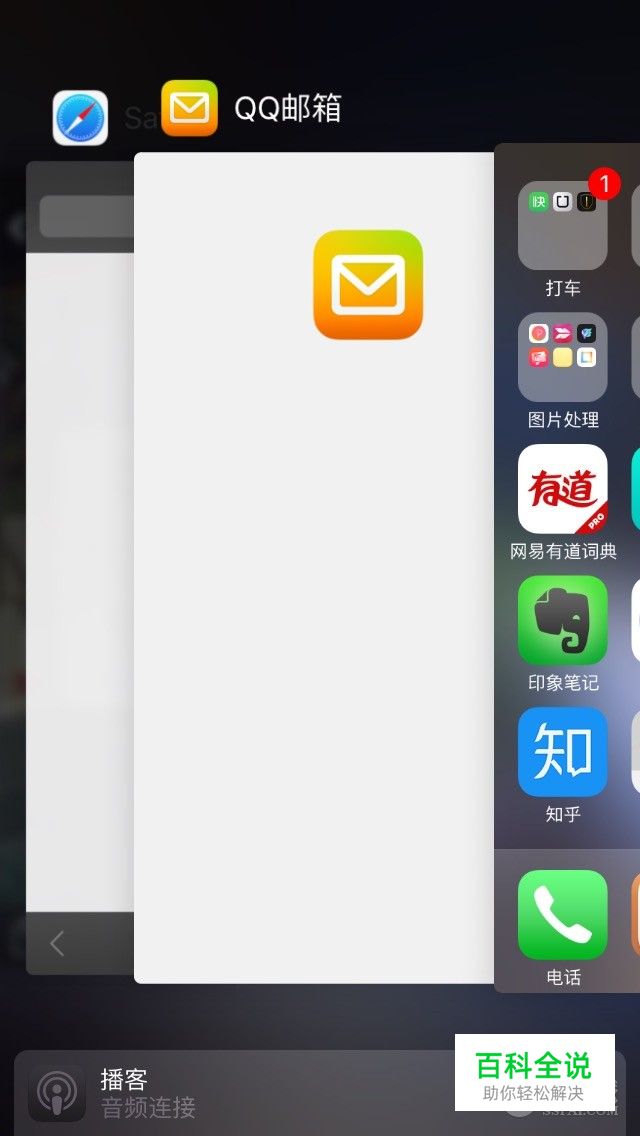

Safari:一样的感觉,不一样的细节
1. 阅读模式支持调整底色和字体大小
Safari 原生支持阅读模式,不过在此之前,并不像 Pocket、Instapaper 一样,支持对页面样式进行调整。而 iOS 9 中则优化完善了这一功能,你可以调整字体的大小,页面的底色也有了四种颜色可以选择,并可以勾选是否选用黑体。
不知道 Pocket 和 Instapaper 做何感想,说实话如果其它需求不多,完全用 Safari 的阅读模式已经非常足够了。每一次 iOS 9 的升级,简直都是和第三方应用在使用边界上的拉锯战。

2. 地址栏支持「粘贴并前往」
如果你复制了一个网址想打开,以前你需要点击 Safari 地址栏,清空内容,粘贴上新的链接,再确定前往。现在,长按地址栏,会直接显示「粘贴并前往」的选项,一步搞定。

3. 长按刷新键更多选择
在 iOS 8 中,你需要在地址栏激活时下拉,会显示访问桌面版网站的选项。但是这个操作太隐蔽,很多人都不知道。
于是在 iOS 9 中,你可以长按刷新按钮,会显示请求桌面版网站的选项。如果你当前使用了一些第三方广告屏蔽插件,还会有一个选项,暂时禁用这些插件并重新加载网页。

4. 支持第三方应用调用 Safari 保存的密码
这个特性其实并不是 iOS 9 才有的,早在 iOS 8 已经存在。然而在本文写作时,发现很少人知道这个特性:在使用一些第三方应用时,可以直接调用 Safari 中保存的密码来登录。例如,如果你之前通过 Safari 使用过 Airbnb 的网页版,在 Airbnb 的 app 内会提示你使用 Safari 保存的账号密码直接登录。
想到还是有不少 iOS 开发者是我派的读者,也呼吁大家可以看看苹果的技术文档,集成这一新特性,还是挺实用的。

iPad:多任务处理,更好用的键盘
往年 iOS 的每一次新版本,iPhone 和 iPad 所获得的新功能基本一致,而今年最大的不同,则是伴随着 iPad Pro 的推出,iOS 9 为 iPad 推出了许多专属的新特性,包括 Split View、Sliver Over、画中画、QuickType、键盘快捷键支持等一系列新功能。
这些新功能的推出,大大提高了 iPad 的生产力和使用效率,核心理念就是鼓励大家一心多用,像 Split View、画中画等新特性,使 iPad 像 PC 一样,也拥有了多任务处理的能力。
文章来源:sspai
