如何在ps中更换通道抠出的烟雾的颜色
有的小伙伴在使用PS软件处理图片时,觉得图片中烟雾的颜色并不好看,因此想要使用通道抠出烟雾,接着更换烟雾的颜色,但是却不知道如何操作,那么小编就来为大家介绍一下吧。
具体如下:
1. 第一步,双击或者右击打开PS软件,接着点击左上角的文件选项,然后打开需要更换烟雾颜色的图片,并将图层复制。完成复制后,点击页面右下角的通道,点击选择红、绿、蓝3个通道中对于图片鲜明对比较强的颜色通道,小编发现绿色的通道对比度明显,接着拖住绿色通道至最下面,也就是红框中的位置,然后来复制绿色通道。
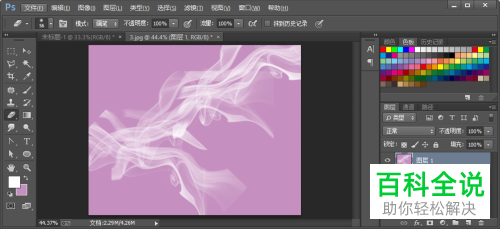
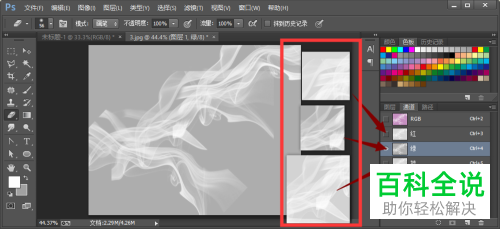
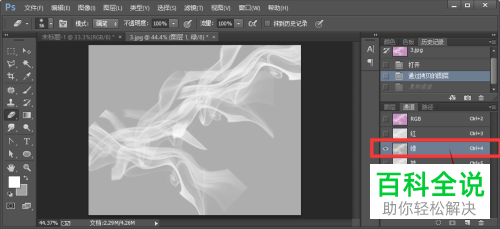
2. 第二步,完成复制后,按ctrl L快捷键,来打开色阶窗口进行调色,使图像看起来更鲜明,完成调整后,拖动图层至选区,也就是红圈中的地方,我们可以看到有虚线。
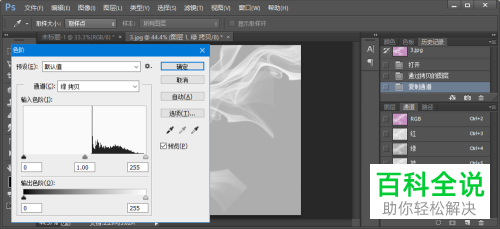

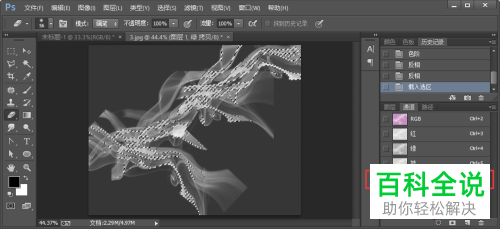
3. 第三步,如果是新手,那么就往下看,其实以上步骤是为了抠出烟雾,如果往下拉时看到下图所示的图片,也就是外框出现了虚线,那么点击页面顶部的选择,接着点击弹出窗口中的方向选项,不然抠选出的图像并不是我们想要的。

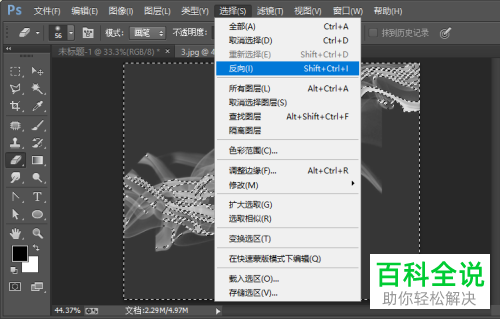
4. 第四步,成功完成选区后,按ctrl j2次,来复制图层,这样就成功抠出了烟雾,完成抠图后,点击选择一个背景色,来进行填充,可以发现烟雾有点粉色,那么点击烟雾的图层,接着按ctrl 键加鼠标左键,可以看到选区,然后点击页面顶部的选择,并点击弹出窗口中的方向选项,接着点击删除选项,就成功得到了更换颜色后的烟雾了。


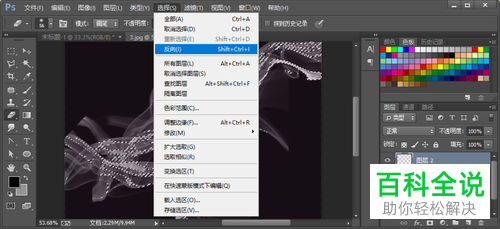
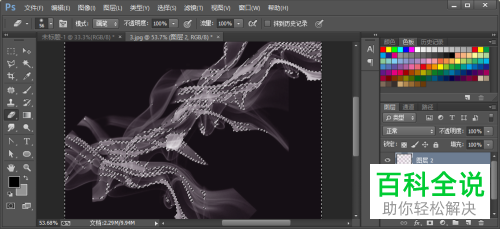
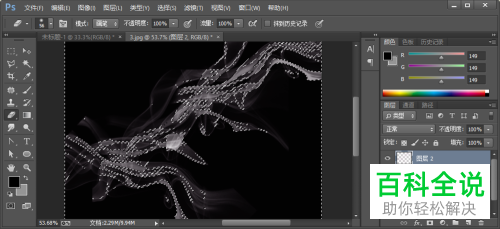
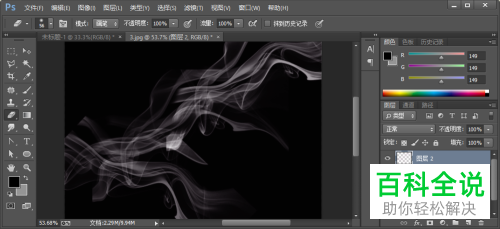
以上就是如何在ps中更换通道抠出的烟雾的颜色的方法。
赞 (0)

