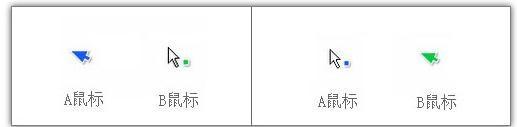如何优化使用扩展屏幕?
支持电脑同时接多个显示器是Windows的一项基本功能,使用起来很简单,无须特别的外部硬件设备支持。只要将多个显示器(或设备,如UVA)连接到电脑的多个显卡输出上,重启电脑后,就可以在“显示属性”的“设置”页面里看到所连接的显示器,只是在没有配置以前它是没有输出的(低亮的)。
用鼠标选中要配置的显示器(如下图),并点选“将Windows 桌面扩展到该监视器上”,就可以将Windows的一部分桌面延伸到那个显示器上了,在没有进一步设置之前,扩展显示器上没有状态条,没有快捷按钮,只有一个桌面墙纸,你可以将大部分应用程序用鼠标拖到扩展屏幕上运行,感觉和主屏幕上没什么区别。
如果点选“使用该设备作为主监视器”,就可以在多个显示器之间选择用哪个显示器作为主显示器,而不必管它实际是接到哪个显卡输出上的。

没有运行扩展屏幕管理工具UltraMon之前的扩展屏幕:没有任务栏,没有快捷方式。
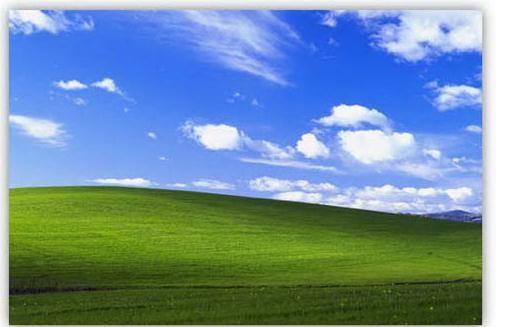
安装运行了扩展屏幕管理工具UltraMon后,扩展屏幕上出现任务栏,也可以锁住快捷图标。

从上面两个图的比较可以看出,安装UltraMon后,扩展屏幕和Windows主屏幕已经很像了,可以移动程序的快捷图标到扩展屏幕上,而且它还可以被锁在这个扩展屏幕上,重启后也不会移走,这样就可以把一些需要在扩展屏幕(电视)上运行的程序一次性的设置好,以后就可以坐在沙发里点鼠标运行了。
但有时候我们需要在电视上运行一些事先没有设定好的程序,或者有些程序打开后直接跑到主屏幕上运行,在扩展屏幕上看不到,如何解决这个问题呢?为此我们需要再设置一下UltraMon,让它更好用!
如下图,在UltraMon的选项设置页的“智能任务栏”中,勾选“使用智能任务栏”和“镜像-每个任务栏显示所有任务”。
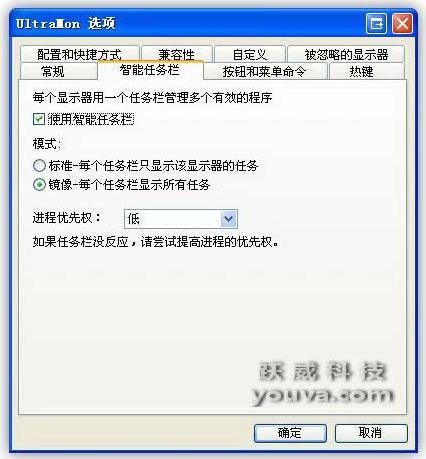
设定好后,再次运行程序时,用鼠标右键点击任务栏上的最小化按钮,就会发现如下图所示的变化:多了一个选项,根据程序当前的状态分别是“移动到其它显示器”或“移动到当前显示器”,利用这个选项,当打开程序时,如果没有出现在当前屏幕上,就可以把它强制发送到当前屏幕上,这样的话,对于运行程序,你面对的是扩展屏幕还是主屏幕就没有太大的区别了。
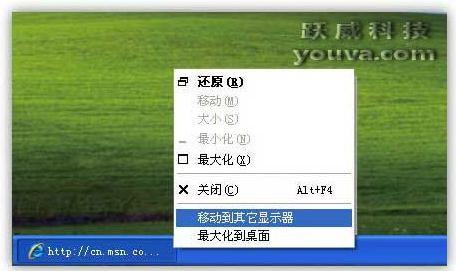
使用UltraMon管理扩展屏幕很方便,你可以在扩展屏幕上看电影,在显示器上同时做其他事情。这种应用模式下,多个鼠标共用屏幕上的一个鼠标箭头,两个鼠标同时用时,会有一点冲突。安装随机光盘上的鼠标管理软件之后,每个鼠标都会有一个独立的箭头,移动时互不干扰,例如,你的电脑上有两个鼠标,windows桌面上就会出现两个颜色不同的鼠标箭头,如下图所示, 移动一个鼠标时,只有该鼠标对应的箭头会移动,另外一个鼠标的箭头完全不动,不受影响。任何一个鼠标的左键按下时,该鼠标箭头变成白色,尾巴上有个小色块,以示区别。
双鼠标箭头
这样,你就可以将电脑旁边鼠标的指针放到电脑显示器上,电视旁边的鼠标指针放到电视屏幕上,两者互相独立移动,各自使用。再配合UltraMon辅助屏幕管理软件,就可以在电视上操作电脑, 电脑还可以象原来一样使用,几乎不受什么影响。
最后,还有一个关键的小技巧,就是我们强烈建议你把Windows的“我的电脑”或者“资源管理器”的快捷方式任选一个拖放到扩展屏幕上,利用其中任何一个,你都可以接触到整个电脑的所有资源,然后再配合多鼠标及UltraMon的功能,就可以坐在沙发上,面对扩展屏幕(电视)完整地使用电脑了。