Mac中Safari使用教程
safari是Apple系统中一款特有的功能,十分强大,下面小编就来为大家介绍它的使用方法。
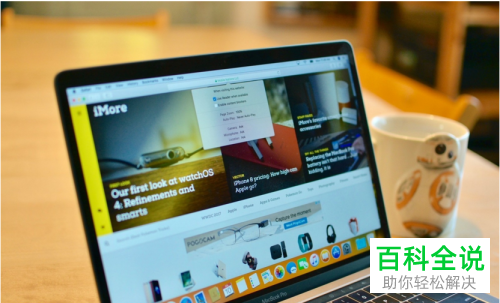
一、访问网站
1、首先启动Safari,可以通过Dock或Finder启动。接着,点击窗口顶部的地址栏。
2、在地址栏搜索框处输入我们想要访问的网址,再按“return”键即可。
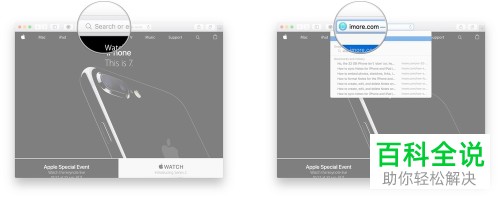
二、使用地址栏搜索
1、点击Safari窗口顶部的地址栏,在搜索框输入我们想要搜索的内容。
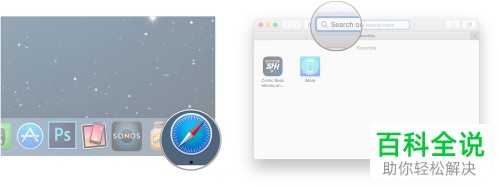
2、接着,按下“return”键,就会进入Google页面,搜索结果就会显示在其中。
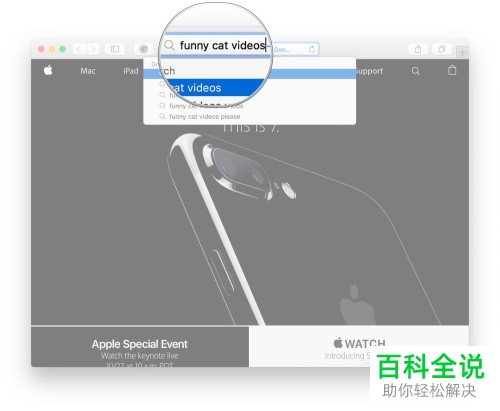
三、为网站添加书签
1、启动Safari后,转到我们想要添加书签的网页。
2、接着,按下“Command-D”键,在出现的页面中输入书签的标题,当然我们也可以不更改原有标题,同时我们还能输入说明。输完后点击“添加”或是按下“return”键即可。
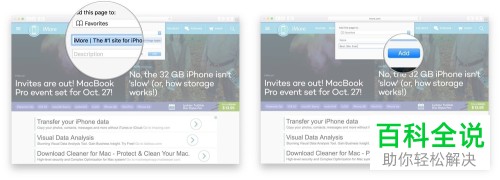
3、然后点击左上方菜单栏中的“查看”,再点击“收藏夹”,就能看到我们收藏的书签页面,点击我们想要访问的页面即可进入访问。
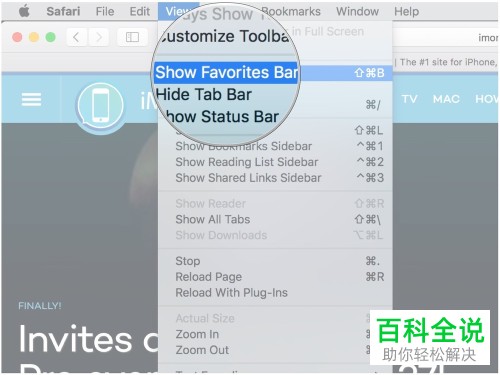
四、查看所有书签
1、找到Safari窗口中的“地址栏”,点击其旁的“显示侧栏”。
2、接着,再点击书签选项卡,即可查看所有书签。
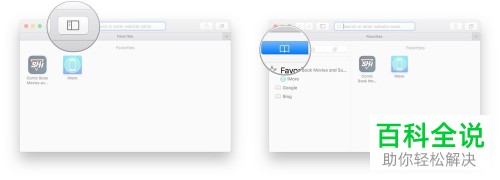
五、删除书签
1、点击Safari窗口左上角的“书签”,再点击“编辑书签”。
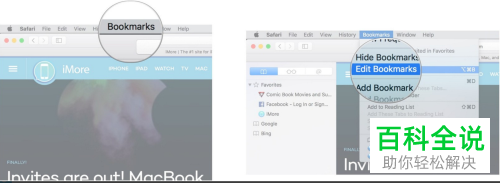
2、接着点击“收藏夹”旁边的箭头,在出现的书签中右键或是按下“Control”键选中我们要删除的书签,再点击“删除”即可。
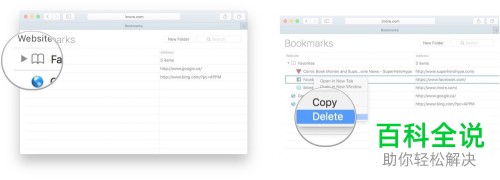
六、网页添加到阅读列表
1、启动Safari后,转到我们想要添加到阅读列表的网站。
2、接着按下“shift-command-D”键,就能看到一个小图标跳到侧边栏或侧边栏按钮。
七、查看阅读清单
1、找到Safari窗口中的地址栏,点击其旁的“显示侧栏”。
2、接着点击一个眼镜图标,该图标即为阅读列表选项卡,在其中我们就能查看阅读清单。
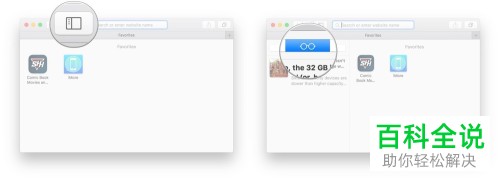
八、通过阅读清单删除项目
1、找到Safari窗口中的地址栏,点击其旁的“显示侧栏”。
2、接着点击一个眼镜图标,该图标即为阅读列表选项卡,在其中显示的项目中右键单击或按下“Control”键选中我们要删除的项目,再点击“删除”即可。
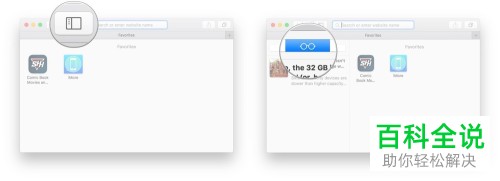
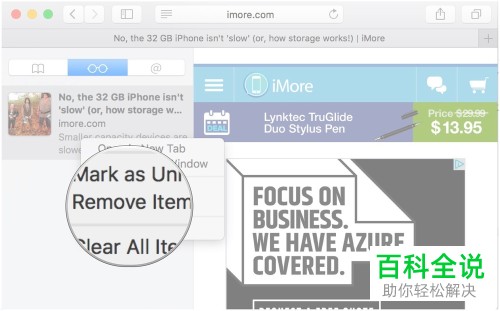
九、启用私人浏览
1、点击Safari窗口左上角的“文件”,新建一个私人窗口。(按下“shift-command-N”键也能新建)
2、这样之后我们访问的网站信息都不会被存储,自然也就没有人能看到我们的浏览记录了。
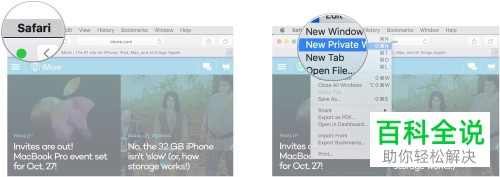
十、向Safari添加扩展
1、点击Safari窗口左上角的“Safari”,然后再点击“Safari Extensions”。
2、接着,在其中找到我们想要安装的扩展程序,再点击“立即安装”即可。
3、安装后,扩展程序就会被显示在地址栏的左侧,以方便我们访问。
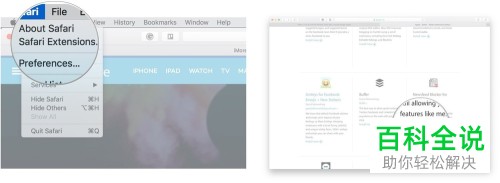
十一、启用/禁用已安装的Safari扩展
1、点击Safari窗口左上角的“Safari”,然后再依次点击“首选项”-“扩展”。
2、找到我们想要启用或是禁用的分级,点击其旁的复选标记。如果我们想要卸载,单机扩展程序后再点击“卸载”即可。
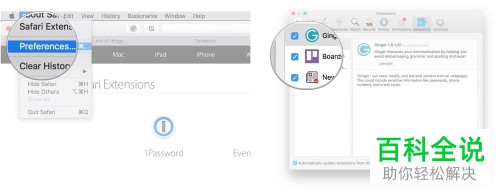
十二、固定标签
1、点击Safari窗口左上角的“查看”然后再点击显示选项卡栏。
2、接着,就转到我们想要固定标签的网站。
3、然后选中选项卡将其拖到左侧,选项卡就会显示为一个小站点徽标或标签栏左侧站点标题的第一个字母。如果我们不想要固定标签了,将它们拖到右侧即可。
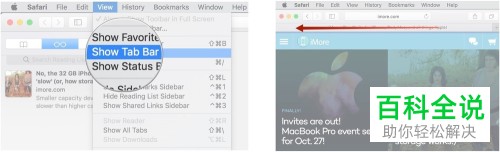
十三、设置主页
1、点击Safari窗口左上角的“Safari”,然后再点击“首选项”。
2、在主页处输入我们想要设为主页的网站,再点击“设置为当前页面”即可。
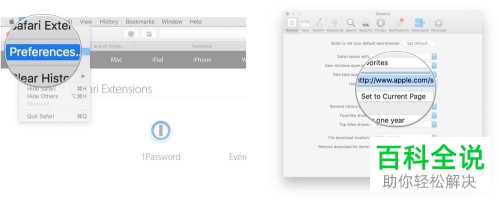 十四、分享网站
十四、分享网站1、启动Safari后,转到我们想要分享的网站。
2、接着,返回至Safari窗口,点击右上角的“共享工作表”,然后再点击“共享方法”,选择我们想要分享的方式再点击分享即可。
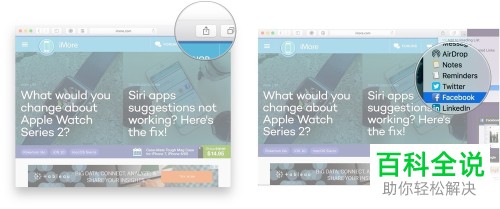
十五、使用Reader View
1、导航到网页。
2、单击“阅读器视图”按钮。 这是地址栏左侧的线条。
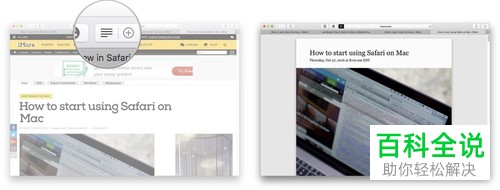
十六、更改Reader View背景颜色。
1、首先导航到网页,找到并点击页面中的“阅读器视图”
2、接着,选择要使用的背景颜色,然后应用即可。
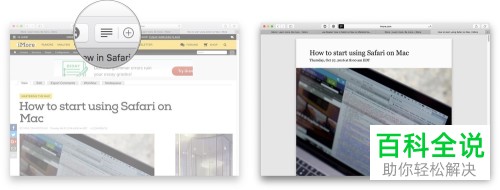
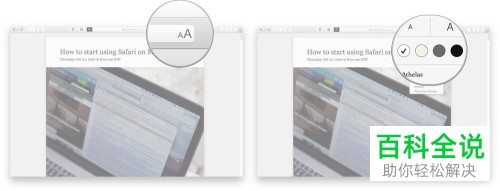
十七、更改Reader View中的字体。
1、首先导航到网页,找到并点击页面中的“阅读器视图”。
2、接着,选择想要使用的字体,然后应用即可。
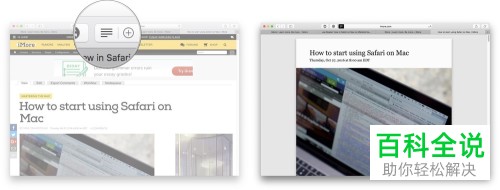
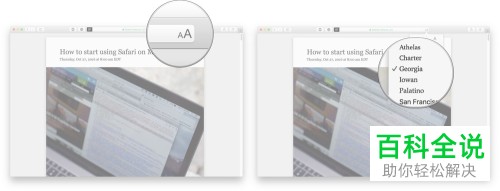
十八、更改Reader View字体大小。
1、首先导航到网页,找到并点击“阅读器视图”。
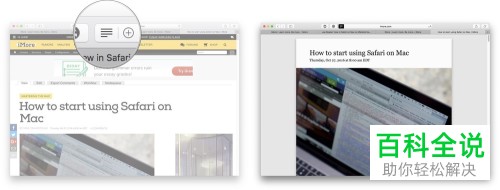
2、点击较小的“A”就能将字体变小,点击较大的“A”则能将字体变大。
以上就是小编为大家介绍的Mac中Safari使用教程,希望能帮到你~

