Photoshop各类抠图技巧介绍
相信很多小伙伴都有在使用“Photoshop”,今天小编就来为大家介绍其中各种抠图工具的使用及通道抠图的方法。
具体如下:
小编就以下图所示照片为例,为大家介绍Photoshop中各类抠图工具的使用及通道抠图的方法。

一、快速选择工具
1.该工具和“魔棒”工具一样,都可以通过按“W”键打开,所以在使用快捷键打开时,要注意切换选择“快速选择”工具。
2.打开该工具后,我们可以使用该工具选择主物体,将主物体和背景快速分开。那么具体怎么做呢?先将快速选择工具的圆形图标调小,使其不要超出主物体范围。接着,通过移动鼠标将我们想要抠出的主物体的轮廓描绘出来,然后再同时按住“Ctrl”+“J”键就能将其复制,选择合适的地方将其粘贴即可。如果我们不小心范围选多了,按住“Alt”键就能对其进行删减。
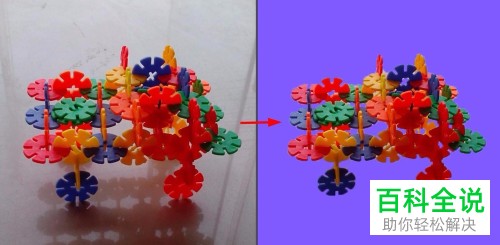
二、魔棒工具
1.该工具和“快速选择”工具一样,都可以通过按“W”键打开,所以在使用快捷键打开时,要注意切换选择“魔棒”工具。
2.打开该工具后,我们可以通过该工具识别所选区域的颜色,当然前提是该区域的颜色比较单一。在使用魔棒时,如果我们想要调整选中区域大小,按住“Shift”键调整即可。在其工具栏中还有一个“容差”功能,它能影响选择范围,容差越大范围越大,反之则小。所以,在使用魔棒工具的同时,还要关注容差值,容差值必须要是合适的。

三、套索工具
1.该工具和“磁性套索”工具一样,都可以通过按“L”键打开,所以在使用快捷键打开时,要注意切换选择“套索”工具。
2.打开该工具后,按住鼠标不要松手,通过移动鼠标描绘出我们想要的路径,然后松开鼠标即可。接着,同时按住“Ctrl”+“J”键就能将其复制,在合适地方将其粘贴即可。

四、磁性套索工具
1.该工具和“套索”工具一样,都可以通过按“L”键打开,所以在使用快捷键打开时,要注意切换选择“磁性套索”工具。
2.该工具会自己识别边界,非常方便,但是前提是主体物跟背景有明显分界。具体操作如下:选好位置并已点击后,松开鼠标,就会出现一条会跟着鼠标移动的线,这时我们只需要让鼠标沿着想要抠的图移动即可。该工具在一些转折的地方可能很难识别到,这时我们可以通过点击一下鼠标来自行添加描点。如果想要让描点变得密集一些,在工具栏中找到“频率”,将其数据调高即可。如果想要后退描点,按“Bcakspace”键即可。

五、魔术橡皮擦工具
1.该工具和“橡皮擦”工具一样,都可以通过按“E”键打开,所以在使用快捷键打开时,要注意切换选择“魔术橡皮擦”工具。
2.通过使用该工具,我们可以将不复杂的背景直接删除,但前提是该背景的颜色比较单一,效果与魔棒工具大致相同,但该工具不需要删除选区并取消选区。

六、钢笔工具
1.该工具可以通过按“P”键打开。
2.打开该工具后,分别在起点和选定的第二个区域点击一下,使两点之间能够形成一条线段。在点击第二个点时,不要急着松开鼠标,将画出的曲线与主体物贴合,这样的抠弧度就能更加精细。如果我们画出的描点太长,以致下一点的曲线都被影响到了,我们可以通过同时按住“Ctrl”+“Z”键后退,然后再按住“Alt”键点击最后一个点,这样描点就能被去除了。最后,小编再为大家总结一下这个工具的使用方法:使用该工具画出的线条即为路径,如果要改变路径选取就按住“Ctrl”键,然后再按回车键。如果画错了想要后退,其中常规后退组合键为“Ctrl”键+“Z”键,“Ctrl”键+“Alt”键+“Z”键。

七、通道抠图
最后,再来为大家介绍一种抠图方法。该方法利用了通道的黑白灰特性来抠图。如果我们想要抠头发、毛发、蕾丝物体、半透物体等,使用该方法就会很方便,具体操作步骤可以参考小编的另一篇文章“ photoshop怎么抠蕾丝裙、半透婚纱”。

以上就是小编为大家介绍的Photoshop各类抠图技巧,希望能帮到你~

