如何增加Win10系统中C盘的空间
今天给大家介绍一下如何增加Win10系统中C盘的空间的具体操作步骤。
1. 首先打开电脑,找到桌面上的"此电脑"图标,右键,在打开的菜单中,选择“管理”选项

2. 在打开的计算机管理页面,依次点击左侧的存储---磁盘管理选项。
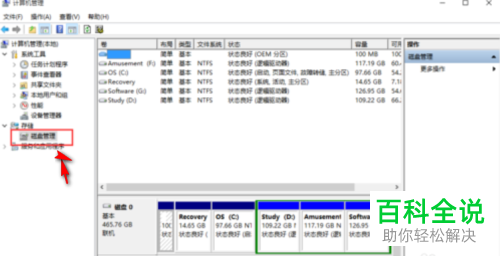
3. 在右侧打开的页面,就可以看到我们的磁盘内存状况,以“I盘”合并到“G盘”为例,在“I盘”上右键,在打开的菜单中,选择压缩卷选项

4. 在弹出的压缩窗口中,输入压缩空间量栏,输入可以释放的内存大小,以10G为例,此时单位为MB,输入的数值就是10*1024MB,然后点击底部的压缩按钮
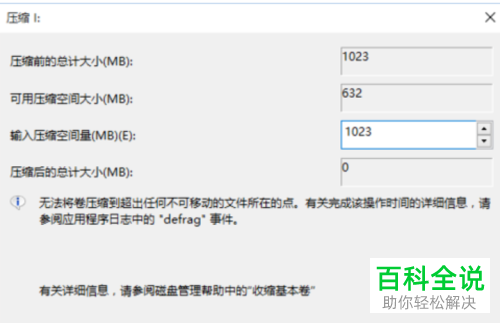
5. 此时返回磁盘管理页面,在G盘右右侧就会显示一个绿色的盘符,系统默认的规则是:以扩展G盘为为例,则可用空间必须在G盘右边且相邻。在G盘上右键,在打开的菜单中,选择扩展卷选项

6. 在弹出的扩展卷向导窗口中,点击右下方的“下一步”按钮
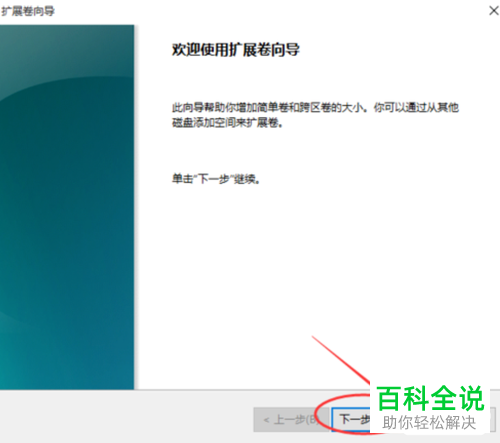
7. 然后选择想要扩展的空间容量,一般选择最大值即可,设置好之后,继续点击下一步按钮
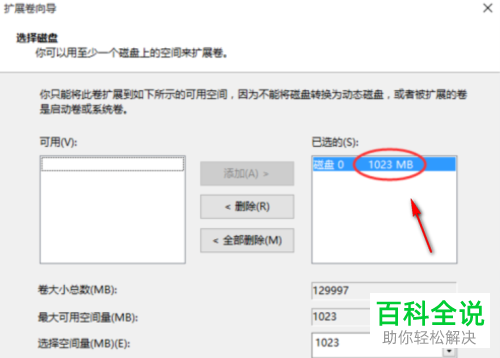
8. 显示完成扩展向导后,点击底部的完成按钮,此时我们的G盘空间就增加了。
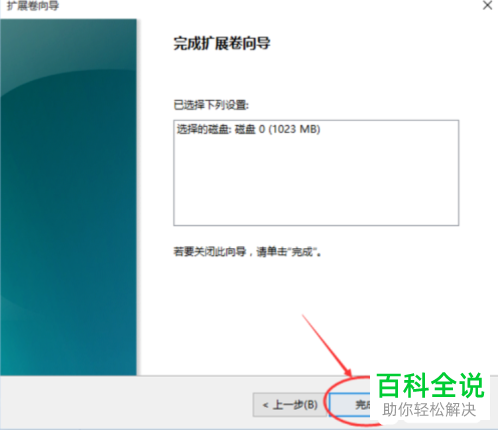
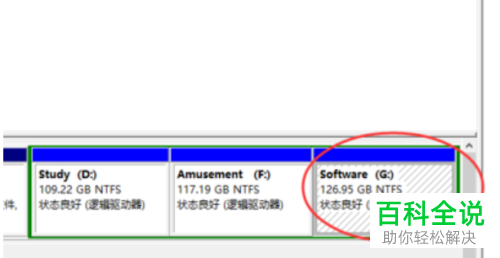
以上就是如何增加Win10系统中C盘的空间的具体操作步骤。
赞 (0)

