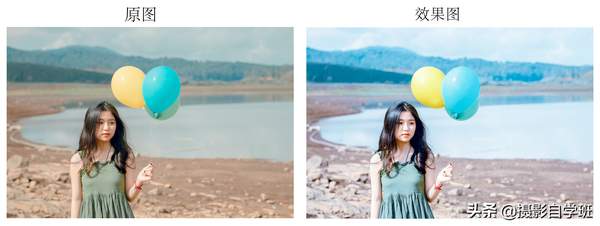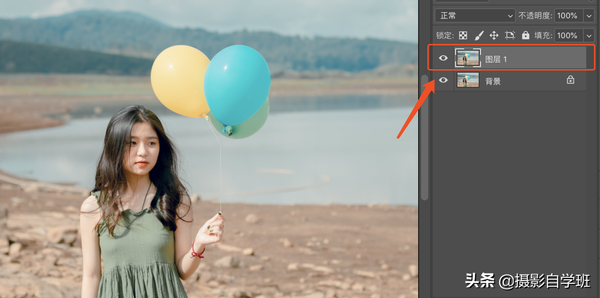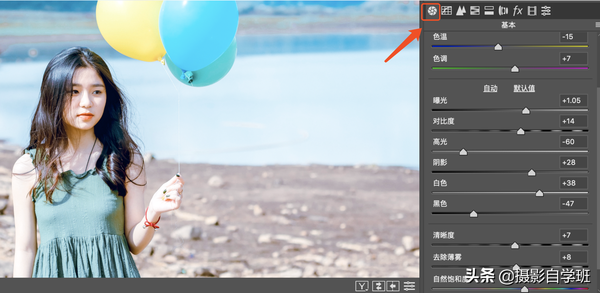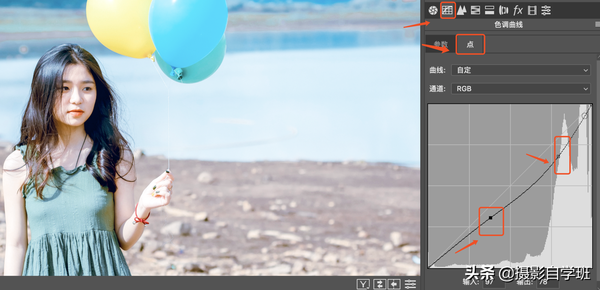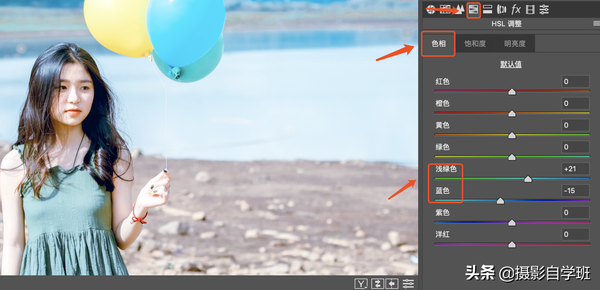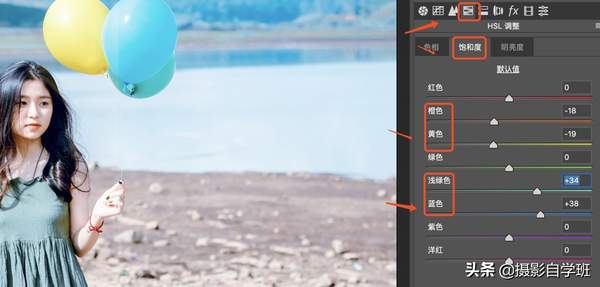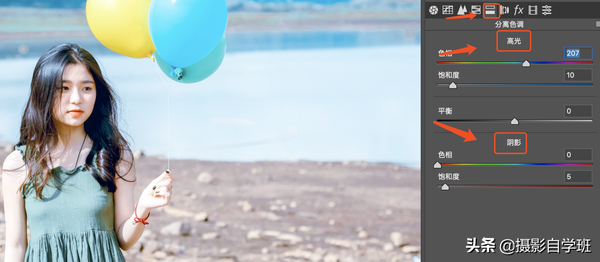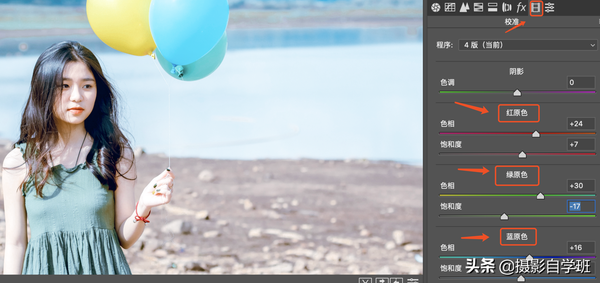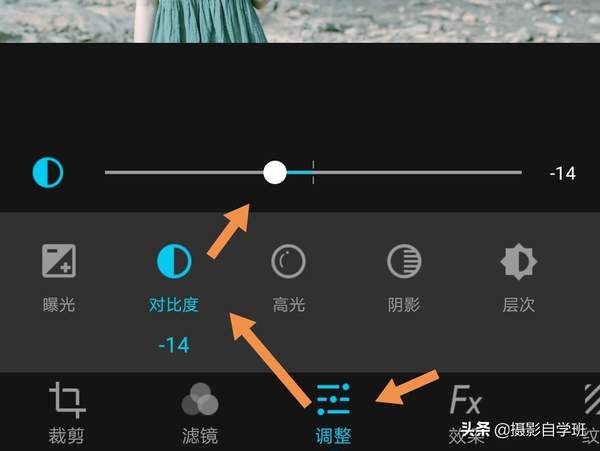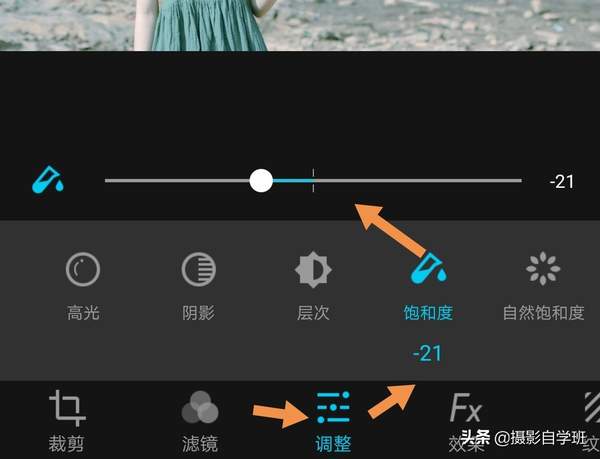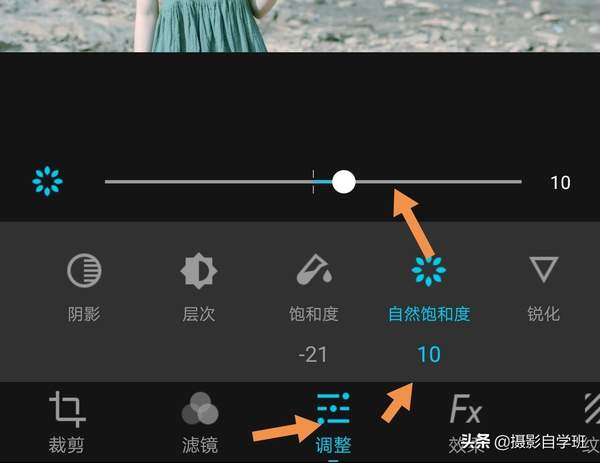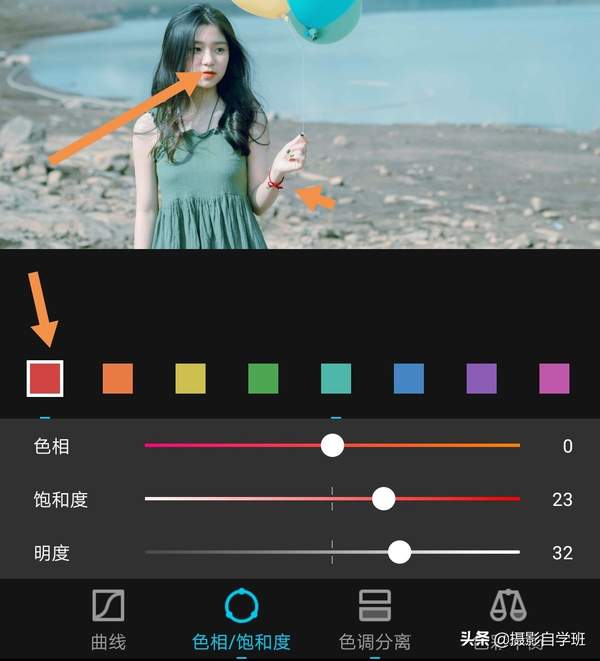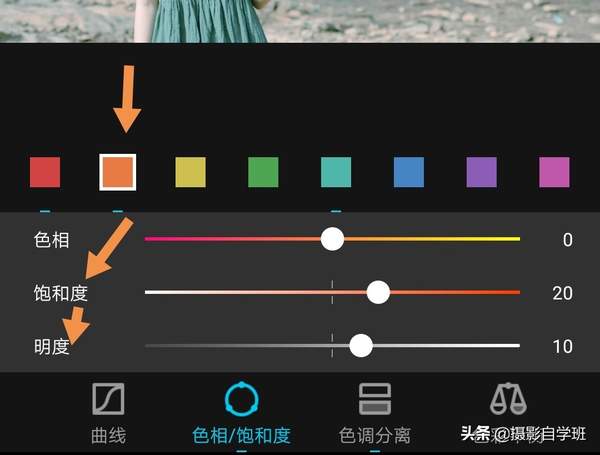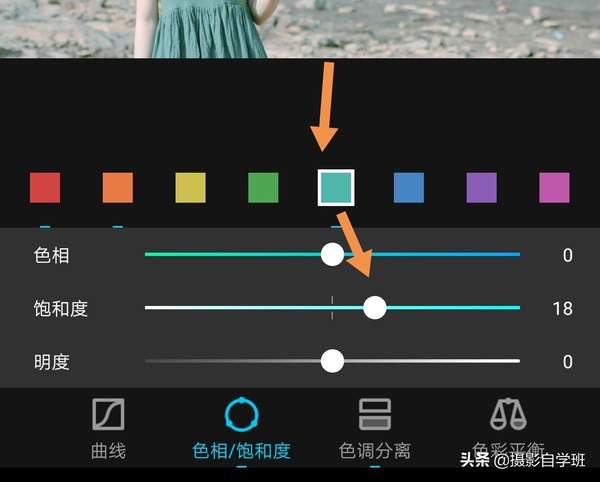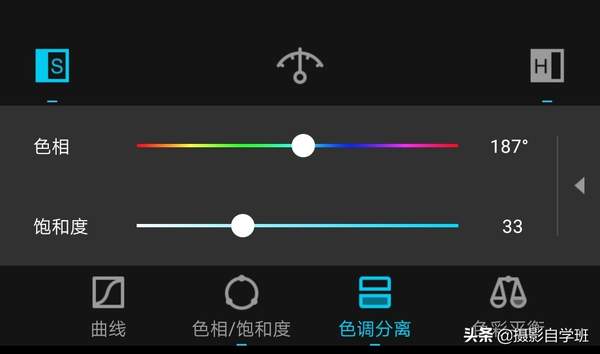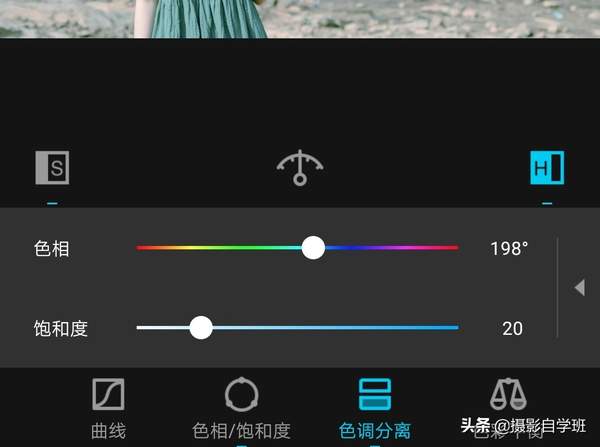手机照片怎么修图好看(ps怎么修唯美清新照片)
小清新照片怎么调色?手机摄影修图和电脑ps修图,全介绍!
小清新色调,被很多朋友喜欢,今天摄影自学班来为大家分享,怎么调。Ps和手机摄影修图,全介绍。
在调色之前,咱们要分析一下原图,这张原图是偏黄,偏暗的,看着不够通透。所以我们这里要注意小清新的颜色,大部分是偏青、偏蓝,干净通透一些。但要保持人脸颜色是正常的。
来看下对比图:
(一)先为大家介绍,用ps怎么调出这种色调,后面再介绍手机怎么调:
1、导入照片,并复制一层,快捷键为ctrl j。
2、打开camera raw滤镜:滤镜-camera raw:
3、基本设置:色温偏蓝,主要控制景色,色调偏暖,主要控制人物和大地。
原图曝光不足,整体有些灰,所以我们增加曝光和对比度,降低高光,提高阴影和白色的同时,要降低黑色,这样不仅暗部的细节能显示出来,黑色降低也可以使照片形成鲜明的对比。
清晰度和去除薄雾都增加,使照片更锐。加一些自然饱和度,使颜色鲜明。
4、曲线:选择点曲线,因为可以直接在曲线上进行点操作,我们来分析这幅图,总体还是亮部偏多,我们在曲线中上方打一个点,向下拖拽,把亮部压暗,同时暗部也降一点,使照片形成鲜明对比,锐一些。
5、HSL调整-色相:浅绿色的对比色是偏湖蓝的,所以我们在有浅绿色的地方增加一点蓝色,蓝色也往蓝色方向移动。
这里的正负数值,代表的是不同的颜色,并不是数学里面的正负数值,大家可根据自己照片里面的颜色,进行适当的调节。
6、HSL调整-饱和度:我们要知道控制人肤色的颜色基本是橙色和黄色,稍微降低一下这两个颜色的饱和度,人物的皮肤会显白,切不可降的太多,不然会看着没有血色。
浅绿色和蓝色的饱和度增加,控制照片的整体清新色调。
7、HSL调整-明亮度:不难理解,可以单独控制颜色的明度和亮度。我这里同样是调整了肤色和景色的颜色,肤色由红色、橙色控制,整体上调,黄色控制气球的颜色,降低明亮度来增强对比,蓝色控制整体颜色,把蓝色的明亮度上调,使照片看着更加干净明朗一些。
8、分离色调:这里可以把高光和暗部分开调整,我们可以先分别试一下哪个部分控制高光,哪个部分控制阴影。
但从这幅图来说,高光部分是大海和天空,所以选择蓝色部分,调整饱和度即可。阴影由陆地控制,色相调整为暖色,适当增加饱和度。
9、校准三原色:这里同时增加了红原色和蓝原色的色相,饱和度也适当增加,切记不可移动太多,不然会有很大的色差。
绿原色色相增加,饱和度降低一些,这里的颜色控制衣服和气球,降低饱和度,会是照片看着清新,不会有很厚重的的色彩感,数值仅供参考。原图,效果图,对比见下方。
(二)为朋友们介绍,手机摄影修图怎么调出小清新效果:
(1)这里用到的手机修图软件是Mix,打开软件后,点击编辑,找到要调色的照片。
(2)调整,降低对比度,降低饱和度,先让照片偏灰一些。
(3)调整,适当提高自然饱和度。为啥先降饱和度,再提高自然饱和度?因为,先降饱和度,是为了让照片整体看起来不那么艳丽,后增加自然饱和度,是为了让照片,不至于过于“失色”。白话解释就是,饱和度是浓妆,容易过分,自然饱和度是淡妆,看起来更舒适。整体调色结束,下面调单色。
(4)小清新的照片,整体偏青蓝。但是,不能让照片所有颜色都是青蓝,那样不自然,又很假。所以,色相饱和度,选择红色。从原图可见,照片中人物的嘴唇和受伤链,是红色的,所以适当提高红色的饱和度及明度。
(5)让人的肤色恢复正常:橙色,是调节人物肤色的,所以,色相饱和度,提高橙色的饱和度及明度。
(6)下面营造青蓝氛围:选择青色,适当提高其饱和度。
(7)点击页面下方色调分离,S是控制照片暗部的,H是控制照片亮部的。S,色相187,饱和度33,让照片暗部颜色的相貌,变成偏青色。H,色相,198,饱和度20,让照片亮部颜色的相貌,偏蓝色。
(8)调整完毕,右上角保存就可以了。
ps修图和手机修图,修出了两种不同的小清新效果,在操作过程中,已经解释了原因,大家根据喜欢,自己选择就可以了。
喜欢的朋友,帮我点赞和转发哦,感谢啦!
想自学摄影及摄影后期修图的朋友:


点击摄影自学班头像,关注摄影自学班后,点击专栏,就可以查看系统教程啦!感谢大家支持!