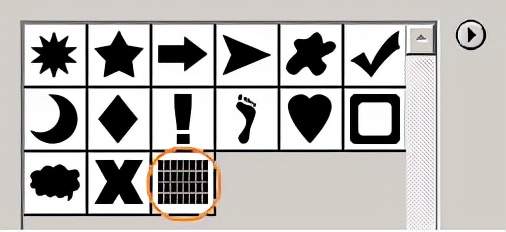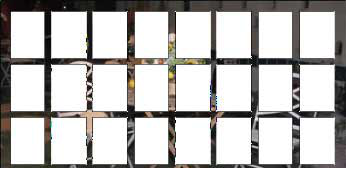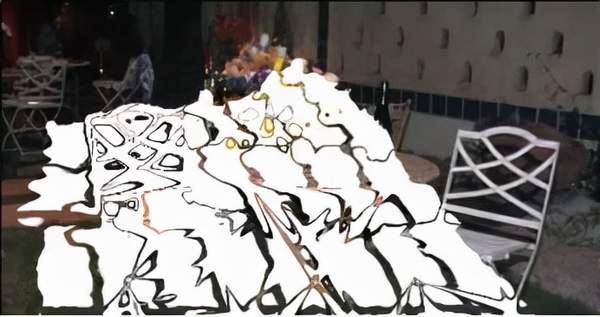ps中怎么给图片加光照效果(ps中光照效果怎么调)
如图所示。
最终效果图
我们把主要过程分为三部分:
1.建立自定义形状;
2.创建所需的置换图;
3.后期的修饰效果。
第一部分:建立自定义形状
如果你经常使用Photoshop的路径工具,那么对自定义形状就一定不会陌生。无论对初学者还是老手,自定义形状都是节约时间和减少错误的有效途径。尤其是对那些不常使用路径的人们。要知道,路径并非像你看起来的那么简单,只要用钢笔一个节点一个节点的描出来就行。这只是路径的最初级用法,可研究的还多着呢!
在这个例子中,我们要创建一个简单的窗户形状。
1.新建一个文档,选择矢量矩形工具,在工具选项中选择“创建新的工作路径”。在画布的左上角绘制一个小矩形路径。
2.选择路径组件选择工具,点击这个矩形路径,按住Alt键,横向复制七个(你可以根据自己的需要来进行)。将其中一个移动到画布右上角,然后将这八个矩形一起选择,在排列和分布栏中,选择“顶对齐”和“水平居中分布”,这样,八个矩形的间隔就完全一样了。(图01)
图01
3.保持这八个矩形被选择,按下Shift Alt的同时,再按一下向下的方向键,这样,这八个矩形就被向下复制,距离上一排矩形10像素,Shift保证复制的垂直方向。然后,松开Alt键,依然按住Shift键,继续按向下的方向键,直到两排矩形间的距离合适。按照这个方法,继续复制,直到得到所有的矩形形状路径。(图02)
图02
4.选择编辑>定义自定形状,在弹出的对话框中,为新形状命名。选择自定形状工具,在形状下拉菜单中,应该可以看到我们刚才定义的形状。(图03)
图03
这里,你绘制的路径形状决定了后面窗户的形状,你可以设计各种形状,比如像百叶窗等。
第二部分:制作置换图
什么是置换图?在Photoshop的扭曲滤镜中有一款名为“置换”的滤镜,置换图就是作用于这款滤镜的。置换滤镜根据置换图的情况来决定图像的扭曲。这里我们给出了一个最简单的例子来展示置换滤镜的作用。图04是作为置换图的图像,背景用50%灰度填充,上面各有两个渐变。图05a是未应用置换时的图像,图05b是应用了置换以后的图像。可以看出,灰度值为128的地方没有发生置换,而低于128的,图像向下弯曲,高于128的,则向上弯曲。置换滤镜可以使你的图像达到更自然的扭曲效果。不过应用之前,我们首先要准备置换图。(图04,05a,05b)
图04
图05a
图05b
任何图像都可以作为置换图来使用。因为置换滤镜是根据置换图像素的亮度值来决定扭曲的。以照片作为置换图最大的问题是,图中所有的细节都可能导致不可预知的扭曲,如一些细小的纹理等。所以我们要在保持图像主要内容的同时尽可能的消除过多的细节。最简单的方法就是对你的图像应用高斯模糊,半径为2.5像素左右即可。这对大部分图像来说已经可以了,但你也可以用减淡和加深工具进一步加工你的图像,使某些需要的地方得到更好的对比。
回到我们的例子中来,你可以用这幅图像本身稍加处理作为置换图使用。方法是对它应用半径为2的高斯模糊,然后用另存为命令,将它储存为PSD格式,用一个直观的名字来命名,如displacement map。(图06)
图06
第三部分:后期修饰效果
1.打开你的原始图像,选择自定形状工具,找到我们刚才定义的窗户形状。在工具选项中,选择“创建新的形状图层”,将前景色设为白色,然后在图像中拖出所需形状。(图07)
图07
2.在编辑命令中选择变换路径>扭曲,拖动控点,将形状图层扭曲。(图08)
图08
3.选择滤镜>扭曲>置换,在置换前,Photoshop会警告你图层必须被栅格化,点击“是”以后,弹出置换对话框。其中水平和垂直比例控制了扭曲的幅度,我们将之设为30%,在图像大小相同的情况下,伸展以适合和拼贴的效果是一样的,未定义区域按默认设置“重复边缘像素”(图09)。这样,图像就被扭曲了。(图10)
图09
图10
4.现在,选择高斯模糊滤镜,轻微模糊一下,半径大概设为1.2像素左右,将图层混合模式改为叠加,光照的效果就出现了。(图11)
图11
5.如果你感觉光线效果较弱,那么可以用图层样式来加强。选择渐变叠加样式,将渐变的混合模式设为叠加,渐变设为从白色到黑色,这样会使光线从前向后渐隐。如果想让光线强一些,就设置一个较大的不透明度,反之,不透明度就应该设置的小一些。(图12)
图12
这样,你可以模拟从各种形状的窗户中透出的光线了,如下图,是摹仿百叶窗的效果。(图13)
图13