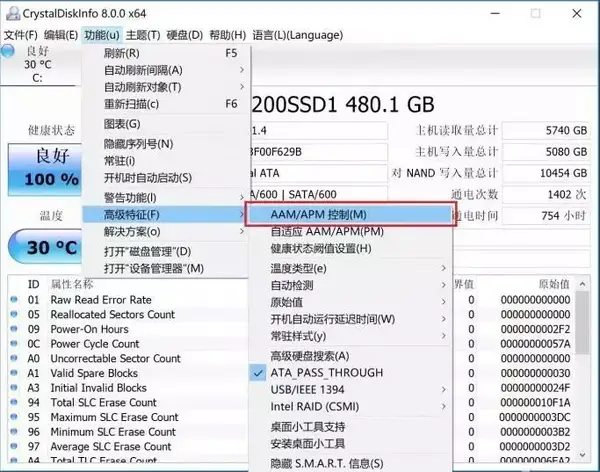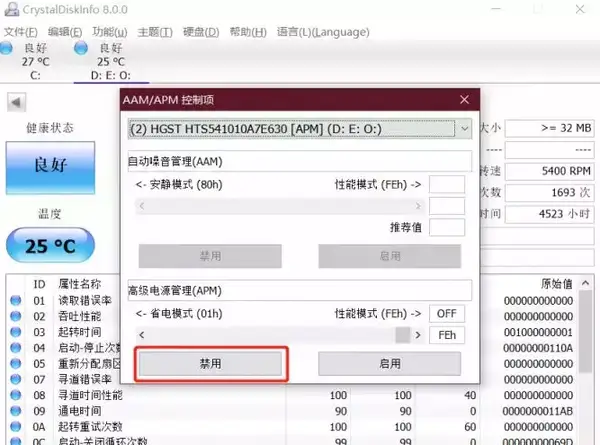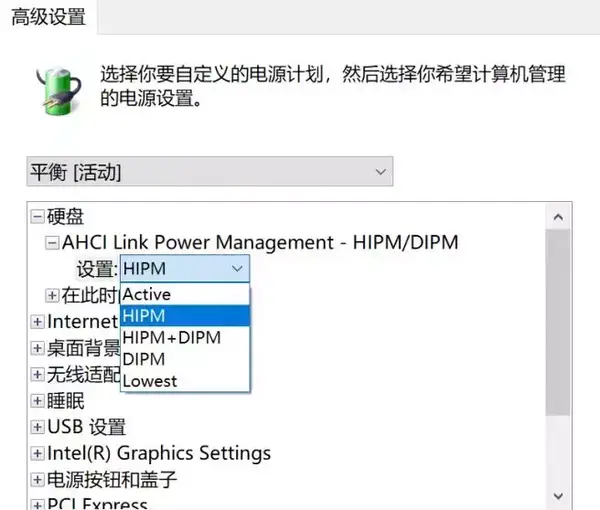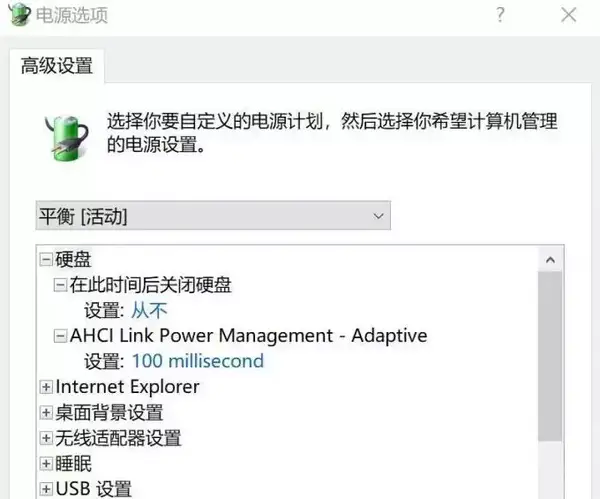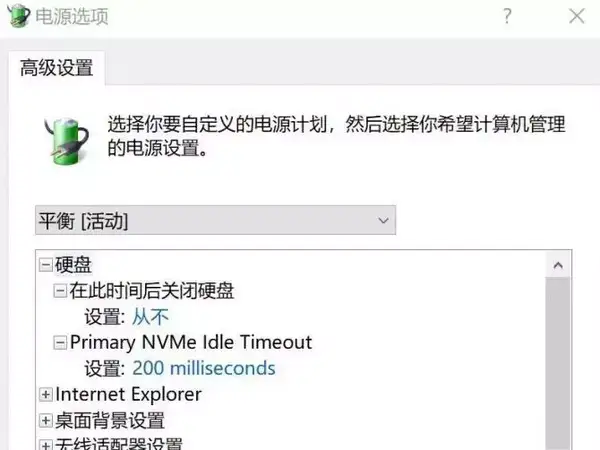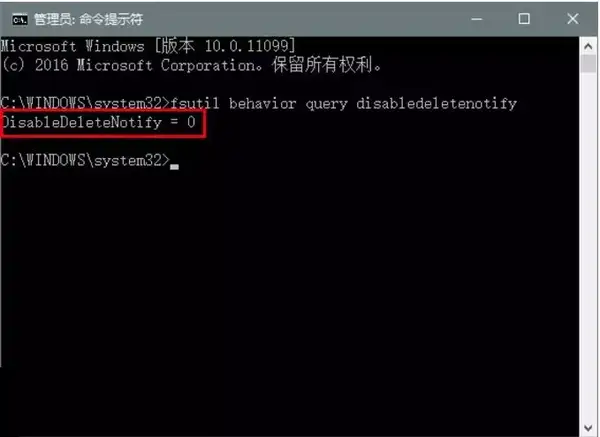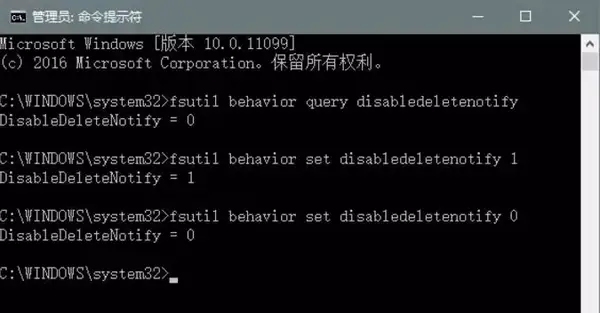电脑卡顿不流畅是什么原因(电脑卡顿跟固态硬盘有关系吗)
被固态硬盘拖累的机械硬盘
QLC颗粒虽然极大降低了SSD购买成本以及容量问题,但真的要纯粹地使用一款SSD硬盘除了部分笔记本用户外,DIY似乎还是很喜欢SSD HDD的组合,容量与速度两兼顾的玩法表面上没啥问题,可不少小伙伴使用了一段时间后发现自从和SSD搭建存储组合后,HDD硬盘似乎不太满意,总是出现阵发性卡顿问题,难道是因为固态硬盘和机械硬盘还存在不兼容问题?
实际上,这只要是因为固态硬盘的省电策略引发的,可单纯系统设置很难解决这个问题,这时候就需要CrystalDiskInfo这样的专业选手了。
启动软件以后,在顶部菜单中选择“功能→高级特征→AAM/APM控制”。在顶部下拉菜单中选择机械硬盘,将下部“高级电源管理”部分,点击“禁用”。关闭CrystalDiskInfo后,机械硬盘应该就不会出现启停卡顿问题了。
重启系统,再使用一段时间看看机械硬盘的运行是否已经恢复正常,如未恢复正常,可让CrystalDiskInfo设置为随电脑启动,这样就可以在每次开机后进行自动设置了。注意同时选择“自适应AAM/APM”功能,可以让固态盘和机械盘运行更稳定。
隐藏的系统电源设置
微软在Windows 10系统上真的花了不少心思,然而,类似电源设置这样的细节其实处理还是需要斟酌的,毕竟一旦处理不好很容易引发一连串的问题,有些默认设定更可能拖慢整个SSD的运行速度。
使用SATA SSD的用户,在系统中按下Win S,输入powershell,右键点击查找到的Powershell应用,选择“以管理员方式运行”,输入“powercfg -attributes
0012ee47-9041-4b5d-9b77-535fba8b1442
0b2d69d7-a2a1-449c-9680-f91c70521c60 -ATTRIB_HIDE”(不包括引号),回车。
进入“电源选项-更改计划任务-更改高级电源设置”,在“硬盘”项目中就会看到新出现的SATA LPM节能模式选择。其中HIPM为主机控制、DIPM为设备控制,设置为Lowest是最低功耗模式,SSD在有机会的时候会进入最低功耗模式,明显降低功耗与发热量,但相应的唤醒时间也较长,性能会略有降低;而设置为Active完全关闭节能模式,让SSD获得最好的性能。
还可以使用命令“powercfg -attributes
0012ee47-9041-4b5d-9b77-535fba8b1442
dab60367-53fe-4fbc-825e-521d069d2456 -ATTRIB_HIDE”。它在“硬盘”项目里增加了低功耗模式自适应选项,可以设置SSD空闲后进入休眠状态的时间,设置的短一些可以让硬盘有更多机会休眠,降低功耗和发热量,设置的长一些则可以让硬件减少休眠,让硬盘更多地处于工作状态,节省唤醒时间,可以提升一定的性能。
使用NVMe固态硬盘的话,同样用管理员权限打开Powershell界面,输入“powercfg -attributes
0012ee47-9041-4b5d-9b77-535fba8b1442
d639518a-e56d-4345-8af2-b9f32fb26109 -ATTRIB_HIDE”
这个命令会在高级电源设置的“硬盘”选项中添加Primary NVMe Idle Timeout项目,是设置NVMe固态硬盘空闲超过这个某个时长后,进入节能模式。与SATA硬盘的第二个隐藏电源选项类似,如果要适当节能降温就设置得小一些,让硬盘,需要更高性能就将这个值设置得大一些。
另外还可以使用命令“powercfg -attributes
0012ee47-9041-4b5d-9b77-535fba8b1442
fc95af4d-40e7-4b6d-835a-56d131dbc80e -ATTRIB_HIDE”。它给“硬盘”项目增加了Primary NVMe Power State Transition Latency Tolerance设置,即“功耗状态切换的延迟容忍时间”。
这一选项的功能与SATA SSD的第一个隐藏选项类似,不过是以状态切换时长来确定休眠深度的,因为NVMe规范的SSD有多个休眠层次,每一层次的功耗状态不同,状态切换/唤醒时间也不同,休眠越深功耗越低,但切换/唤醒时间也越长,如果某个休眠深度的切换/唤醒时间超过设置值,SSD就完全不会进入这一休眠深度。要想降温节能,可以将这一设定的时间改得长一些,允许SSD进入更深度的休眠状态,而将时间改得更短的话,即使无任务,SSD也只会进入比较“浅层”的休眠,可以快速唤醒进行工作。
开启TRIM为SSD加持
固态硬盘的TRIM功能可以避免SSD在GC时将无用数据进行错误搬运,浪费读取时间,从而起到对固态硬盘寿命的延长作用的。当然,如果操作环境是在机械硬盘中,已删除文件系统会进行逻辑位置的标记,使得以后存储数据时能够直接在这些无用数据的逻辑位置上覆盖。
但固态硬盘因为是闪存的原因所以没有这种机制,主控并不知道这些数据已经无用,直到有新的数据要求写入该块。这将导致无用数据在垃圾回收(GC)过程中被当作有用数据对待,这无疑会大大降低硬盘效率和使用寿命。因此TRIM的出现就能够弥补该问题的缺陷。
当前固态硬盘也都会自行开启功能,当然为了各位朋友安心,下面就教给大家如何查看系统中TRIM是否开启:
只须一个命令就可查看,步骤如下:
1.在搜索栏中找到“命令提示符”并以管理员身份运行
2.然后执行如下命令:
fsutil behavior query disabledeletenotify
如果返回值为“0”证明TRIM已经开启;如果返回值是“1”,则说明当前电脑的SSD尚未开启TRIM。
这个时候你就需要重新手动开启,请重新打开命令:
同样以管理员的身份运行“命令提示符”然后手动输入
fsutil behavior set disabledeletenotify 0
同理,如果要关闭的话将末尾的参数换成“1”就可以了
当然,上述方法也同样适用与Win7和Win 8。但是要注意的是并不是所有固态硬盘都支持该功能,有些厂商采用其他方式也能延长SSD寿命,通过一些负载的平衡算法从而防止固态硬盘在长期使用后速度下滑,并延长闪存使用寿命。