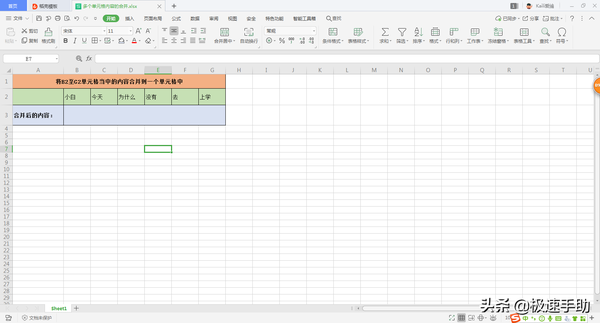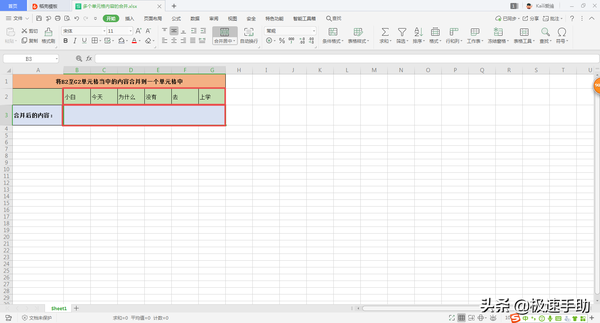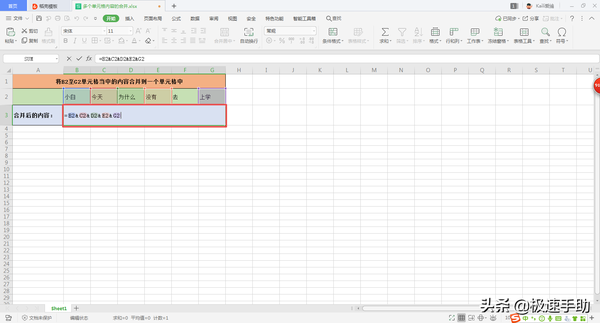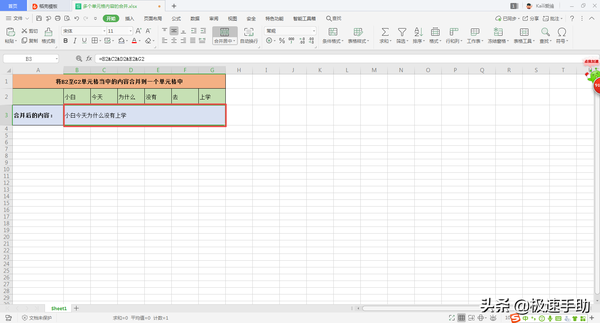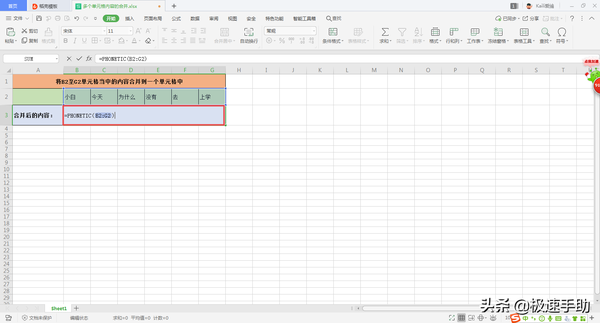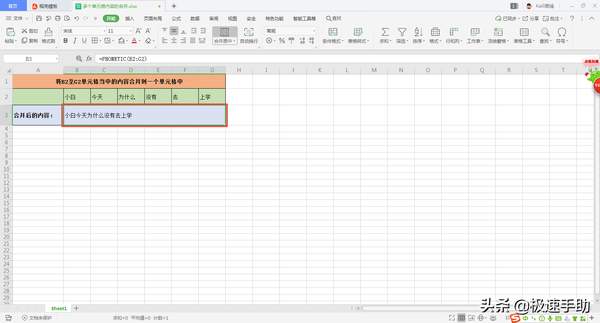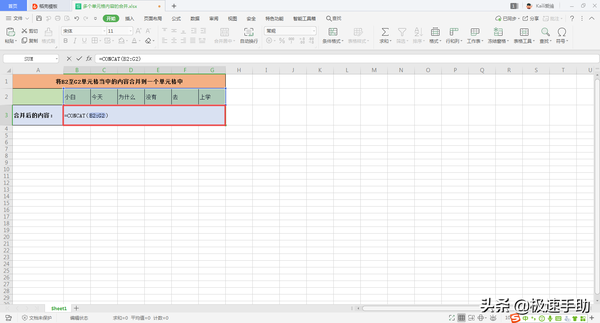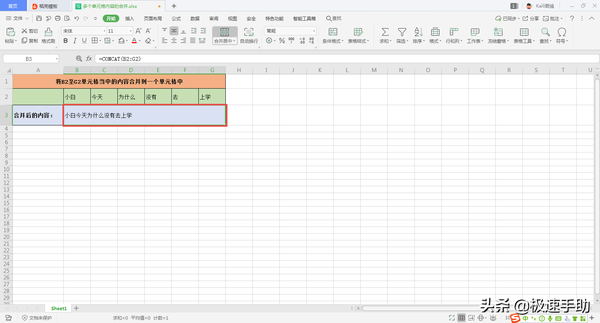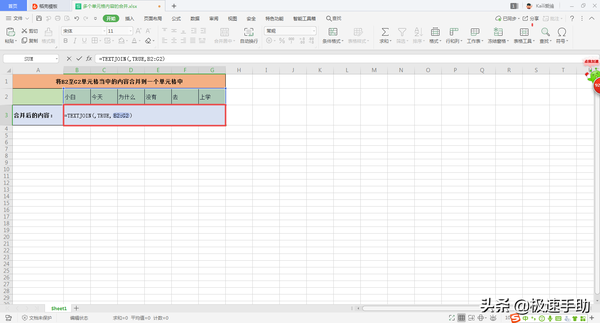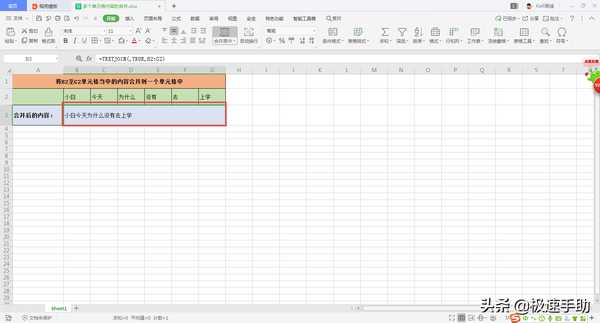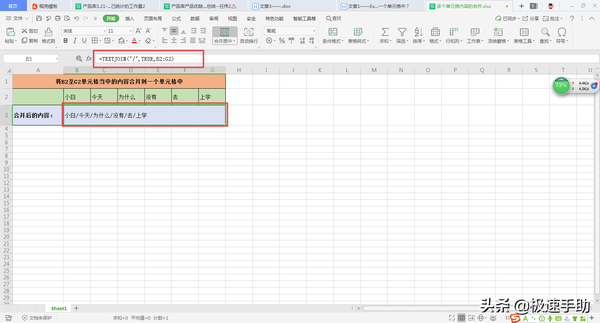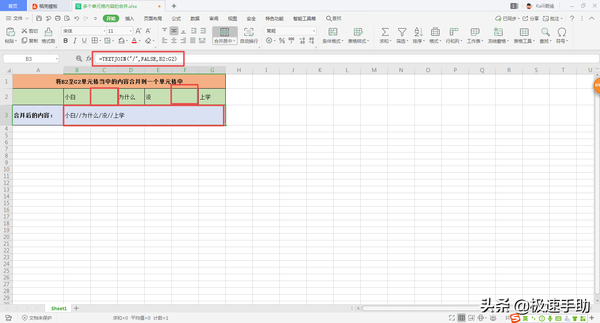Excel如何把几个单元格的内容合并到一起(表格将多个单元格中的内容合并在一起)
平时我们在使用Excel表格在完成各项工作内容时,你有没有遇到过这样的需求,那就是每个单元格当中有不同的内容,而老板要求你将多个单元格当中的内容合并到一个单元格当中去。遇到这个问题时,你会怎么做呢?
是不是自己分别将各个单元格当中的内容复制出来,然后再分别粘贴到一个单元格当中去呢?这个方法是可以,但是,不仅不够快,而且如果有好几十个或好几百个单元格的话,这样操作起来效率低不说,还可能出错。
那么有没有什么更快的方法能够将Excel多个单元格内容合并到一个单元格中呢?答案必须有呀,今天小编就来为大家总结这样合并内容的技巧吧,一共有四招,分别来进行学习一下吧,希望能够对大家有所帮助。
第一步,在电脑上找到WPS程序,然后打开需要进行处理的Excel表格。
第二步,表格成功打开后,我们可以看到,在表格的第二行当中,拥有多个带文字内容的单元格,这就也是我们今天需要合并的内容,将B2至G2单元格当中的文字,合并到B3这一个单元格当中去。
第三步,想要对多个单元格当中的内容进行合并的话,这里有四个方法。首先介绍方法一,选中【B3】单元格,然后在单元格当中输入公式【=B2&C2&D2&E2&G2】。
第四步,公式输入完成后,按下键盘上的回车键,此时我们就可以看到B2至G2单元格当中的内容已经被成功的合并到一个单元格当中了,这也是我们想要的效果。而如果你的表格当中的单元格内容较多的话,也是可以使用这种方法的,只不过是需要多次的输入&符号。
第五步,方法一学会以后,我们来学习方法二,继续选中【B3】单元格,然后在单元格中输入公式【=PHONETIC(B2:G2)】。
第六步,公式输入完以后,我们按下回车键,此时内容就被轻松的合并到一起啦,这个方法相对方法一来说更简单,你只需要在公式的最后面的部分,输入你想要合并的开始以及结束的单元格的区域就可以了,比起一个一个单元格位置的输入,更加快速便捷。
第七步,学会了前两招,第三招也不容错过。依然选中【B3】单元格,然后在单元格中输入公式【=CONCAT(B2:G2)】。
第八步,公式完成输入后,按下键盘上的回车按键,我们依旧可以看到我们想要的效果了,这个方法与方法二基本上是相同的,只需要规划一个合并的区域就能够轻松的实现了。
第九步,最后是方法四,再次选中【B3】单元格,然后继续输入公式【=TEXTJOIN(,TRUE,B2:G2)】。
第十步,公式输入好以后,依旧是按下键盘上的回车键,此时我们想要的结果依然会再次出现了。
最后这个方法相对于方法二和方法三稍微要麻烦一些,但是这个公式相比之前的公式要更丰富,比如我们在合并的单元格的每个内容之间,添加一个”/”来进行分隔,此时,我们只需要将公式稍稍进行修改一下,就可以实现了。
然后按下回车键,就可以看到,每个单元格的内容合并完成后,还有”/”来进行分隔,而前面的几种方法想要实现这个需求的话,是很麻烦的一件事情的。
而这里还有一点需要进行说明的是,如果合并的单元格当中有一些空的单元格的话,在使用前面的三种方法进行内容合并时,往往是被忽略掉的。而想要让单元格之间的空单元格显示出来的话,我们也可以让空单元格显示成”/”,而此时我们只需要将公式稍微修改成【=TEXTJOIN(“/”,FALSE,B2:G2)】然后按下回车就可以了。
而最终所展示出来的结果,就不是忽略这些空白的单元格了,而是将每个单元格之间添加一个”/”来进行区分了。
以上呢就是小编为大家总结的关于Excel将多个单元格内容合并到一个单元格中的具体方法了,一共有四招,如果你平时也有这样的需求的话,建议赶快跟着本文将此方法学到手,因为学会这招,就能够轻松的它了,既方便有快速。