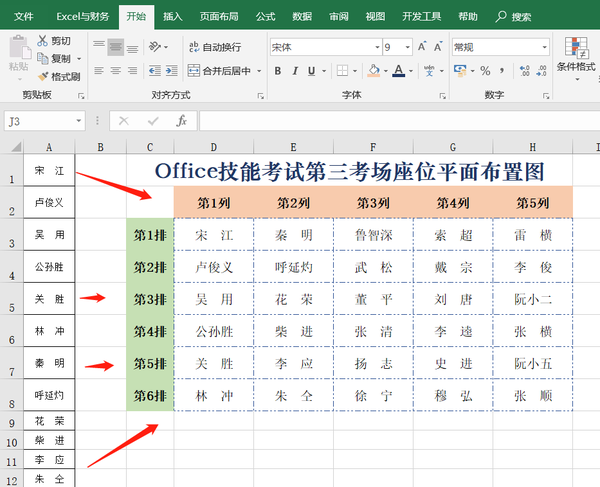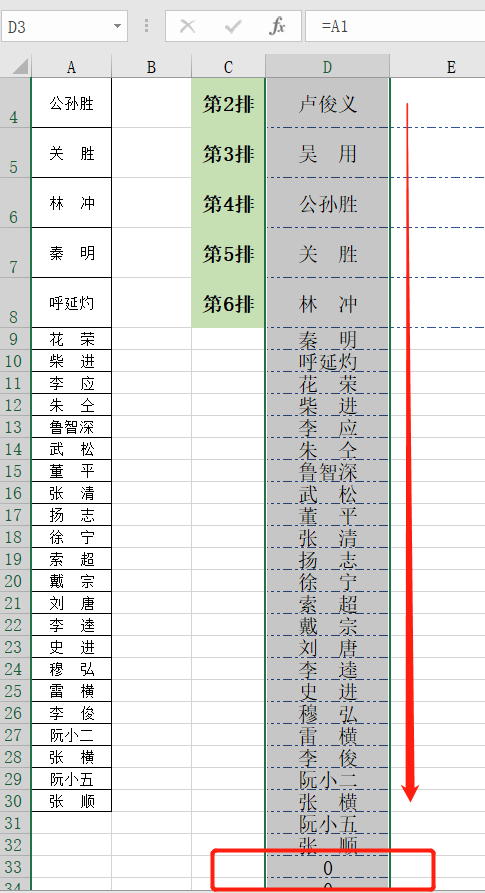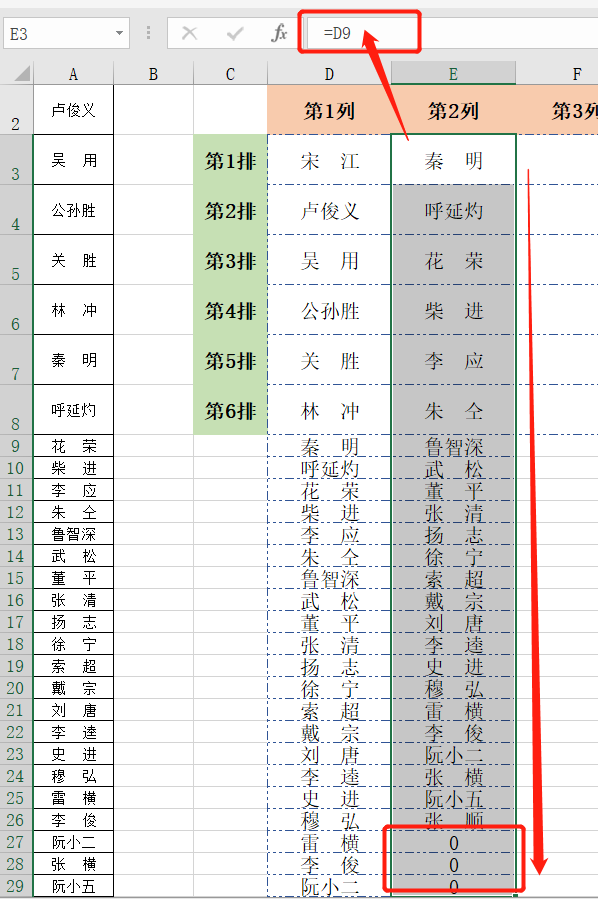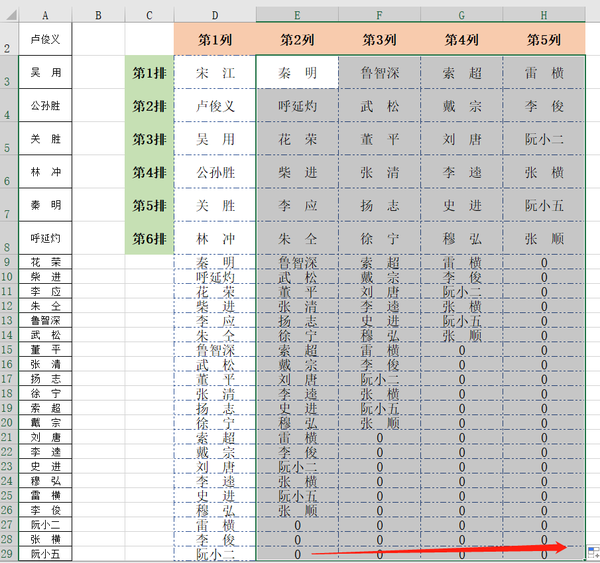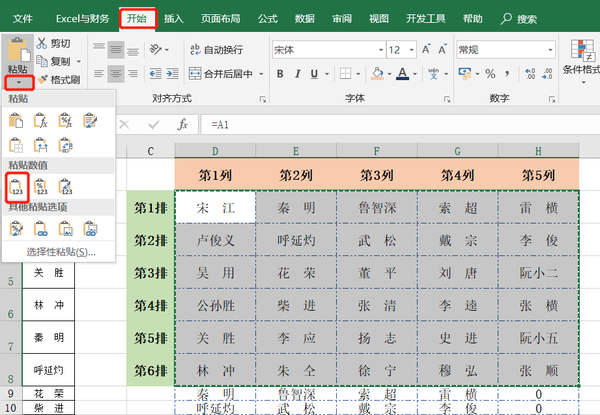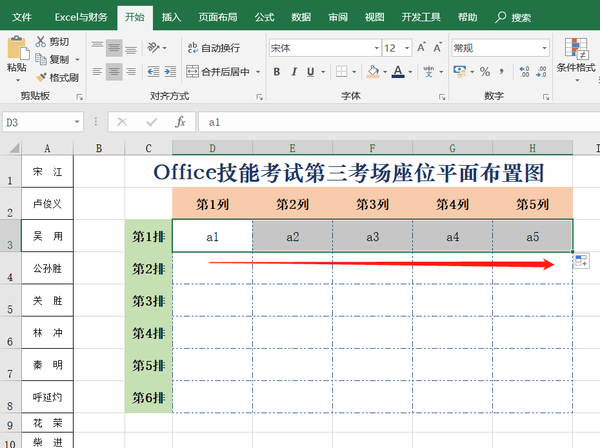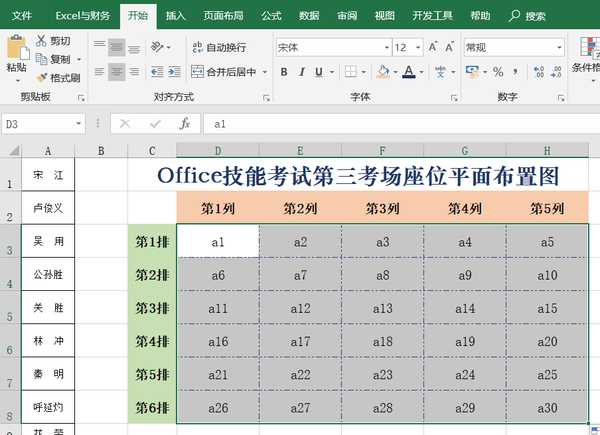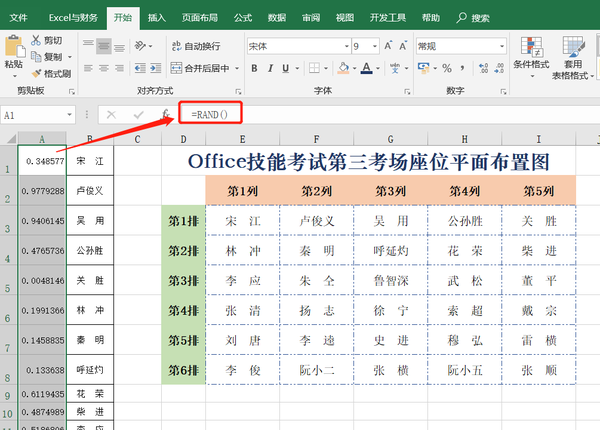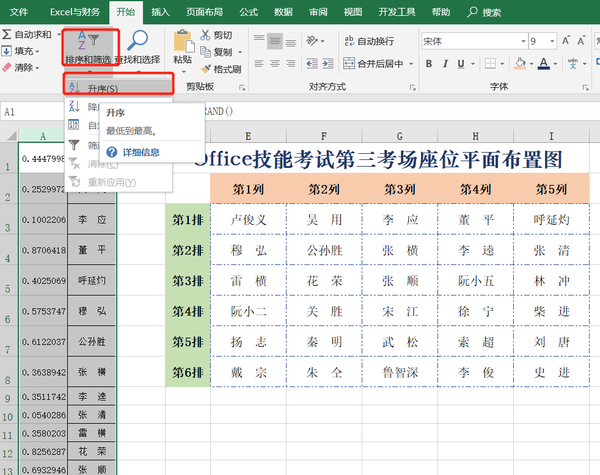Excel怎么做座位表表格(wps座位表怎么制作)
【温馨提示】亲爱的朋友,阅读之前请您点击【关注】,您的支持将是我最大的动力!
以前小编分享过在Excel中快速制作考生座位分配表教程,讲述了如何快速完成考生考场和座位号分配。
今天再分享一个更直观的考场座位布置图
上图中有30名考生需要安排座位:
方法一:顺序安排座位
1、在D3单元格输入输入:=A1,然后下拉填充公式,一直拖拉到显示0为止;
2、在E3单元格输入:=D9,然后也是下拉填充公式,直到显示0值为止;
3、上一步E列公式下拉填充完成后,再向右拖拉填充公式到H列;
4、座位平面布置图已经形成了,把不需要的内容删除掉即可,删除之前,先选中座位平面图区域D3:H8单元格,然后复制,再点击【开始】选项卡中的【粘贴】下面的倒三角,选择粘贴数值中的【值】。
最后选中不需要的内容删除即可。
方法二:随机安排座位
1、在D3单元格中输入: a1,然后再向右拖拉复制填充内容到H3单元格;
2、在D4单元格中输入: a6,然后再向右拖拉复制填充内容到H4单元格;
3、选中D3:H4单元格区域,向下复制填充内容;
4、保持D3:H4单元格区域选中状态,按Ctrl H键,调出查找和替换窗口,查找内容输入:a ,替换为输入: =a ,点击全部【替换】按钮,最后【关闭】窗口;
5、在姓名列前面插入一列,输入随机函数:=RAND(),然后再双击填充公式;
6、选中A、B两列,点击【开始】选项卡中的【排序和筛选】按钮,选择【升序】,座位的排列顺序就被打乱了,每点击升序一次,顺序就打乱一次。
小伙伴们,在使用Excel中还碰到过哪些问题,评论区留言一起讨论学习,坚持原创不易,您的点赞转发就是对小编最大的支持,更多教程点击下方专栏学习。

专栏
WPS2019表格和文字二合一教程
作者:Excel与财务
98币
31人已购
查看
赞 (0)