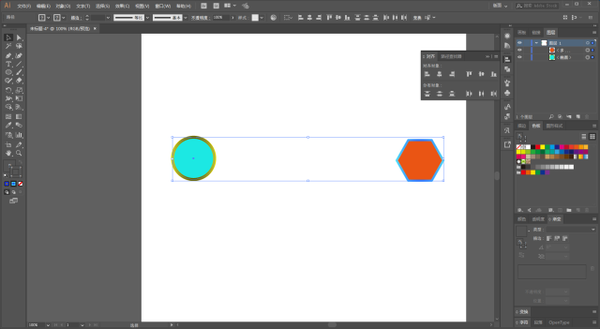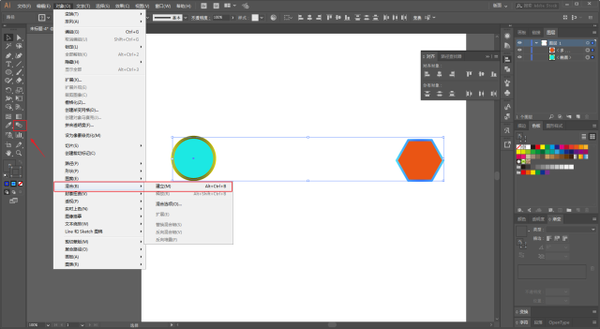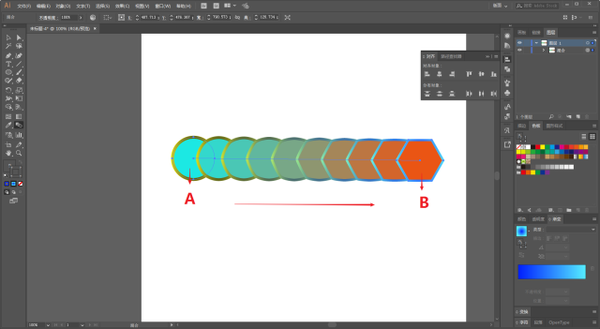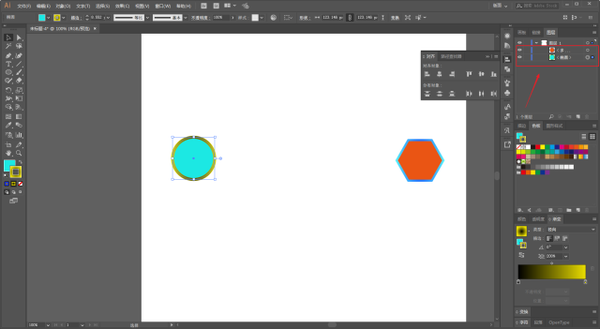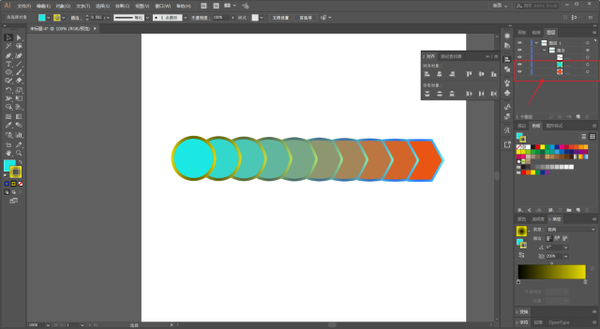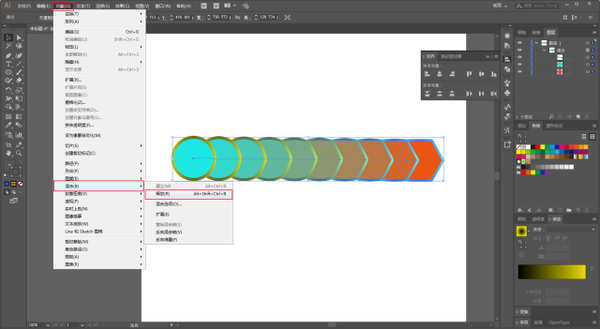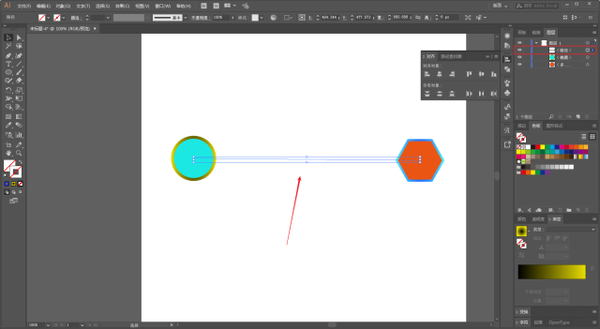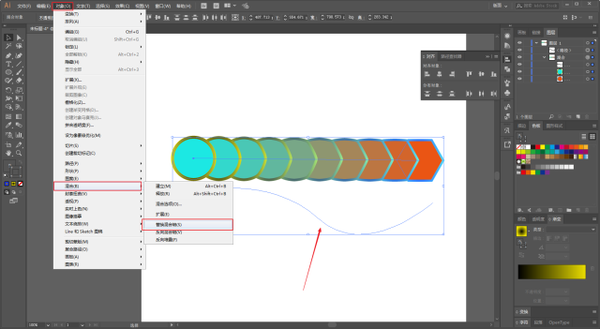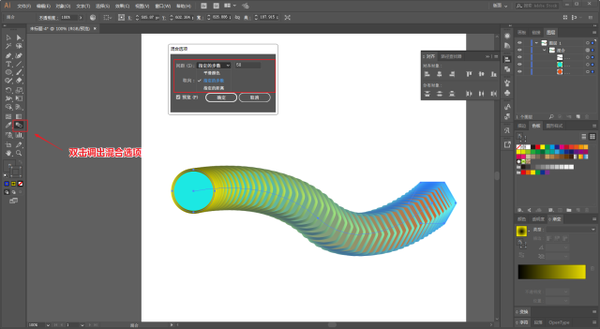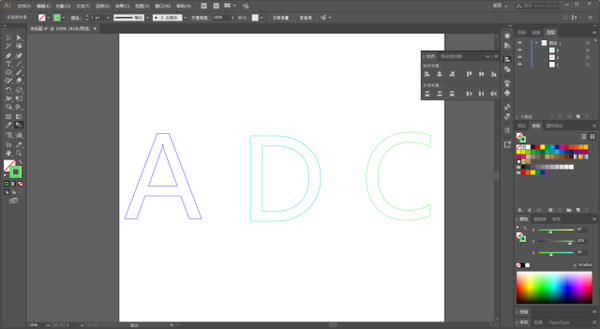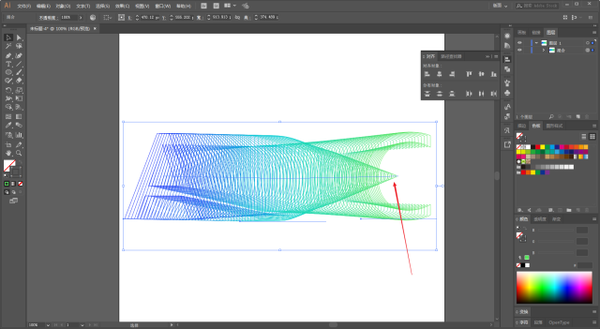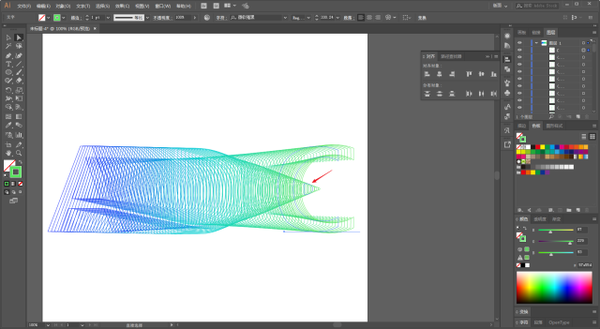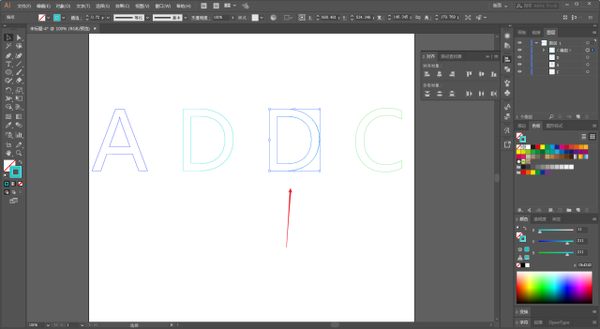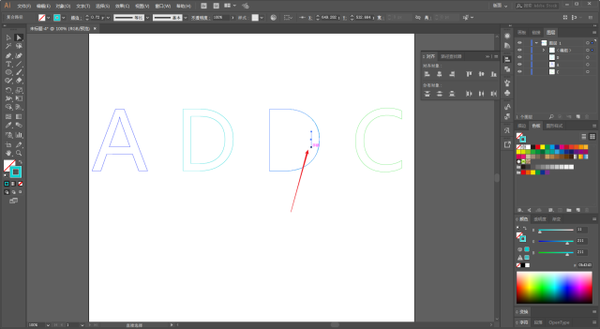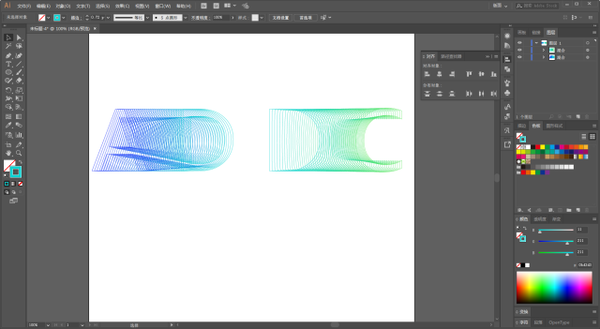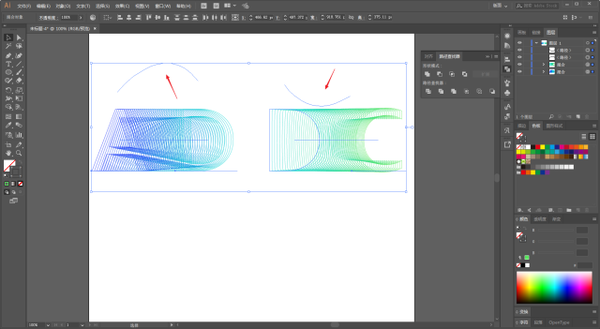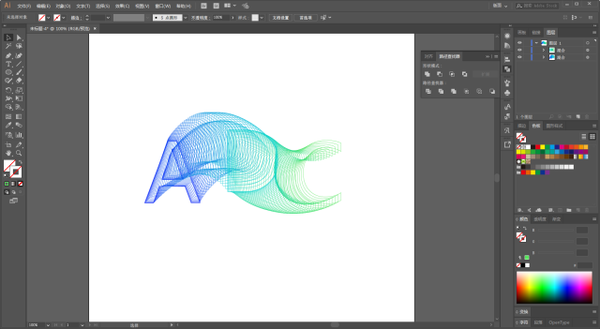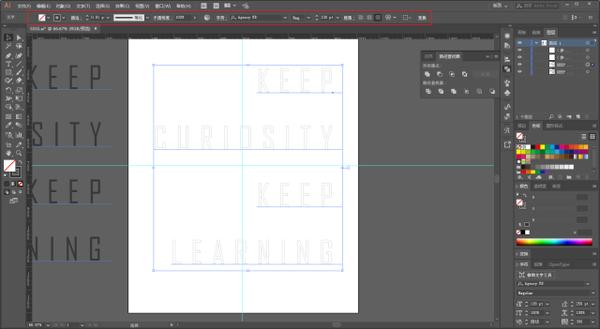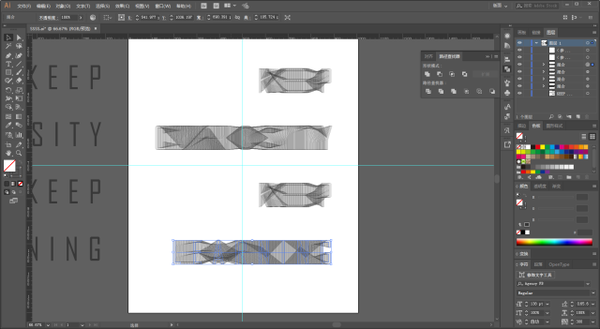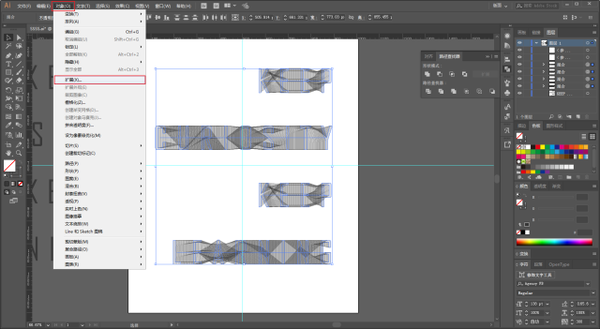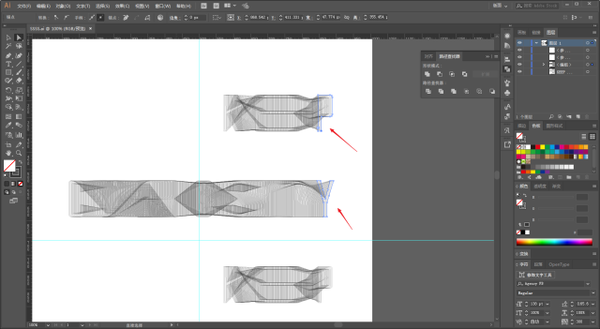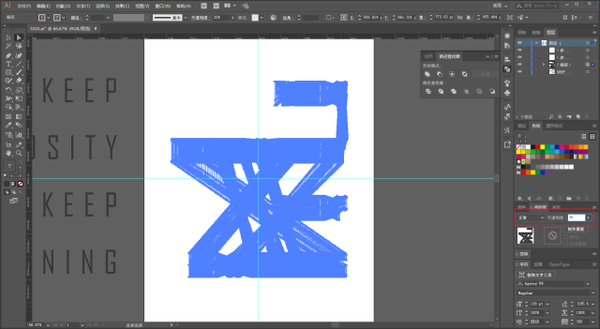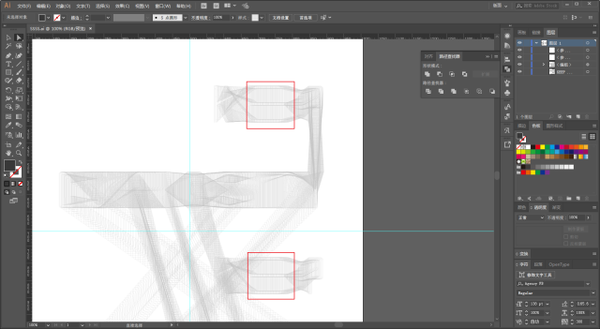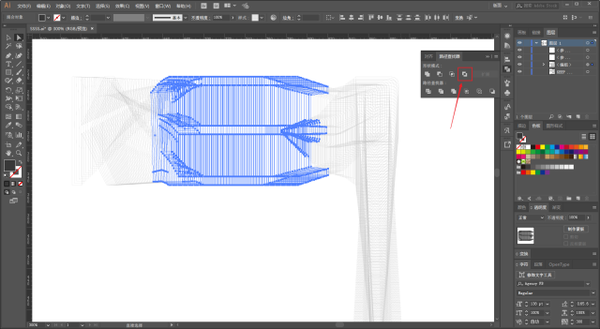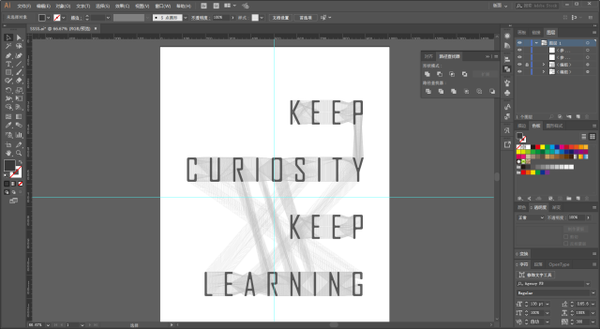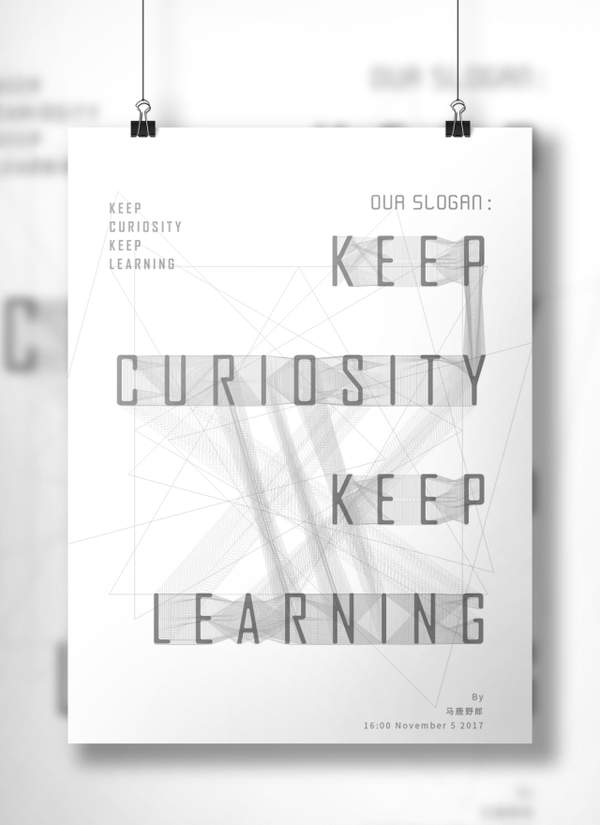AI怎么使用混合工具(ai里面怎么做混合效果)
大家周末愉快,最近成都天气很好,和野郎的心情很配,因为家人术后恢复的挺好。
本周更新的文章比较少一点,不过我想最多再等半个月就会好起来吧。
好了,来看问题吧:
其实海童鞋都已经知道是用混合工具做的,可能只是不太清楚具体怎么操作。
之前野郎其实也分享过几篇用到了混合工具的文章,但是并没有对工具本身进行说明。
再加上群里有些童鞋也刚开始学习Ai操作,所以我打算借着这个案例再把混合工具的用法分享一下。
开始之前还是简单的说一下混合工具的用法吧,用比较野路子一点的说法就是:
混合工具可以呈现让对象A(形状、描边、颜色)根据你的路径和设置变成对象B(形状、描边、颜色)甚至更多对象的过程。
例如我画了两个不同的形状,并且添加了描边以及颜色:
混合工具可以在左侧工具栏以及对象-混合中找到,如图所示:
当我用鼠标单击左侧工具栏中的混合工具图标后,再先后单击A和B,它就会如之前所说呈现出从A变成B的过程,包括形状、颜色以及描边:
这里有一点特别提示一下是对象的图层顺序,如图所示六边形是在圆形的上方:
当我们调换了圆形和六边形的图层顺序以后,再混合一次,大家可以看看差别:
因此为了达到自己想要的效果,大家在混合前可以先思考一下谁在前谁在后。
除此之外,刚才我们提到了混合工具是根据你的路径以及设置进行混合,例如我这里混合了以后将选中对象将混合进行释放:
大家可以看到这里就多出了一条路径来,它的圆形其实就是这两个对象根据这条路径进行混合。
另外说一下,混合的路径默认都是直线哦:
所以如果你希望它跟随你自己绘制的路径进行混合,只需要如图再绘制一个路径,然后全选中对象以后执行对象-混合-替换混合轴:
混合的路径就会替换为你绘制的曲线路径了。
另外你可以双击混合工具图标调出混选项进行参数的设置,我一般用的比较多的还是步数的设置,其他两个选项用的比较少:
使用方法知道了以后,我们再回头看看海童鞋的问题,如图所示先打上三个字母,记得是无填充有描边,颜色就自己随便选吧:
混合步数的话,大家看着来就好,海童鞋的这张案例图应该是在混合上做了一定的修饰。
因为如果是直接混合的话,大家可以看看会变成这样:
分析一下原因,将对象扩展取消编组以后,用小白工具指向这个地方,你会发现它其实是一个一个的D字母组成的:
这个应该是由于D这个字母是内侧形状导致,所以我想到可以把D这个字母在混合前再复制一个出来,并且ctrl shift o轮廓化:
用小白工具单独删除内部的描边:
再用混合工具去单独混合它们:
然后用钢笔分别画两条曲线:
对两条路径以及混合后的对象分别执行替换混合轴:
用移动工具把他们摆放在一起:
再用小白工具去调整路径的锚点和手柄以达到满意的效果就行了:
大概方法就是这样,混合工具确实是一个非常好玩的工具,简单的操作也可以让图看起来很有味道。
例如我这里排版了一些文字,画板上的是描边,旁边的是填充,描边0.01pt:
将画板上的描边文字ctrl shift o轮廓化,然后取消编组。
将混合步数设置为50步,然后分别选中每一个横排的文字执行ctrl alt b进行混合:
选中所有混合对象,执行对象-扩展,然后取消编组:
再用小白工具去单独选择部分想要继续混合的文字就可以了。
为了保证准确的选中对象,你可以把小白工具放在对象上面,即将选中的对象会以蓝色显示出来,如图:
再选中这些对象降低一点不透明度:
再观察一下红色方框出的横线,由于是有相当的字母E混合,重复的笔画导致那个横线很碍眼,不是很好看:
所以我们只需要用小白工具框选住对象,然后点击路径查找器中的差集即可:
接下来再选中之前准备好的填充文字,ctrl shift o轮廓化并取消编组,略微的调整一下字形,例如我这里把字母的尖角都调整成了圆弧:
再把他们移动到混合的上面大概这样啦:
最后背景上画点几何图形当点缀,老三样看看效果吧:
很简单吧,利用混合工具可以制作出很多有意思的图来,大家可以多去试试!
好啦,今天的分享就到这里,想要练习的童鞋后台撩我获取源文件吧!
本文由“野鹿志”发布
转载前请联系作者“马鹿野郎”
私转必究