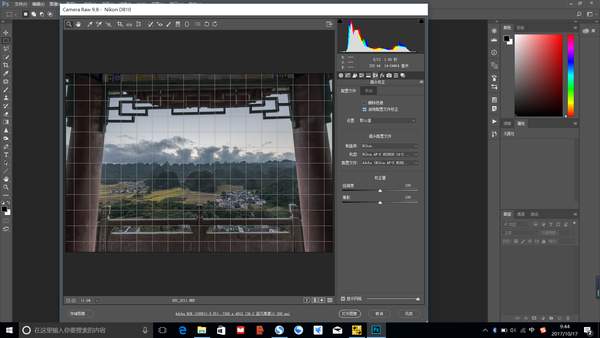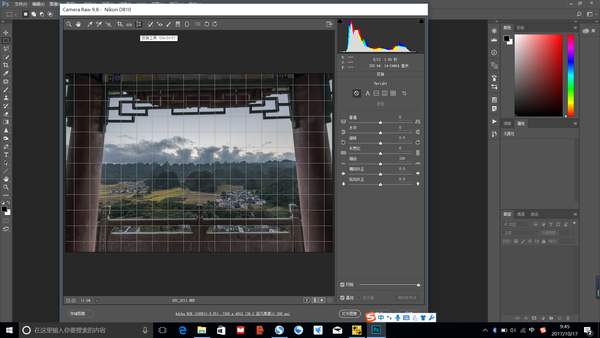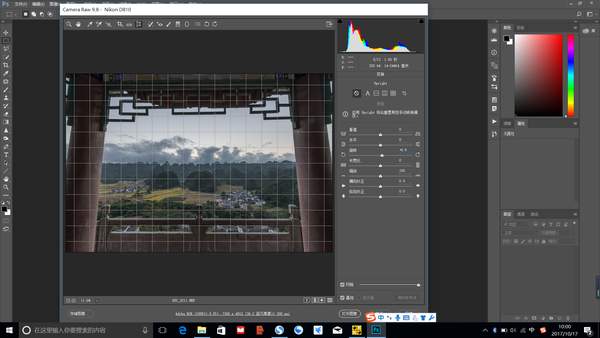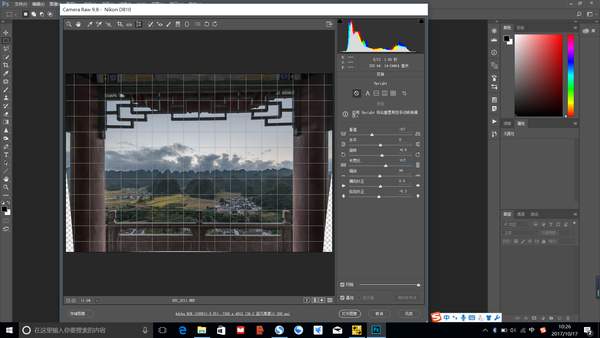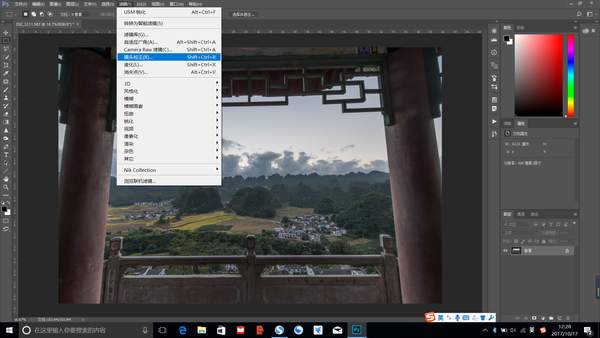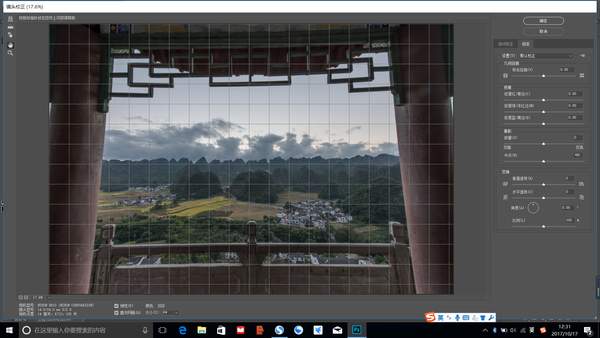图片畸变修复(拍照畸变的主要原因)
作者微博:@度秋摄影
对于负责的,高水准的,严谨的摄影作品来说,畸变的校正是必须的。尤其是建筑摄影。当然,一些用夸张手法表达主题的创意摄影不在此文涉及范围内,那是另一个领域。
PS的不断进步,已经使摄影师的校正畸变工作大为方便简化。
本篇就此话题展开。。。
一、ACR畸变校正示例:
校正畸变有很多方法,我最常用的基本上“镜头校正”以及“ACR变性工具校正”了。以下就此做一个简单的示例:
用PS打开一张图片。
我们先在ACR里对图片的影调做一个预调。之后在“镜头校正”选项里选择“启用配置文件校正”,这时,PS会自动识别镜头参数,进行自动校正。
这一步,是对镜头本身的“鼓形畸变(广角)”或“枕形畸变(长焦)”作出校正。镜头校正是所有畸变校正的第一步。
其后,我们点击ACR左上的菜单:“变换工具”,作进一步的畸变校正。我们会看到相应的菜单:
对于“变换工具”,其调整步骤如下:
第一,我的习惯是,借助辅助线,先调地平线水平。(菜单里是“旋转”)。
其次,视图面情况调整水平方向畸变,菜单里是“水平”。这张图片略过。
第三, 调整垂直方向畸变,菜单里是“垂直”。这是最重要的一步。
第四,调整“ 纵向补正 ”(必要时同时调整“横向补正”),“缩放”,使画面恢复最大有效轮廓。
第五,由于“垂直”校正压缩了画面高宽比,这时要调整“长宽比”,使画面比例调整合理。
第六,畸变调整完毕,点击“打开图像”,进入PS界面进行合理的裁剪。
最后,再进行PS其他精细调整。最后出片:
二、其他的畸变校正方法:
所有校正前,都最好进行一次“镜头校正”,此步略。
1.PS透视校正:
1.1.打开需要校正的图片:
按“Ctrl A”全选整个画面,再点击“编辑”-“变换”-“透视”,如下图:
1.2.透视调整:此时图像四边均出现白色小方块,可供调节。用鼠标横向拉动左右两边的小方块,调整到合适的位置,纵向需要调整的话也同样操作。
1.3.变形调整: 点击“编辑”-“变换”-“变形”,如下图:
整个区域被分成九个部分,在这一步,我们可以用鼠标左键,通过拉伸,对画面进行局部的重点调整。直到满意为止。
1.4.进行适当裁剪,之后进行后续PS精修。
1.5.“变换”菜单里的“缩放”,“旋转”,“斜切”,“扭曲”也是非常有效的工具,影友们可以自行研讨。
2.PS透视裁剪工具校正:
2.1.打开需要校正的图片,并点击“透视裁剪工具”:
2.2.拖动选择整个画面:
2.3.将上端两侧的控制点向中间方向移动,使其竖向控制线与建筑物竖向线条平行。(按住shift键再拖动控制点,可保持其水平或垂直方向移动。)
2.4.点击上方对号,完成裁剪。
最终调整效果如下:
2.5.之后进行后续PS精修。这一方法适合整体的透视调整。
3.用镜头校正滤镜进行校正:
3.1.打开需要校正的图片,并点击“镜头校正”滤镜:
3.2.打开后选择下面的“显示网格”选项,以便观察校正效果。可以调整网格的疏密。
左侧的放大镜可以帮助我们精确的观察画面局部,随时修正调整效果。
3.3.调整“变换”区域的“角度”,以便修正地平线。再进行“水平透视”,“垂直透视”的调整,一般来说,“垂直透视”的调整是最重要最常用的。
3.4.点击调整“变换”区域的“比例”,以便显示全部有效区域。
3.5.点击“确定”后,在PS里进行适当裁剪,就可以进行下一步PS精修工作。
3.6.此方法中,菜单的左侧“拉直工具”及“移动扭曲工具”也是非常有力的辅助手段,影友们可以深入研讨。同时,前文提到的镜头自动校正,也包含在此方法中。
3.7.此方法适合精细专业调整。
4.用自适应广角滤镜进行校正:
对于这个方法,操作起来并不简洁,适合某些不规则图片的鼓形畸变的调整,不建议新手上手。所以在此略过。
三、其他
在没有移轴镜头等不得已的情况下,后期畸变的校正是必不可少的,但仅管如此,我们在前期拍摄中,仍可以寻求最佳的拍摄高度,拍摄角度,以达到最小的后期调整的目的,我们知道,后期调整的幅度越大,画质损失越大。所以,把畸变的校正任务完全交给后期是不妥的。
有经验的摄影师,会预估后期校正裁剪对画面的构图影响,有意识地在前期拍摄构图时多留一些余地。
希望本文内容对影友有所帮助!