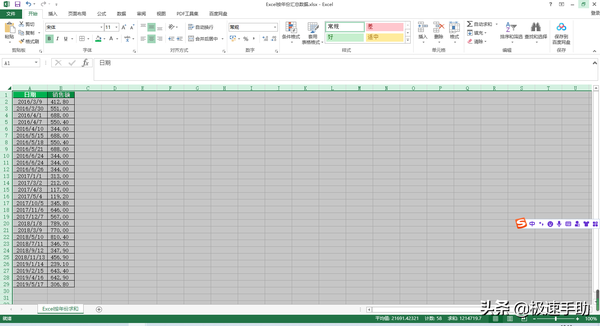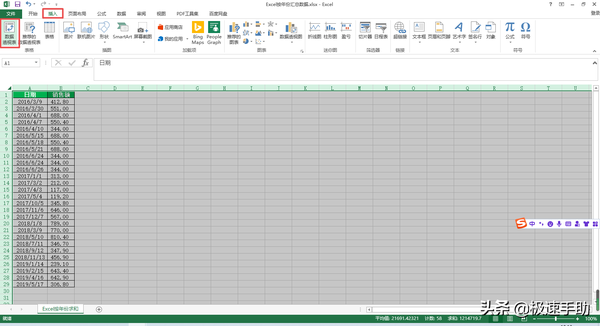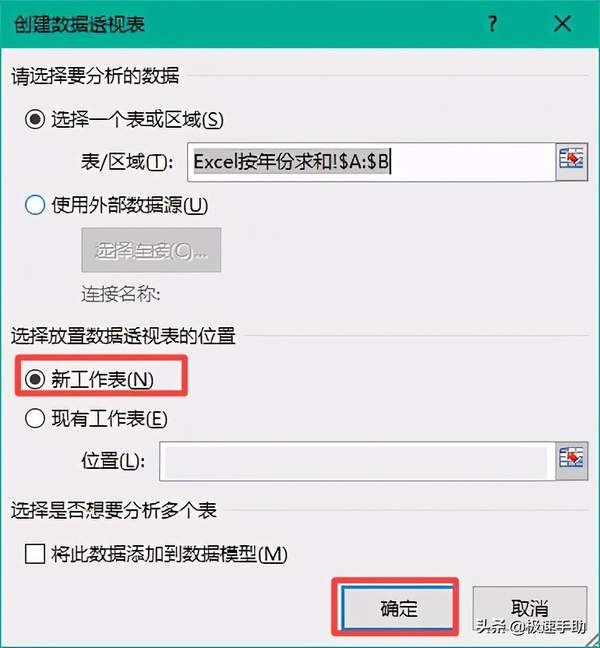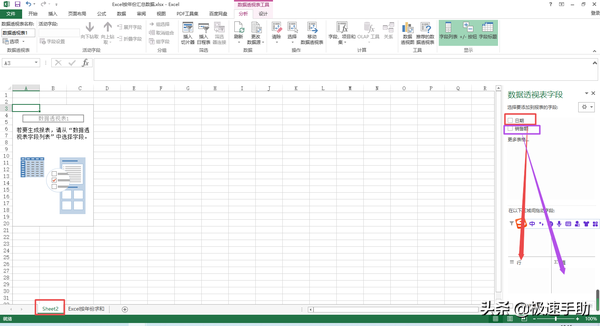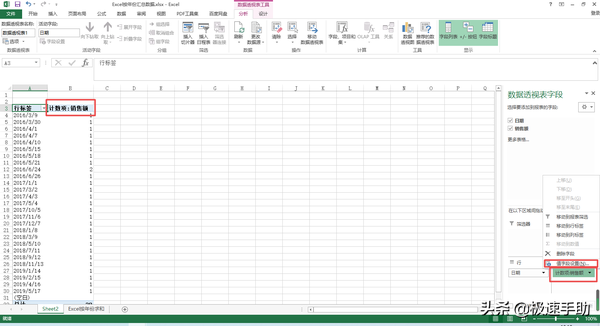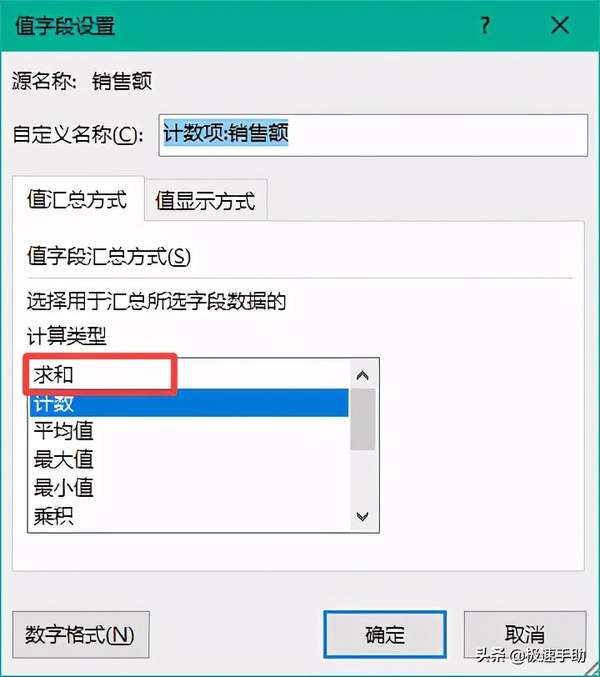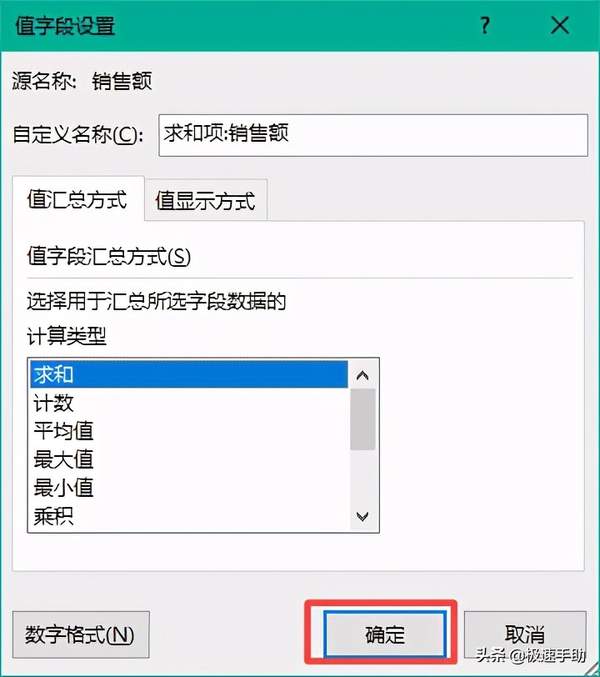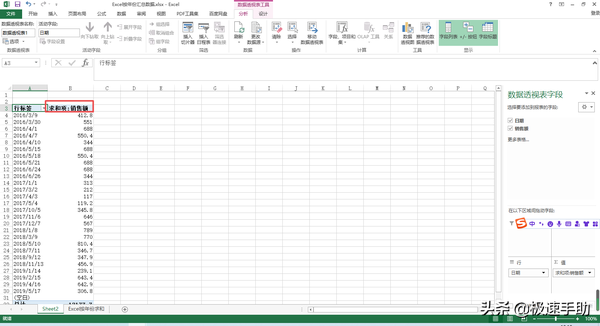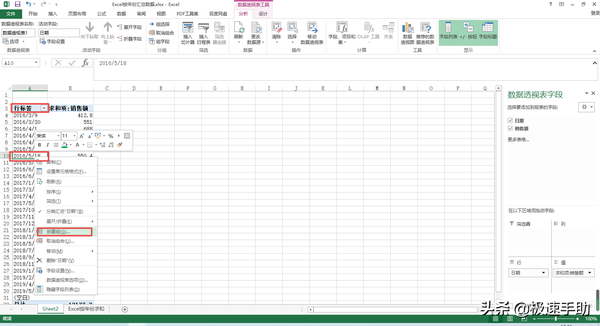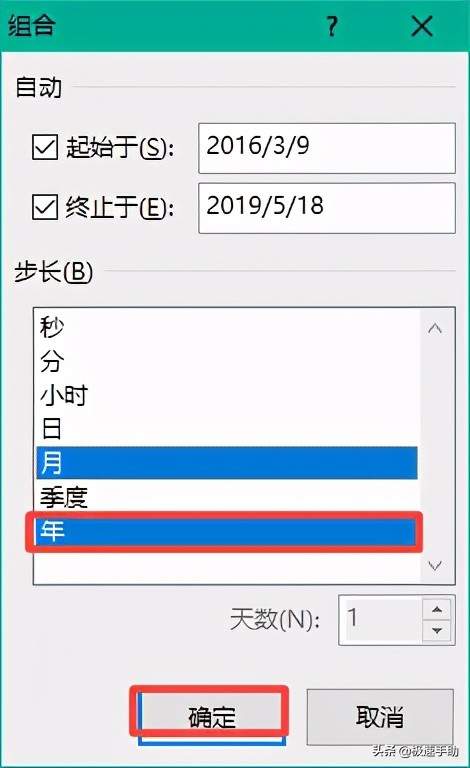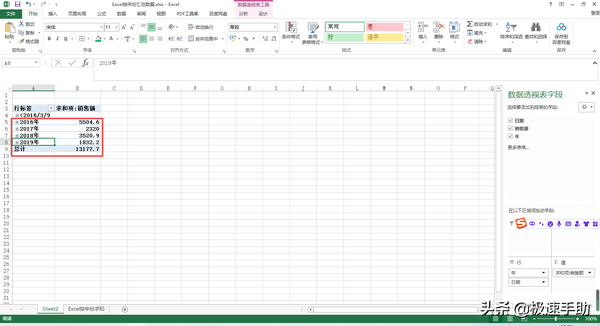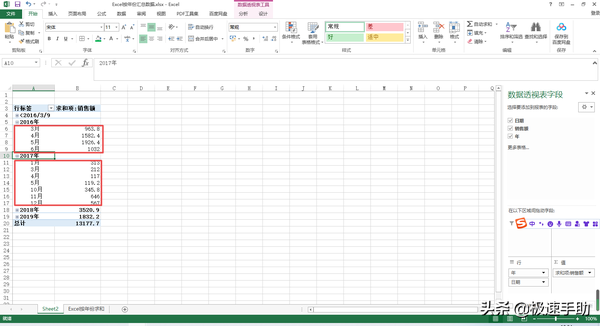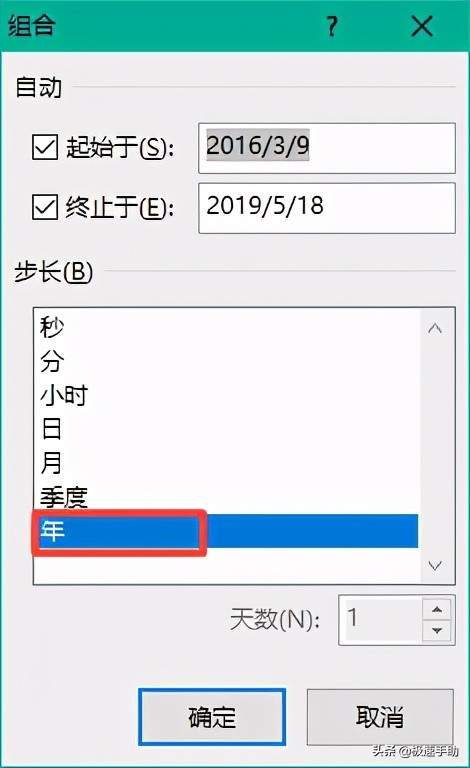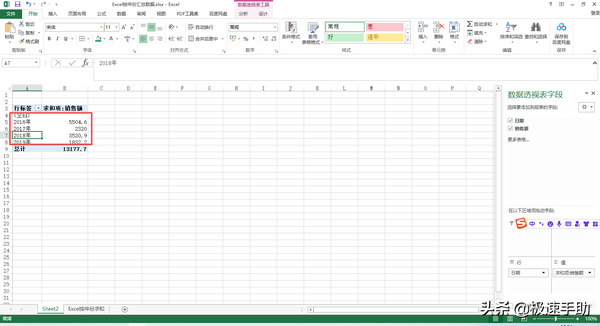Excel表格如何按年份汇总求和?
平时我们在使用Excel来处理各种各样的表格数据时,如果表格中的数据内容拥有成千上万行的数据,而此时领导要求你将表格中的数据内容按年份来分别进行汇总求和,同时这个工作还需要今天就得完成,那么在遇到这个需求时,你会怎么做呢?
估计如果是没有什么Excel技巧的小伙伴,那么你肯定就会耗费一整天的时间来自己手动进行求和吧,因为这样虽然笨又耗费时间,但是这样可以完成工作需求啊。但是你有想过没有,这样是可以完成工作,但是就不一定是领导要求的时间内可以完成了,如果是一个简单的表格还可以,如果有十几个sheet表,并且每个表中都拥有上千的数据的话,那么一天的时间,自己手动按年份求和完成的几率就不太大。
而今天小编就来为大家介绍一下更加快速、便捷的Excel数据按年份汇总求和的方法,这一方法相比自己手动求和,来的更快也更省时间,原来你要耗费一天的时间来完成的事情,现在一分钟就可以搞定它。那么Excel中的数据到底如何按年份来汇总求和呢?下面小编就来为大家介绍一下具体的方法吧,希望能够对大家有所帮助。
第一步,在电脑上将需要进行处理的Excel表格文档打开,打开好以后,我们将需要进行统计的所有数据进行全选。
第二步,接着在软件顶部的菜单栏中,找到【插入】选项卡并点击进入,然后再找到【数据透视表】功能,并点击选择它。
第三步,然后软件就会弹出创建数据透视表的窗口了,此时我们找到【选择放置数据透视表的位置】一栏,然后选择【新工作表】选项,当然也可以根据自己的实际需求来进行选择,然后点击【确定】按钮。
第四步,接着软件就会新建一个sheet表来创建我们的数据透视表了,在表格界面的右侧的【数据透视表字段】处,我们将【日期】选项拉到下方的【行】小窗口中,将【销售额】选项拉倒下方的【值】窗口中。
第五步,此时表格中的数据透视表新建完成了,但是在透视表中我们可以看到,【销售额】一栏的选项为【计数项】,不是我们想要的求和,此时我们在界面右侧的【值】小窗口中,鼠标左键单击【计数项:销售额】选项,然后在弹出的选项中,选择【值字段设置】选项。
第六步,然后在弹出的值字段设置窗口中,将【值字段汇总方式】选择为【求和】,然后点击【确定】按钮。
第七步,回到表格界面后,我们可以看到此时透视表中的销售额是求和项了。
第八步,然后我们在【行标签】下方的日期中,随便选中一个日期,然后按下鼠标的右键,在弹出的选项中,选择【创建组】功能。
第九步,接着软件就会弹出【组合】窗口,此时我们将【步长】下方的选项中的【年】选项选中,然后点击【确定】按钮。
第十步,回到表格界面后,我们就可以看到,此时我们就可以看到,透视表中的销售额求和数据,是按照年份来进行分别求和的,每一年的销售额求和都有,同时点击年份前面的加号,还可以看到每个月的销售额求和。
第十步,而如果在组合的窗口中,只选择了【年】选项的话,那么在透视表中,销售额数据就只会按照年份来分别进行求和了。
好了,这就是为大家总结的关于Excel中的数据按照年份汇总求和的方法了,如果你平时也有这样的表格处理需求的话,那么不妨赶快跟着本文来将这个更快速的汇总求和方式学到手吧,这样日后不仅工作处理的更加高效,时间也节省下来不少呢。