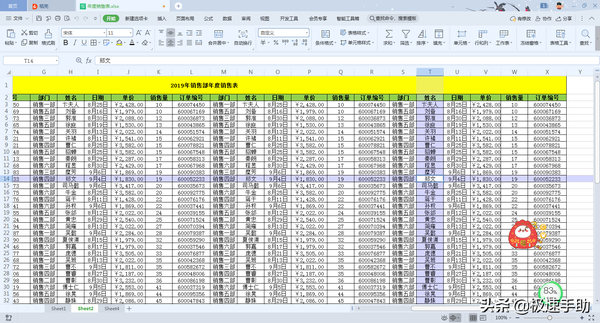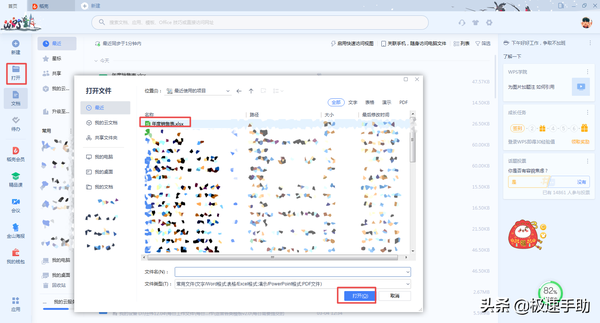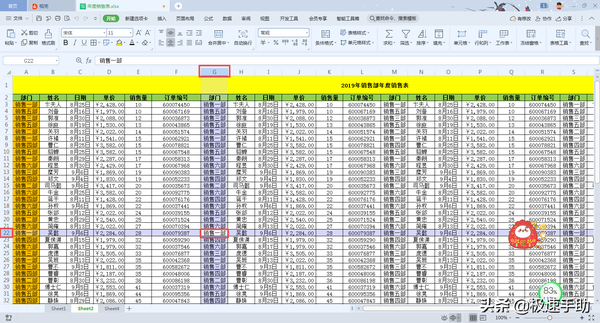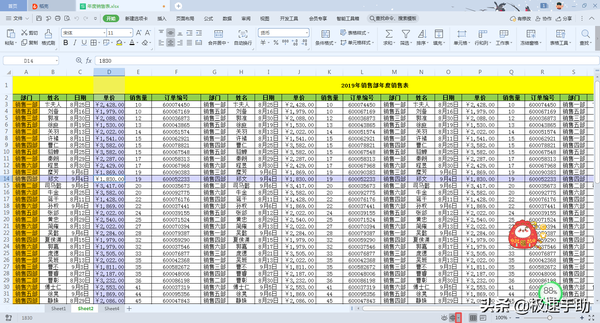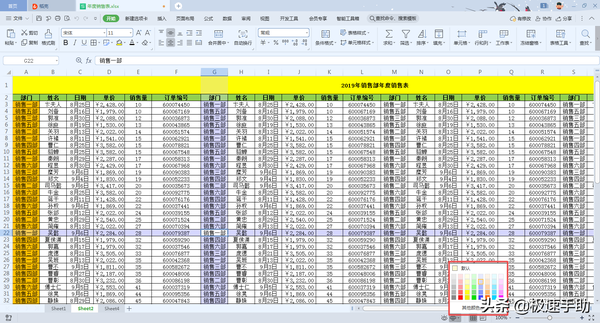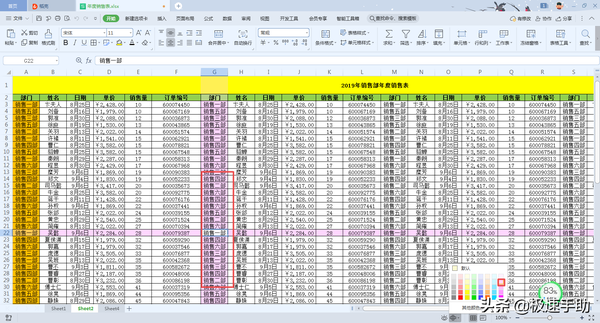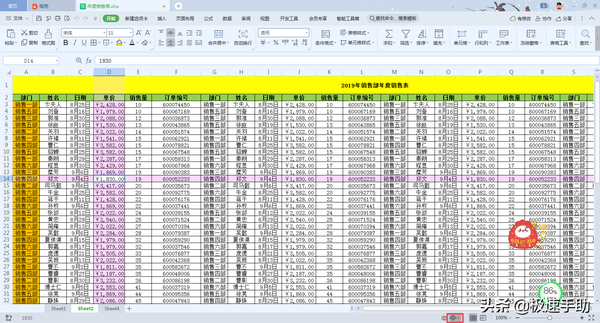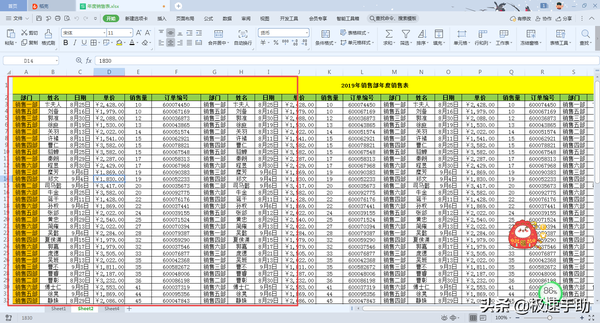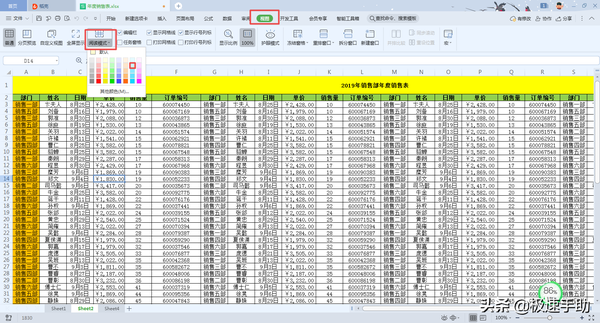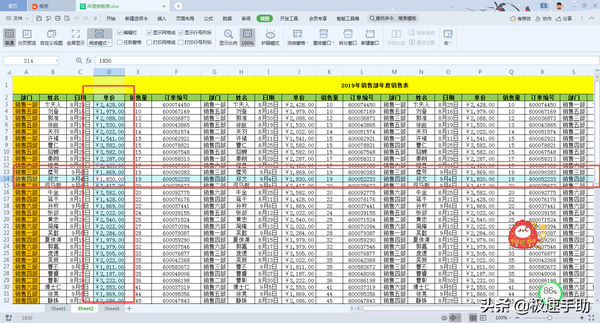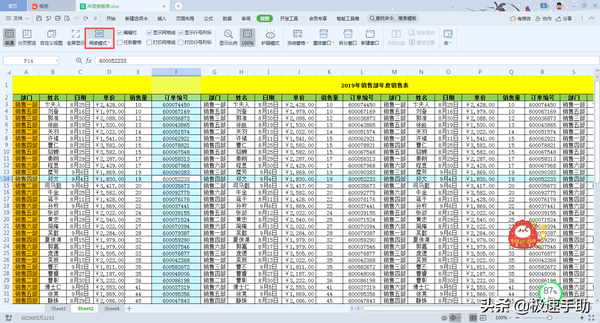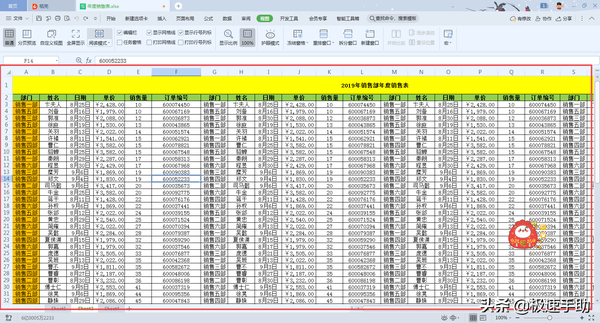电脑表格阅读模式在哪里(表格里面的阅读模式在哪里能找)
平时我们在使用Excel查阅或制作财务报表的时候,如果文档中的数据内容过多的话,那么我们在查看或者是核对、修改数据的时候,整个的工作过程就会变得小心翼翼,因为如果我们改错表格中的一个地方,那么此表格的正确性就一下全没了,所以这就需要我们在核对、编辑表格的时候,一定要小心小心再小心,谨慎谨慎再谨慎。
而其实,我们如果开启Excel表格中的阅读模式,此时我们就可以非常轻松直观的知道报表中的该单元格属于哪一行的数据,其所对应的数据又有哪些,这样我们不论是在检查表格还是在修改表格的时候,都能够以一种更加轻松的姿态去整理它了。
那么Excel表格中的阅读模式到底怎么打开呢?下面小编就来为大家介绍一下这个模式的开启和关闭方法,希望能够对大家有所帮助。
第一步,在电脑的桌面上找到WPS程序,然后双击打开,接着我们将需要进行检查或修改的Excel表格文档也同时打开。
第二步,进入到表格文档当中后,我们找到软件界面右下角的小眼睛图标右侧的图标,然后将鼠标的光标放到上面,此时我们就可以看到,该图标就是【阅读模式】功能的图标了。
第三步,点击【阅读模式】的图标,此时我们就可以为Excel表格开启阅读模式了。这样我们不管鼠标点击表格当中的哪一个单元格,我们都可以找到该单元格所对应的列和行的数据了。
第四步,如果我们想要修改单击单元格时单元格所对应的行和列的颜色的话,此时点击【阅读模式】图标右侧的下拉图标。
第五步,然后就会弹出很多的颜色选项,我们点击选择一个自己所喜欢的颜色即可。
第六步,这样我们在选中单元格时,该单元格和其所对应的列和行的单元格就都会以这个新颜色来标注了。
第七步,同时,无论我们单击选择哪一个单元格,其所对应的行和列的单元格都会用颜色标注出来,这样看起来自然更加的直观明显了。
第八步,如果我们想要关闭表格的阅读模式的话,我们只需要再次点击表格界面右下角的【阅读模式】图标,就可以关闭阅读模式了。
第九步,当然了,我们还可以在Excel工具栏中的【视图】选项卡中,找到【阅读模式】,单击它然后选择一种颜色,就可以开启表格的阅读模式了。
第十步,再次单击视图选项卡下方的【阅读模式】功能,就可以关闭表格的阅读模式了。
以上就是小编为大家总结的关于Excel表格开启和关闭阅读模式的方法了,如果你平时所编辑或检查的表格中的数据都非常的多的话,那么不妨赶快跟着本文中所教给大家的步骤,来将表格的阅读模式开启,这样我们在编辑以及查看表格的时候,都能够很只管明显的知道自己所修改或查看的单元格属于哪里,工作起来自然更加的高效。