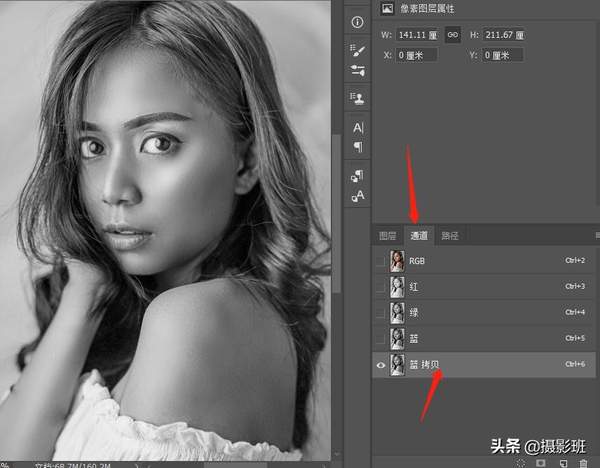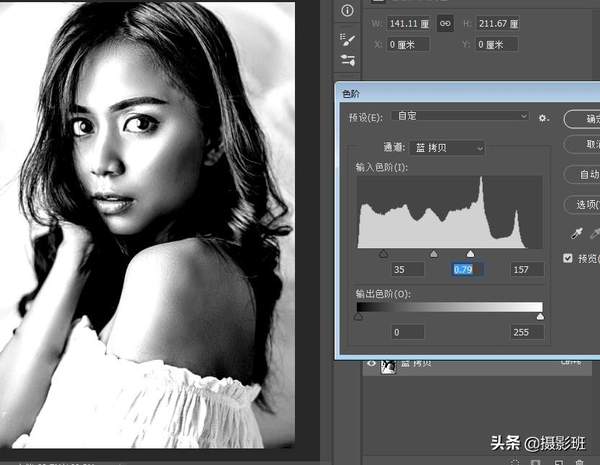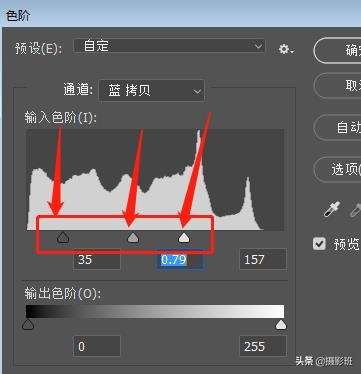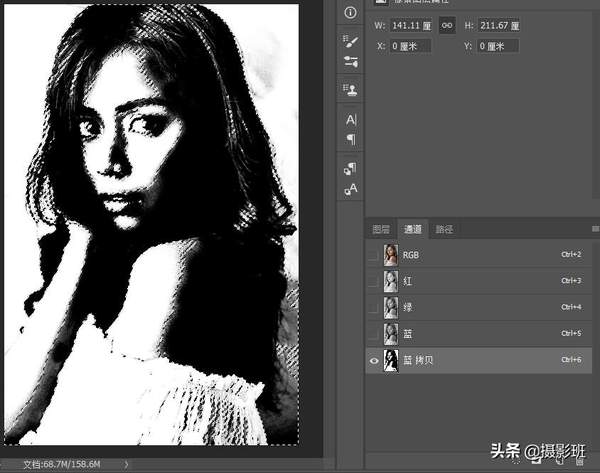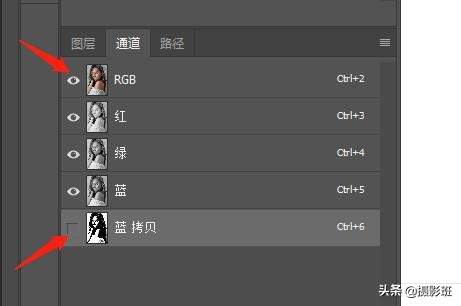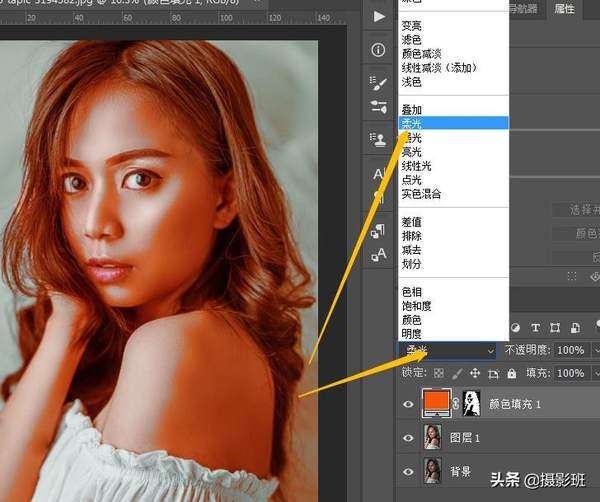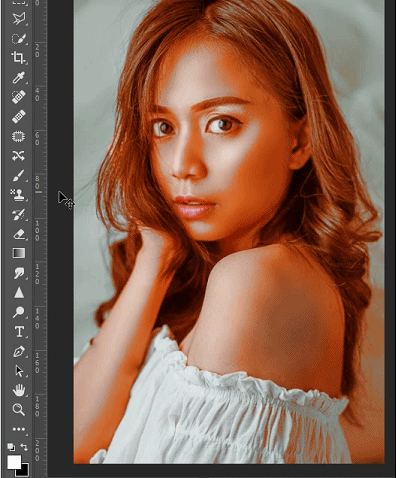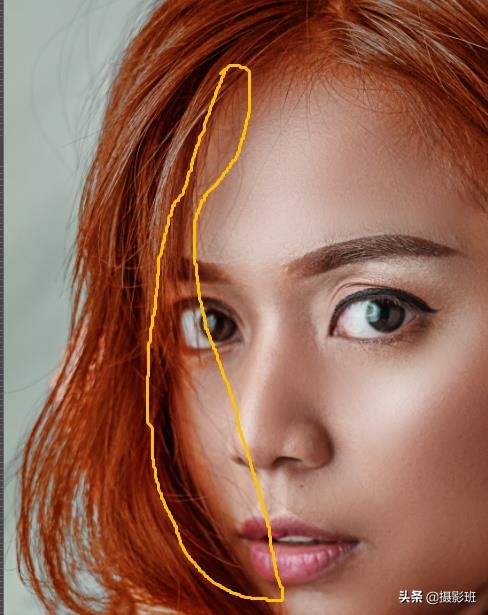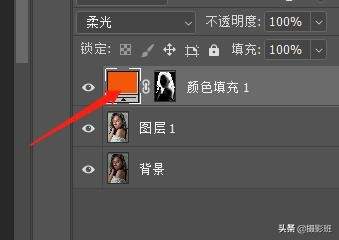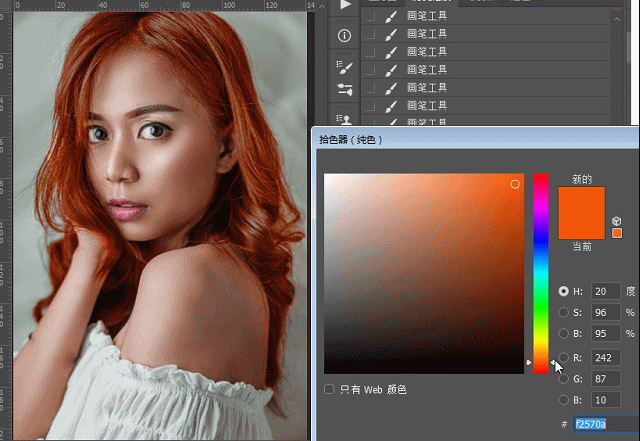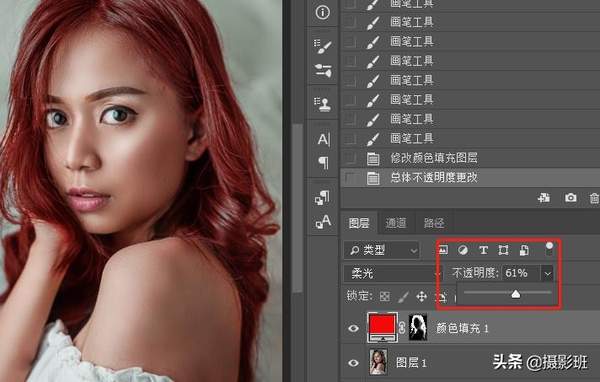ps调整头发颜色(快速ps给头发换颜色)
想让一张人像照片展现更多的魅力,不仅仅需要美白、祛痘和液化,处理头发也很重要。
合适的发型和发色会大大提高一个人的颜值和气质!
今天摄影班就给大家分享一个Photoshop摄影后期修图技巧,不仅能让您随意更改头发颜色,也可以让头发变得更加整齐。过程很简单,保证大家看一遍就会!
下面是修改前后的对比图(右边是调色后):
各种颜色,任您选择!
温馨提醒:大家点击图片下方的《PS人像后期精修课》,就可以学习50节人像后期精修教程,让您从PS新手快速成长为修图高手!

下面开始摄影班今天的干货分享,记性不好的同学记得关注和收藏噢!
1、大家在Photoshop中打开人像照片,做一下准备工作:
先Ctrl J复制图层,Ctrl M打开曲线面板,提高一下亮度,让人像皮肤更有光泽(当然,这一步也可以省去)。
2、下面开始——换头发颜色教程:
要想“精准”更改头发颜色,就要先选中人像所有头发。会用通道抠头发的同学可以直接看下面第3步,不会的同学顺便学一学,很实用!
抠头发很简单,进入“通道”,找到对比度最高的“蓝通道”,右键复制一个,如下图:
然后快捷键Ctrl L打开“色阶”,让背景更白,头发更黑,这样有利于选中所有头发,下面是效果图。
下面是色阶滑块的调整位置,点击确定。
然后再次打开色阶,直到背景全白,头发全黑,如下图。
接下来就简单了,
直接按住Ctrl键,点击复制蓝通道的缩略图,PS就会自动选中照片中所有的白色区域。
然后快捷键Ctrl shift i反向选区,这样就会选中黑色的头发。
然后点击RGB通道“小眼睛”,并关闭复制蓝通道眼睛。
3、接下来就开始更改头发颜色
点击图层,退出通道面板,
然后点击下面的“调整图层”按钮,点击“纯色”,如下图。
进入纯色面板后,先选择新头发颜色的主色调,然后在左边选中具体的颜色位置,如下图123顺序。
下面是关键的一步,点击——图层混合模式,将正常改为——柔光或者颜色。下面就是混合模式的教程:3分钟学会Ps的27种混合模式,变暗、变亮、叠加等,收藏备用
4、接下来选中蒙版图标,
然后选择画笔工具,画笔设置为柔角,不透明度80左右,前景色设置为黑色,然后涂抹人像照片不需要变色的区域,将其清除。
这一步其实就是用图层蒙版来局部调色,不会的同学请点击下面查看:实战讲解PS图层蒙版原理、局部调色和换天空,让您玩转后期修图
效果如下:
然后放大照片,再将画笔的不透明度降低为20左右,将边缘位置轻轻擦除一下,让其过渡更加自然。
效果如下,记得不断调整画笔直径大小。
到这里就大功告成了,
如果您想再次更改头发颜色,直接双击图层中的纯色图标,
直接拉动下图中的滑块,选择合适的颜色即可。
点击确定之后,也可以通过调整纯色图层的不透明度来更改颜色的深度。
是不是非常强大?
大致思路就是:先用通道选中头发,然后纯色蒙版改颜色。
最后,再说一下如何快速让人像照片的头发变整齐:
先Ctrl Shift alt e盖印图层,然后直接用污点修复画笔工具将杂乱的头发擦除即可。
这个过程需要耗费一些时间,才能把人像头上所有的杂发清理干净。
最后,希望大家看完记得帮忙评论和转发一下,非常感谢!