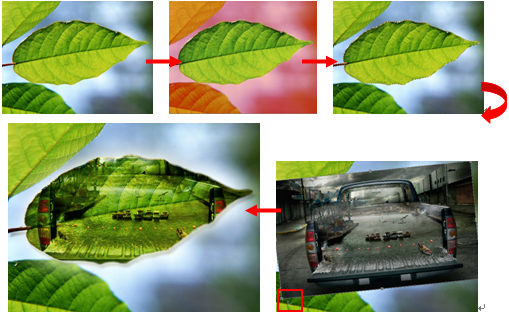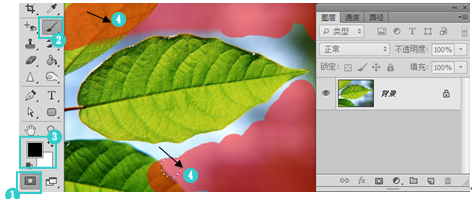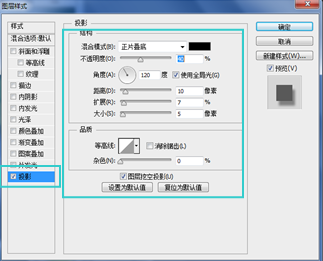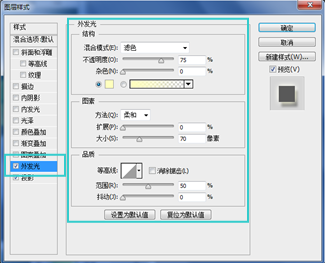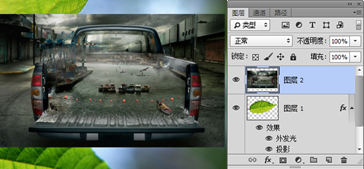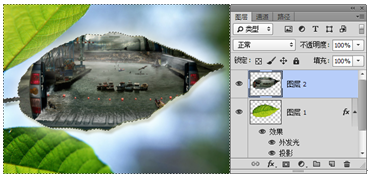ps图层变暗变亮的区别(ps图层混合模式在哪里)
支持原创
喜欢的朋友可以关注我,明天发制作视频!今天先写教程!
通过制作如图所示的流程效果图,了解“混合模式”中“强光”以及“投影外发光”图层样式在实例中的应用。
1. 执行菜单中“文件/打开”命令,打开素材文件,如图所示。
2. 单击“工具箱”中的“以快速蒙版模式编辑”按钮,进入快速蒙版编辑模式,使用(画笔工具),在其属性栏上设置相应的画笔大小和笔触,在画布中进行涂抹,如图所示。
3. 相同的方法,通过修改画笔的大小和笔触,在画布上继续将树叶涂抹出来,如图所示。
4. 单击工具箱中的“以标准模式编辑”按钮,返回标准模式编辑状态,自动创建树叶图形的选区,如图所示。
5. 按键盘上的Ctrl C键复制选区中的图形,再按键盘上的Ctrl V键粘贴图像,图像会自动新建一个图层来放置复制的图形,如图所示。
6. 选中“图层1”图层,单击“图层”面板上的“添加图层样式”按钮,打开“图层样式”对话框,在左侧的“样式”列表中勾选“投影”复选框,设置如图所示。
技巧:在“图层样式”对话框中的投影选项设置中,在“混合模式”的下拉列表中调整相应模式,可以出现不同的投影效果。在“品质”复选框中设置不同的“等高线”,可以出现不同的投影样式,单击“等高线”样式图标,可以打开“等高线编辑器”对话框,拖动其中的曲线可以自定义等高线的样式。
7.在“图层样式”对话框左侧的“样式”列表中勾选“外发光”复选框,转换到外发光选项设置,设置如图所示。
8. 单击“确定”按钮,完成“图层样式”对话框的设置,图像效果如图所示。
9. 执行菜单中“文件/打开”命令,打开素材文件,如图所示。
10. 使用工具箱中的(移动工具),拖动素材图像至刚刚才制作的图像文件中,如图所示。
技巧:将一个文件中的图像转移到另一个文件中,除了使用“移动工具”拖动外,还可以使用拷贝和粘贴命令来实现图像在文件间的转移。
11.按键盘上的Ctrl T键调出自由变换框,拖动控制点对图像进行适当的调整和旋转,如图所示。
12. 按键盘上的Enter键确认操作,按键盘上的Ctrl键,单击“图层1”图层缩览图,调出“图层1”图层选区,执行菜单中“选择/反向”命令,反向选择选区,按键盘上的Delete键删除选区中的内容,如图所示。
技巧:执行“选择/载入选区”菜单命令,载入“图层1 ”图层选区,同样可以调出该图层的选区。
13.按键盘上的Ctrl D键取消选区,在“图层”面板中设置“混合模式”为“强光”,如图所示。
14. 至此本例制作完毕,最终效果如图所示。
关注我看更多教程!
感谢大家转发^_^!