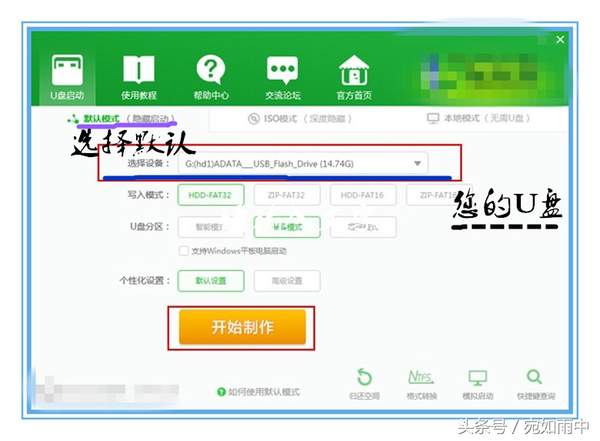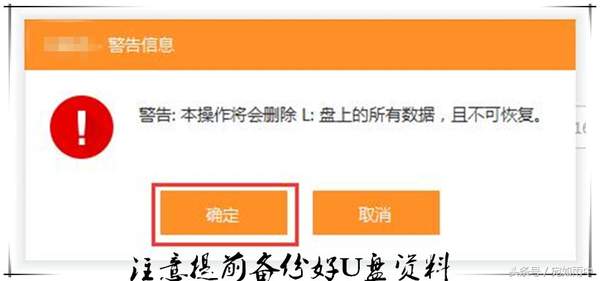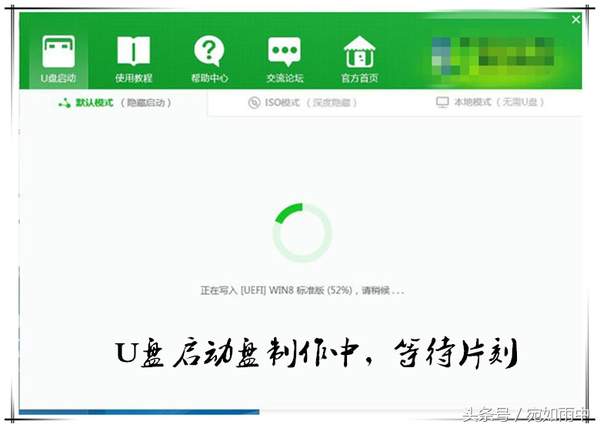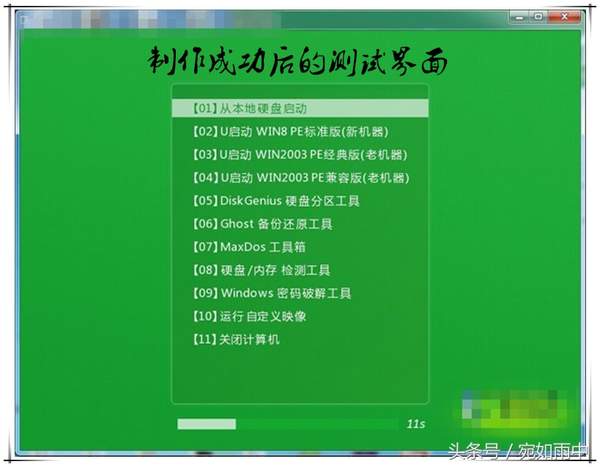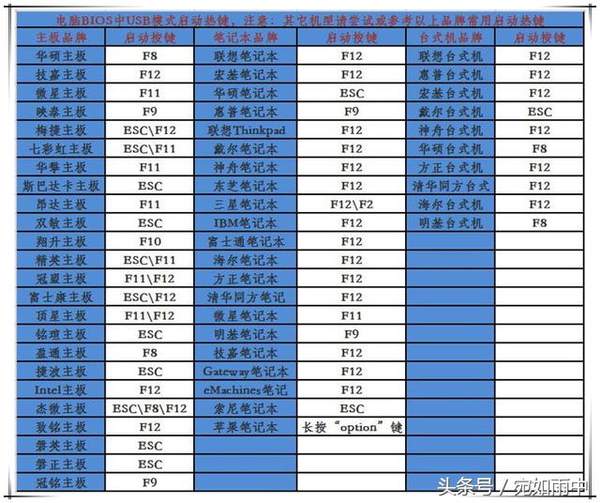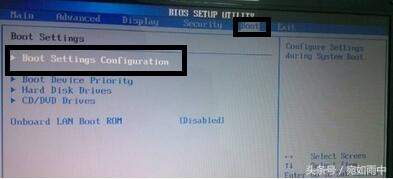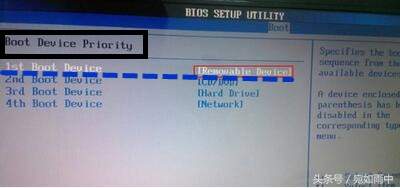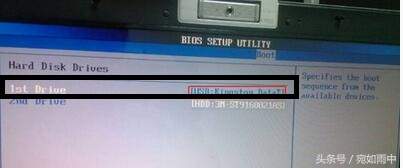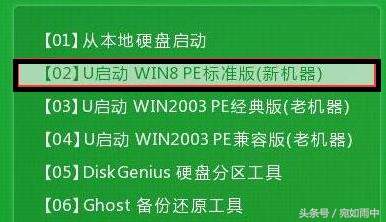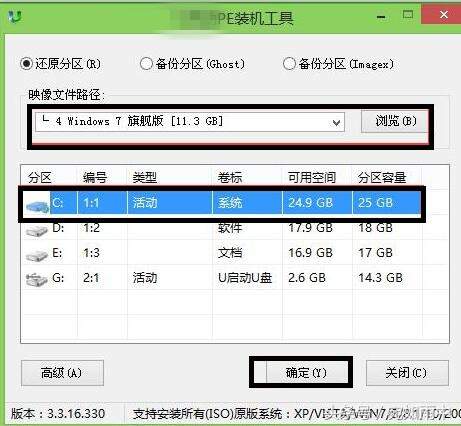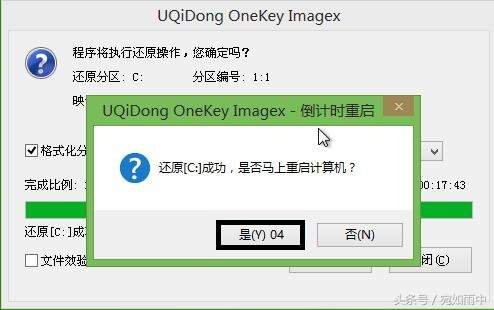电脑用u盘装系统怎么装教程(电脑u盘装系统怎么装教程图解)
为了为大家提供更为详尽的装机系统教程,方便大家更好的学习装系统的细枝末节,今天为大家准备了一个简单易懂的详尽图文教程,同时也为大家标记一些容易忽视的要点,希望可以帮到大家!
装系统第一步:准备工具和制作U盘启动盘
准备8G或8G以上空间的U盘。(硬盘需格式化,请做好U盘资料备份)
系统下载(原装系统可以去微软官网下载) 备注:4G及4G运行内存以上建议您安装64位系统,2G及2G以下内存,建议安装32位系统。
U盘启动盘的制做(下文将会提供教程)和离线版万能驱动的的下载:万能驱动(防止装完系统后没有网卡驱动无法联网的弊端,可以使用IT天空万能驱动)
U盘启动盘的制作工具推荐:纯净的的PE工具——微PE、微软官方制作工具、优启通、软碟通等,详细的介绍可以看一下以往专题文章。
制作启动盘流程:(本文选择一个普通工具作为例子,工具的制作流程基本一致)
第一步:默认制作
第二步:确认删除
备注:点击需谨慎,资料价更高!您的U盘资料是否需要备份?制作将删除U盘内所有资料!
第三步:开始制作过程
第四步:制作后体验(此步骤可忽略)
装机系统第二步:将下载好的系统拷入U盘,进入BIOS,设置U盘首选启动项
系统下载后拷入U盘。(推荐下载微软原装系统,纯净安全不流氓,不污染系统)
进入bios设置,设置U盘启动项,详细如下:
例如:开机界面,联想为F12,,具体参照自己的设备
第一步:开机点后,根据笔记本或者台式机主板快速点击,进入BIOS
第二步:设置U盘作为首选启动项
第三步
第四步:F10保存退出
备注:BIOS界面大致相似,但是具体要看自己笔记本型号或者主板,来确定操作,上文只是一个例子。
基本原理:设置首选U盘启动项就是给电脑一个从哪里获取启动信号路径的指引。首选启动:就是电脑在众多启动路径中,根据你设置的第一个首选项U盘作为启动第一步,进入你想要的界面。(这里只供大家简单理解)
第三步:进入装系统界面
第一步点击快捷键进入U盘系统界面
进如U盘装机设置界面
第一步
第二步:选择U盘中的系统
第三步:确定(按照默认选项即可,不须更改)
第四步:点击确定
第五步:电脑重启后进入装机界面,等待即可完成
第四步:装完系统后的设置提示
装完系统后如果插上网线无法连接网络或者找不到无线网信号,此时代表缺少网卡驱动,需要将提前准备的离线版万能驱动进行安装驱动,安装完成后即可联网
装完系统后分辨率极低,此时代表缺少显卡驱动,可以下载驱动精灵或者提前准备的万能驱动等驱动工具进行安装。(工具选择按照自己的喜好选择,功能基本相同)
装完系统后看不到“我的电脑”等桌面图标,此时可以在桌面右击——进入“个性化设置”——添加“桌面图标”。
(win10系统在个性化——主题中添加)
总结:到这里基本出现的问题就解决了,基本的系统教程是这样,BIOS界面有差异,请大家学习设置原理即可,操作基本有差异,原理是相似的。有问题也可以留言,更多精彩就在“宛如雨中”头条号,关注之后更精彩,电脑故障、系统、激活等简单易懂的图文教程就在这里!!