word怎么改变图形形状(word怎么形状编辑不了)
在 Word 2016 中,有一项编辑形状的功能,它包含两项功能,一项是更改形状,另一项是编辑顶点。更改形状是另外选择一个形状,编辑顶点是使原图形进入可编辑状态,通过调整顶点来改变其形状。当现有图形与目标图形相差比较大时,另外选择一个与目标图形更接近的图形更省时;如果 Word 提供的图形没有符合要求的时,选择一个相近的形状,再对它稍加编辑就能满足要求,不必绘制全图,以节省时间。
编辑顶点时,有的形状边与面的编辑顶点是独立的,需要分别调节它们,这就有一个两个顶点重合的问题,不然边与面之间会有空隙,这点不太好调节。不过,应用小技巧,还是有办法让它们重合。
一、Word 2016 更改形状
在 Word 2016 中,更改形状其实就是换一个形状,也就是把现有的形状换为另一个形状,方法如下:
1、选中要更改形状的图形,例如“云形”,选择“格式”选项卡,单击“编辑形状”,在弹出的菜单中,依次选择“更改形状 → 折角形”,2、“云形”被替换为“折角形”,如图1所示:
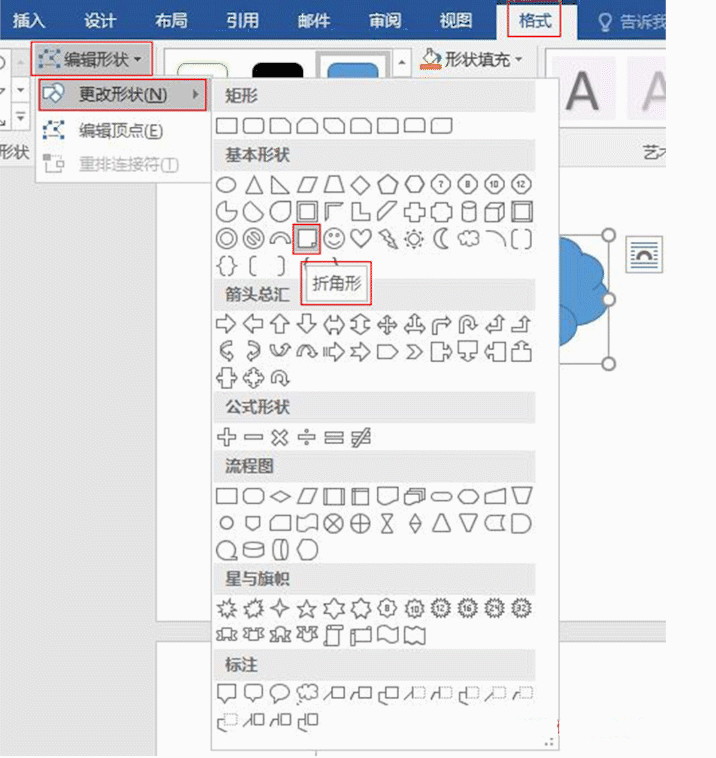
图1
3、要把原图形替换为什么图形,选择即可,但不能通过插入形状替换。
二、Word 2016 编辑顶点
1、选中要编辑顶点的形状,例如“折角形”,单击“编辑形状”,在弹出的菜单中选择“编辑顶点”,如图2所示:
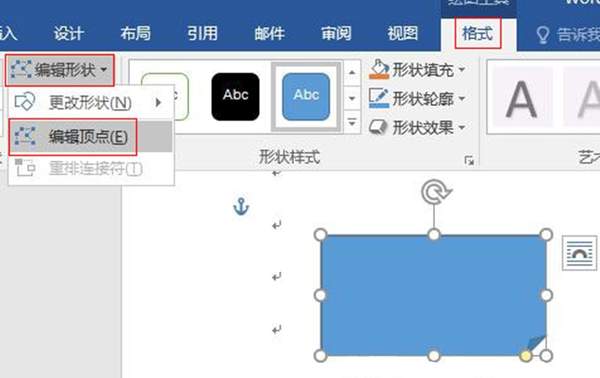
图2
2、“折角形”进入编辑状态,3、形状的每个顶点都出现一个黑色的小正方形,它们就是编辑顶点,把鼠标移到这些编辑顶点上,鼠标变为由四个指向四边的小三角组合成的图形,此时,按住左键并移动,就可以改变形状。例如把鼠标移到“折角形”的折角顶点上,按住左键并拖动,把它的折角拉长,4、这一次只是把边框拉长了,面并没有拉长,如图3所示:

图3
5、需要再把面的顶点拉到边的顶点上,并让两个顶点重合,不然边与面之间会有空隙。图形太小不好调,可以把显示比例放大,如图4所示:

图4
提示:如果不要求把编辑顶点移到任意位置,而是要它规则变化,可以按住 Alt 键,两个编辑顶点就容易重合了;因为按住 Alt 键,移动编辑顶点时,它会规则的定位到预定点。
6、不同的形状编辑方式不同。例如编辑心形,心形进入编辑状态后,7、移动上面的顶点后,形状变化,8、从当前编辑顶点延伸出两条调杆,调节它们可以改变形状,如把右边的调杆往右拉,形状变化,如图5所示:

图5

