如何在Windows系统中解决无法看到局域网内的其他电脑
有的小伙伴在使用Windows系统电脑时,想要使用共享功能,来共享文件或者打印机,但是却发现无法看到局域网内的其他电脑,那么如何解决这一问题呢?小编就来为大家介绍一下吧。
具体如下:
1. 第一步,右击计算机图标,接着点击弹出窗口中的属性选项。
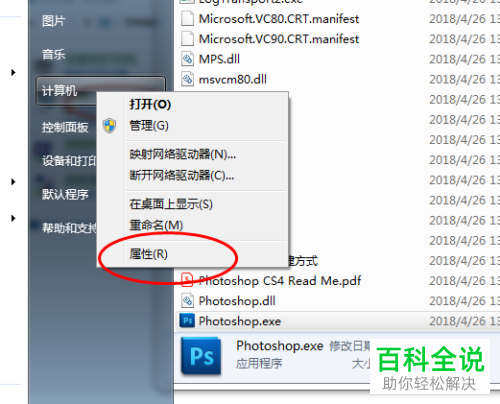
2. 第二步,来到下图所示的属性页面后,更改计算机的名称。

3. 第三步,在下图所示的页面中,将工作组名称修改主机的名称,接着点击页面底部的确定选项,然后不需要重启电脑哟。
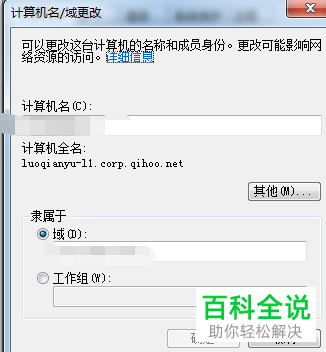
4.第四步,双击或者右击打开控制面板图标。
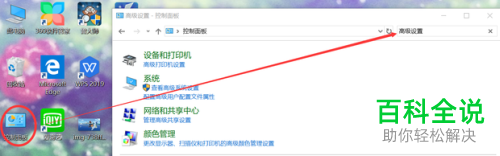
5. 第五步,来到下图所示的控制面板页面后,点击网络与共享中心选项。
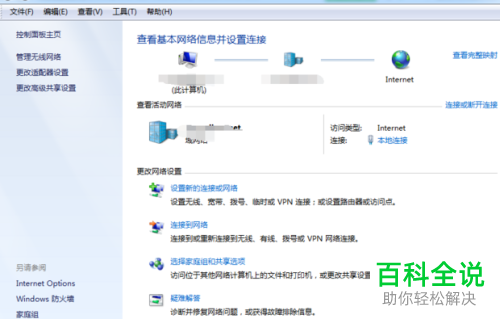
6. 第六步,在下图所示的网络与共享中心页面中,需要查看工作组名称和主机是否处于相同的工作组,根据相同的方法,来查看主机的工作组,如果显示不相同的话,那么点击高级设置选项。
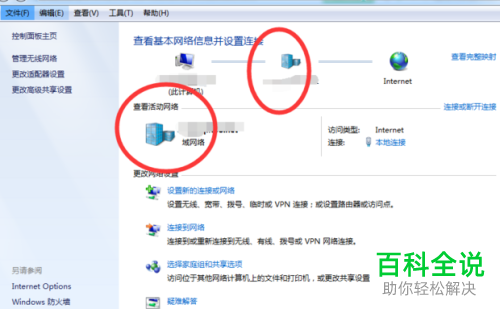
7. 第七步,我们可以看到如下图所示的高级设置页面,点击箭头所指的更改高级共享设置选项。
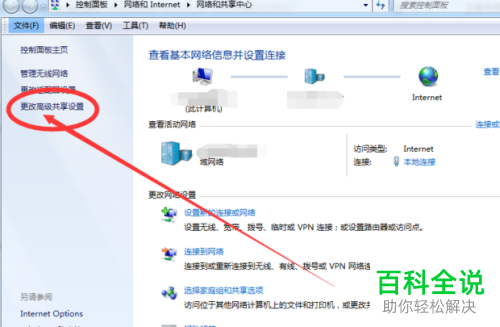
8. 第八步,来到下图所示的更改高级共享设置页面后,点击启用网络发现、启用文件和打印机共享以及启用共享以便可以访问左边的选项框。

9. 第九步,在下图所示的页面中,关闭密码保护共享功能,接着点击保存修改选项。

10. 第十步,双击或者右击打开控制面板图标。

11. 第十一步,来到下图所示的控制面板页面后,点击右上角的查看方式选项,接着点击弹出窗口中的小图标选项。
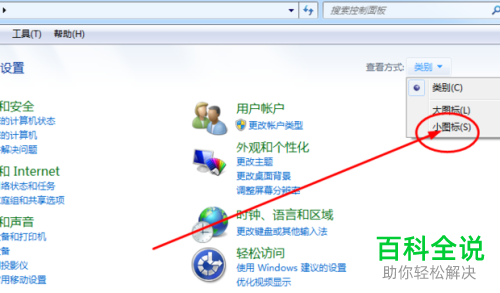
12. 第十二步,在下图所示的页面中,双击打开管理工具。

13. 第十三步,我们可以看到如下图所示的管理工具页面,双击打开服务。

14. 第十四步,来到下图所示的服务页面后,双击打开DNS client 、function discovery resource publication、SSDP discovery、UPnP device host、computer browser、server、TCP/IP netbios helper七项,接着点击自动启动左边的选项框。

15. 第十五步,在下图所示的管理工具界面中,双击打开本地安全策略文件。

16. 第十六步,我们可以看到如下图所示的本地安全策略文件页面,双击打开本地策略文件夹。
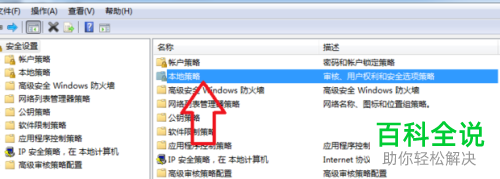
17. 第十七步,来到下图所示的本地策略文件夹页面后,双击打开用户权力分配文件夹。
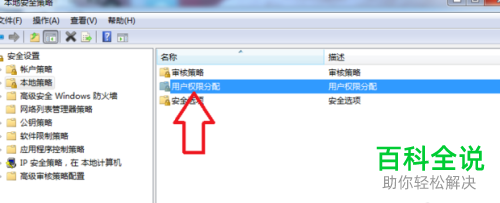
18. 第十八步,在下图所示的用户权力分配文件夹页面中,添加从网络访问此计算机文件中的guest账户。

19. 第十九步,删除拒绝从网络访问此计算机文件中的guest账户

20. 第二十步,再次来到管理工具页面。
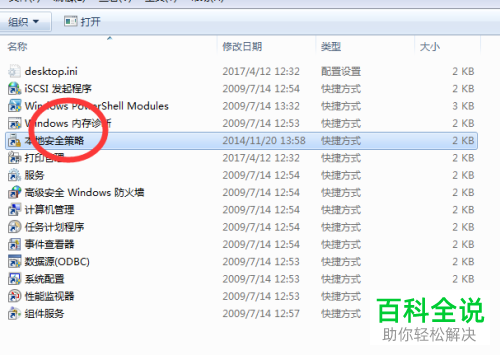
21. 第二十一步,双击打开本地安全策略文件。
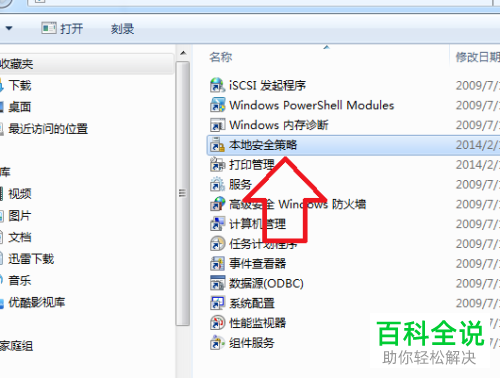
22. 第二十二步,我们可以看到如下图所示的本地安全策略文件页面,双击打开本地策略文件夹。
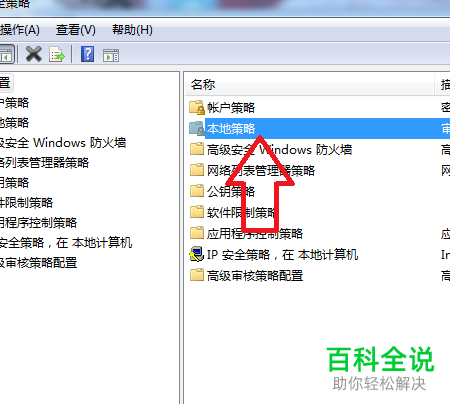
23. 第二十三步,来到下图所示的本地策略文件夹页面后,双击打开安全选项文件夹。
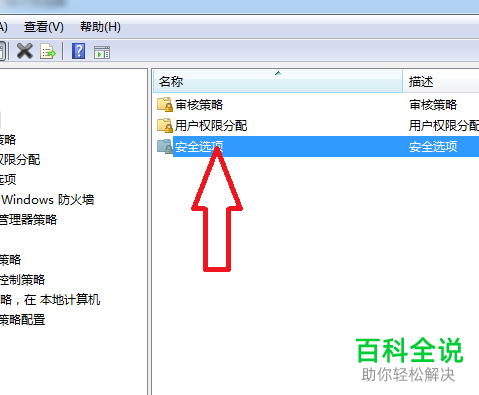
24. 第二十四步,在下图所示的安全选项文件夹页面中,更改网络访问:本地账户的共享和安全模式”为“紧来宾”。

以上就是如何在Windows系统中解决无法看到局域网内的其他电脑的方法。

