win10系统怎么通过压缩卷新建磁盘分区
现在大部分电脑都是win10系统,有些用户想知道怎么通过压缩卷新建磁盘分区,接下来小编就给大家介绍一下具体的操作步骤。
具体如下:
1. 首先第一步先打开【此电脑】窗口,接着右键单击【此电脑】,然后在弹出的菜单栏中根据下图箭头所指,点击【管理】选项。
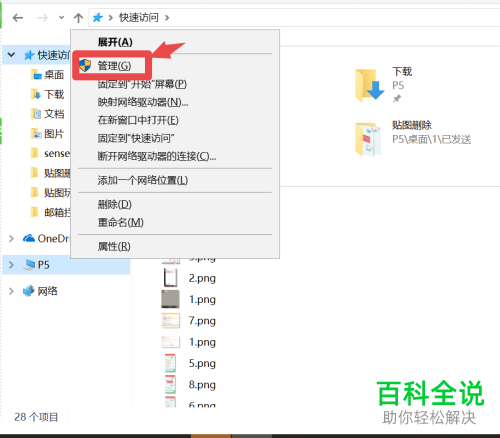
2. 第二步打开【计算机管理】窗口后,根据下图箭头所指,点击左侧【磁盘管理】选项。
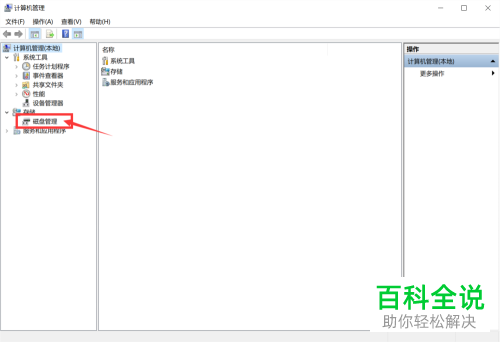
3. 第三步先右键单击需要分区的磁盘,接着在弹出的菜单栏中根据下图箭头所指,点击【压缩卷】选项。
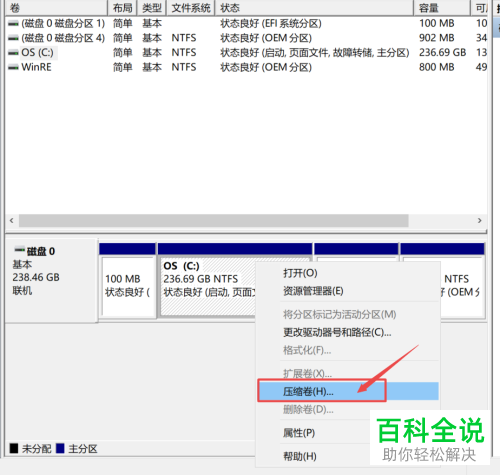
4. 第四步打开【压缩】窗口后,根据下图所示,先按照需求输入压缩空间量,接着点击【压缩】选项。
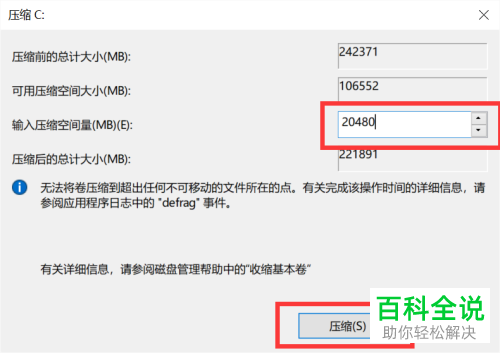
5. 第五步压缩完成后,根据下图所示,右键单击【未分配】磁盘。

6. 第六步在弹出的菜单栏中,根据下图箭头所指,点击【新建简单卷】选项。

7. 第七步打开【向导】窗口后,根据下图所示,点击【下一步】选项。
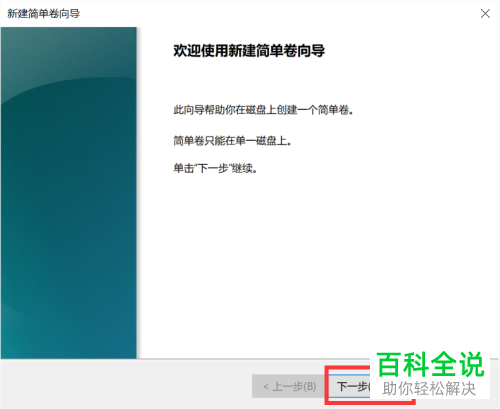
8. 第八步先按照实际情况指定卷大小,接着根据下图所示,点击【下一步】选项。
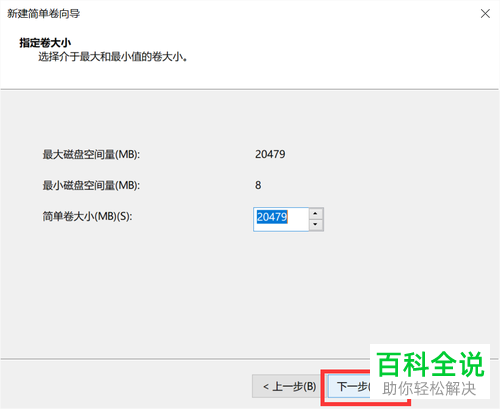
9. 第九步先按照实际情况指定驱动器号,接着根据下图所示,点击【下一步】选项。
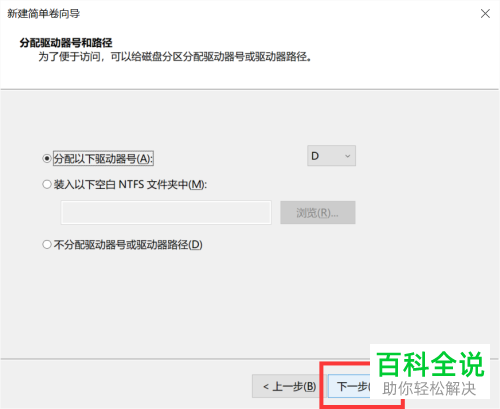
10. 第十步先按照实际情况设置格式化参数,接着根据下图所示,点击【下一步】选项。
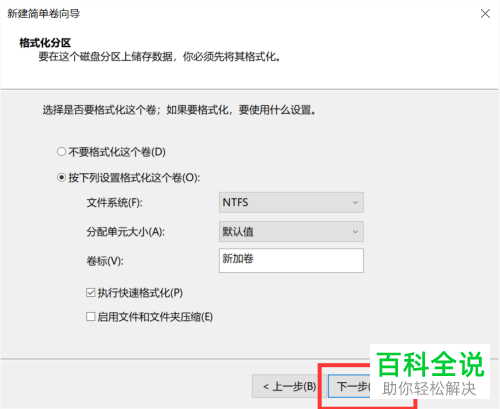
11. 第十一步完成向导,根据下图所示,点击【完成】选项。
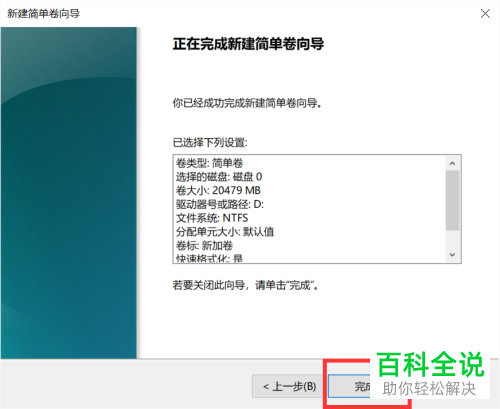
12. 最后打开【此电脑】窗口,根据下图箭头所指,成功新增磁盘分区。
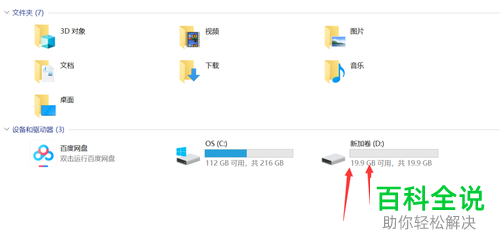
以上就是win10系统怎么通过压缩卷新建磁盘分区的方法。
赞 (0)

