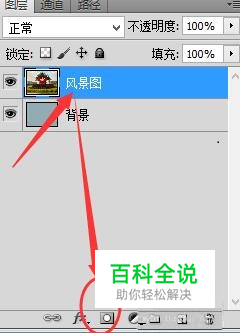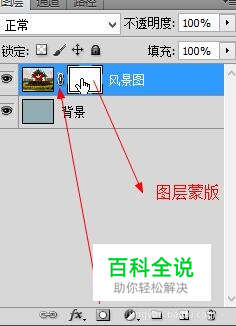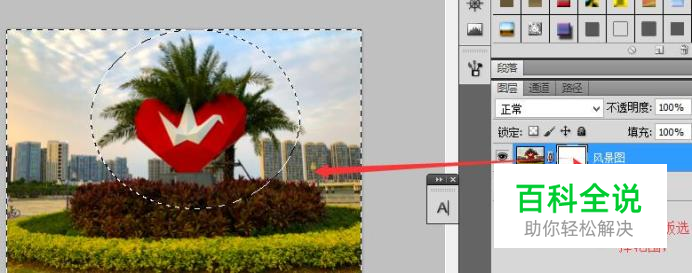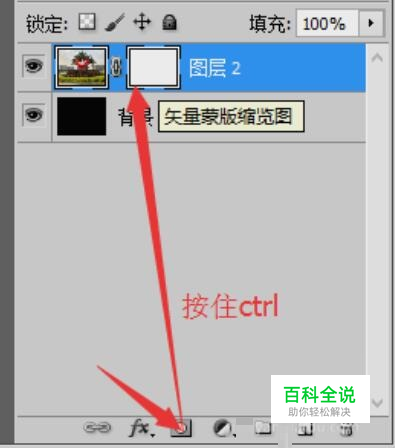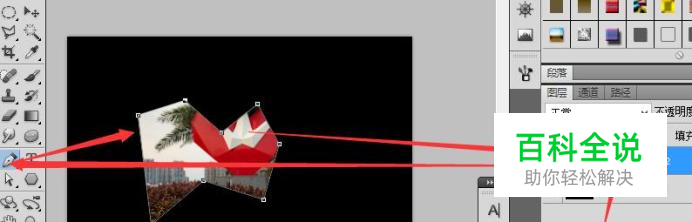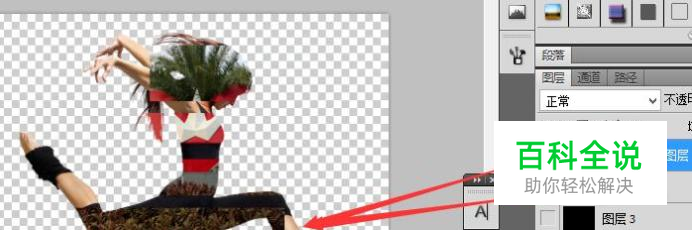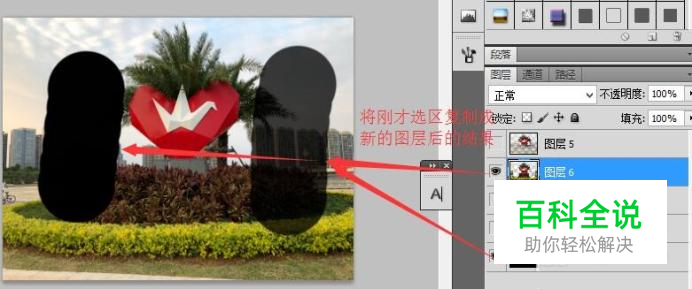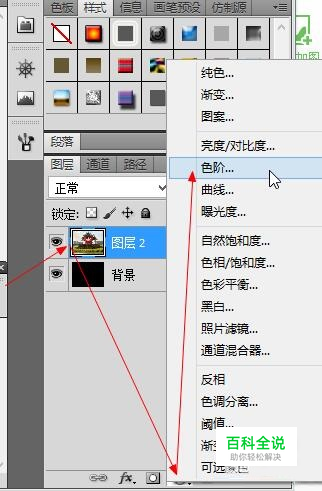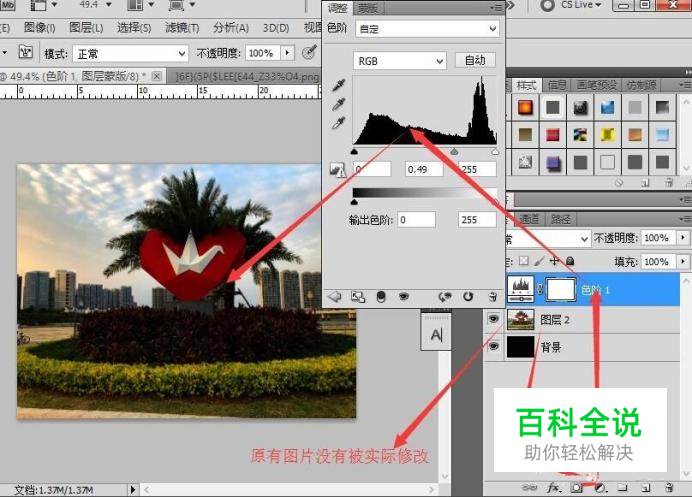ps教程 蒙版的几种使用方式 以及使用限制
大家都知道在使用Photoshop软件,必不可少要用到蒙版,本次就是要介绍蒙版的使用方式,以及Photoshop中到底几种蒙版方式。
操作方法
- 01
1、蒙版类型1: 图层蒙版 使用步骤: 1)选择好图层 2)点击底部的,类似照相机的图标 这样就可以在图层的旁边出现了图层蒙版 3)在点击蒙版,在里面如下操作会得到相应的结果 ——涂黑色,作用到图层会看不见 ——涂白色,作用到图层是可见 ——涂黑色和白色之间的灰色,则会呈现半透明的效果,颜色越深透明度越高 4)图层和蒙版直接有一个链接的符号: ——点击取消链接的,就可以单独移动图层里的图片或蒙版 ——再次点击会出现链接,这样图层和蒙版是一起移动的 链接就是类似锁定的功能
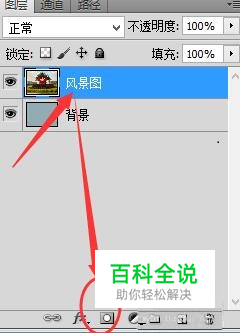
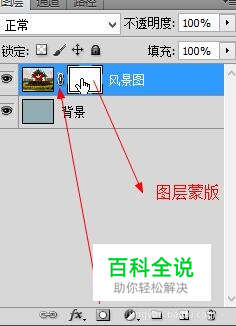
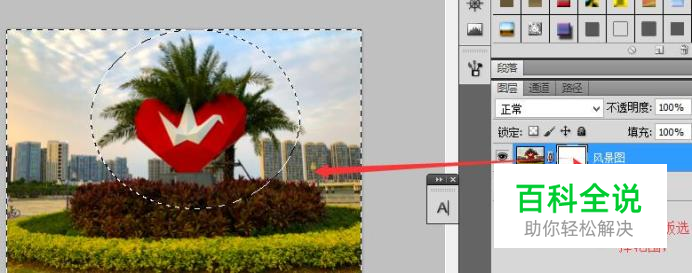


- 02
用途: 图层蒙版主要就是用于 获取图层的显示范围, 设置渐变、朦胧显示或倒影,再结合一些滤镜,可以生产很多不同的特效果。 限制: 在这个蒙版中 不能添加通过工具面板添加类似文字、使用钢笔或添加形状等,这能在其他面板获取这些形状的选区范围,在回到图层门邦进行填充颜色;
- 03
2、蒙版类型2: 剪贴蒙版 使用步骤: 1)放置位置:将要显示放在上面一层,要切除形状效果的放在下面一层 例如要将图片限制在一个圆圈里显示,那么圆圈放在下面 图片放在上面; 2)点击上面的图层,右击,选择其中“创建剪贴蒙版” 或者同时按ctrl+alt+G快捷键,也可以创建


- 04
用途: 主要用于获得一定形状的显示效果,类似对于形状填充图像/颜色,或者也可以理解为,将图像按要求剪切出来。 限制: 1)需要建2个图层以上才行; 2)单独剪贴蒙版,无法实现渐变显示但可以模糊透明显示 如果要模糊透明显示,可以配合羽化功能,将作为形状的图层进行羽化裁剪或羽化设置。 3)所以剪贴蒙版,跟图层蒙版不一样,跟黑白色无关哦
- 05
3、蒙版类型3: 矢量蒙版 使用步骤: 1)点击图层 2)按住ctrl不放,在点击下边的 类似 照相机似的图标 3)这样就创建了矢量蒙版,表面看上去跟图层蒙版很像
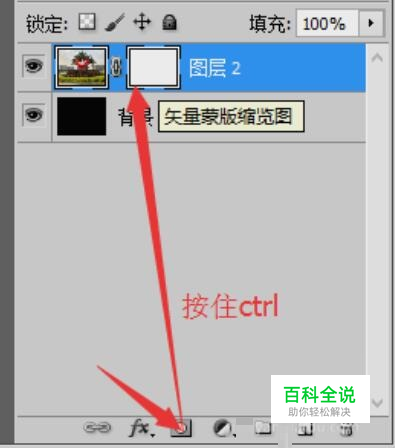
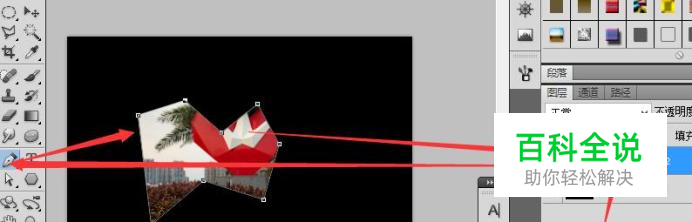
- 06
用途: 主要是用于创建一定形状的边缘清晰的图形,我们可以在里面使用钢笔、形状等进行绘制和调整路径。 在矢量蒙版里,可以看到,选择路径范围后,会在蒙版中直接添加白色,其他地方会自动填充为黑色。 限制: 1) 不能在矢量蒙版里涂抹、填充、橡皮擦之类添加颜色或减除颜色的操作; 2)也不能在矢量蒙版使用T图标进行插入文字
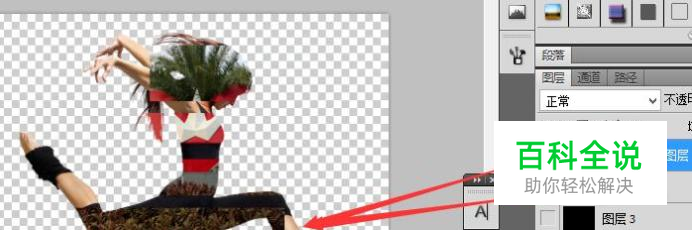
- 07
4、蒙版类型4: 快速蒙版 使用步骤: 1)点击图层 2)按键盘的Q键,即进入快速蒙版 3)进入快速蒙版,可以使用画笔涂抹: ——使用黑色涂抹会呈现红色,即不被选择的区域 ——使用灰色涂抹会呈现浅一点的红色,即被羽化选择,如果再填充颜色会发现呈现透明效果的 ——如果用白色涂抹,这是被选择的区域,即蒙版不会有颜色出现(即没有任何红色) 4)在按一次键盘的Q键,即退出快速蒙版
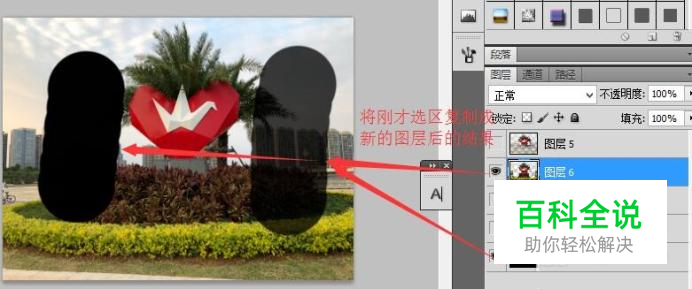
- 08
用途: 主要是用于获得一定的选区,本身是不会对原图层有什么变化 我们可以通过复制选区形成新的图层进行再操作 快速蒙版跟黑色白色是有所关系的哦 限制: 1)快速蒙版只能获取选区;

- 09
5、蒙版类型5:调整图层 操作: 1)点击图层 2)选定一定的选区 3)点击底部的一个半黑半百的圆圈图标,选择其中的调整目标,例如是饱和度、色阶、曲线等等 4)选择之后会在图层上面形成一个调整的图层 可以在调整图层上调整曲线、色阶之类的,它会直接作用到底部的图层,如果不想要这个调整结果,可以点击右边的眼睛图标不让其显色。
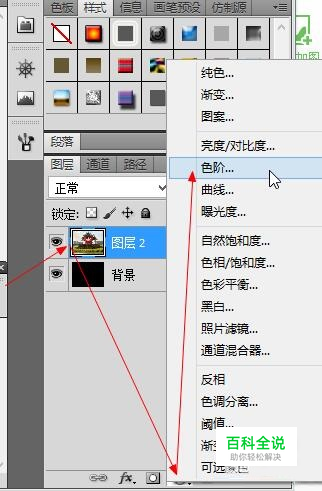

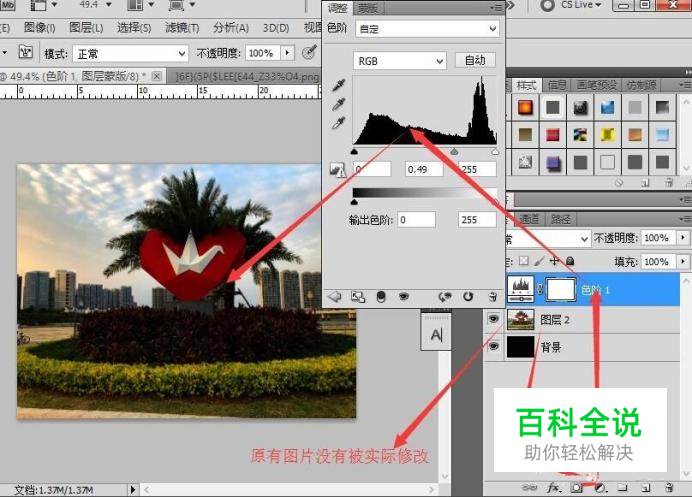
- 10
用途: 主要是通过调整层进行调整图片,而且专项专攻,不对原有图层直接调整,避免撤退操作,也就是不用备份,哪一步错了,直接改哪一步就好了。 限制: 调整图层,它的功能太强大了,也很全面,应该没有什么限制的。 下面一个图片是网络上找的,可以通过调整图层达到的效果的。各位可以参考下
- 11
以上是本人的一些使用Photoshop过程的总结,以及一些拙见,可能一些效果图片不是选的很好,以为意思有表达到位,各位见笑了。