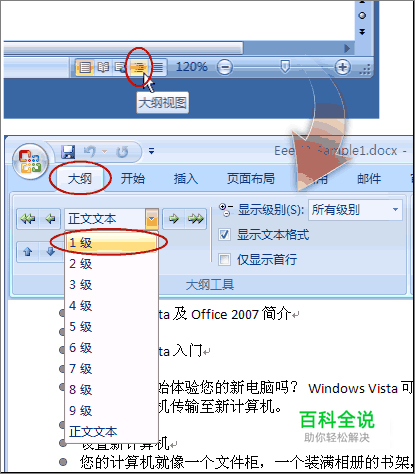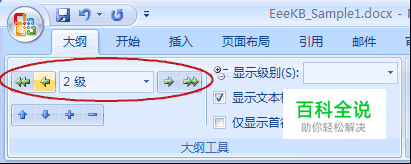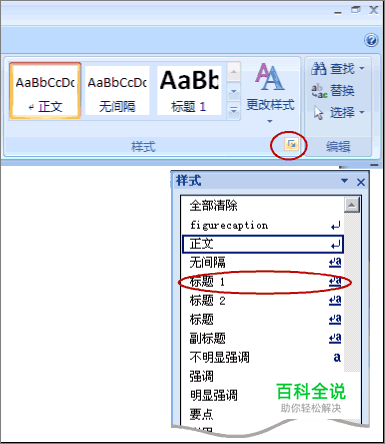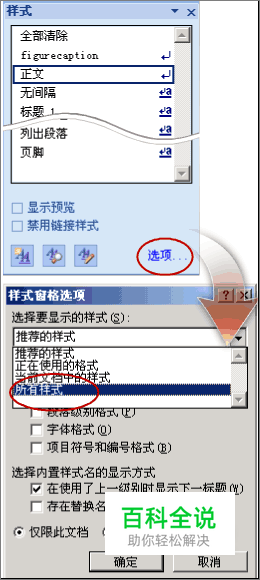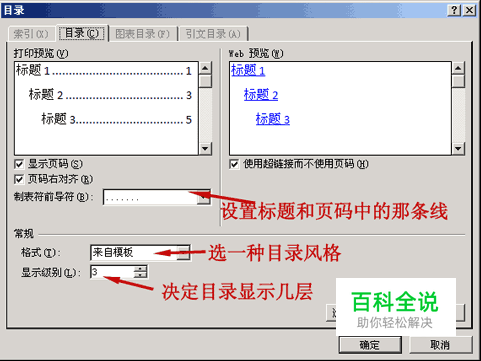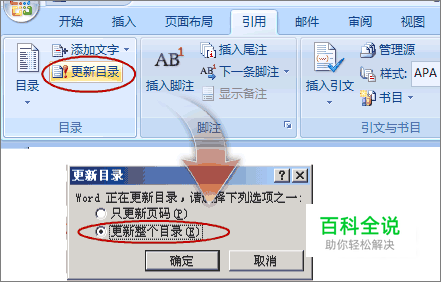Word怎么自动生成目录?
方法/步骤
- 01
【方法一】 点右下方的大纲视图按钮,切换到大纲视图。光标停在某个第一级标题上,左上角的下拉框拉开,选1级。同样,光标停在某个第二级标题上,下拉框中选2级。这样,把整个文档的结构给标注出来。
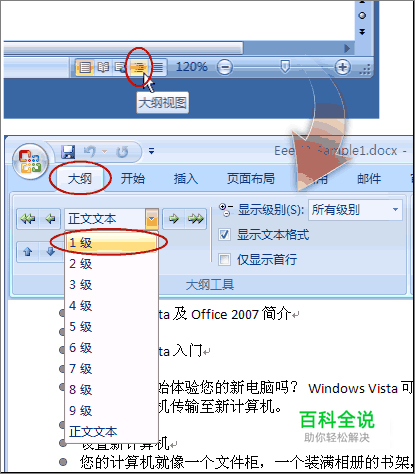
- 02
也可以用左右的箭头控制标题的级别,这样,目录就自动生成了。
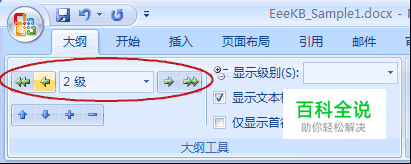
- 03
【方法二】 我们在常规视图中,点开开始选项卡上的,样式区域右下角的小按钮,这时候会打开样式框,把光标停在第一级标题上,然后在样式中选标题1(这里的目的是给第一级标题添加对应的格式,与此同时标题的级别、层次结构也就加进去了)。
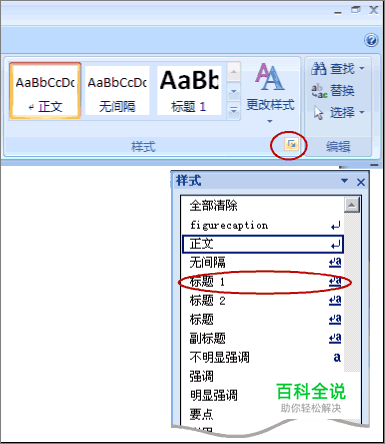
- 04
我们切换到大纲视图看,发现效果和方法一是一样的。你会发现样式中最多只有标题1、标题2 ……你可以点击【选项】-【选所有样式】-【确定】。
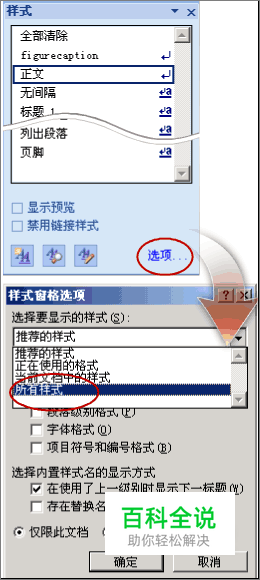
- 05
我们现在开始插入目录,把光标移动到要插入目录的位置,点开引用选项卡,点开左侧目录选一款自动目录,或者如果需要对目录的格式什么的需要加工,可以点【插入目录】。

- 06
格式里面有多种格式供你选择,像一套套的模板,使用方便。目录标题和页码间的那条线可以用制表符前导符设置。显示级别一般不需要更改,精确到三层足够了。完成后点击【确定】即可。
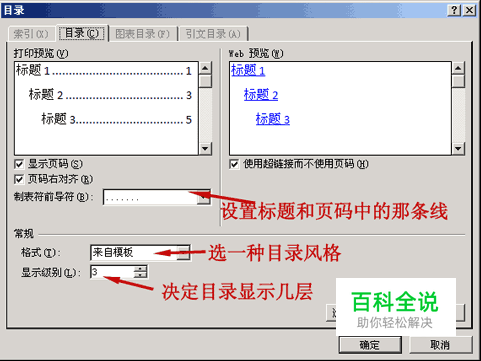
- 07
如果之后要修改文字内容,标题、页码都会发生变动,而正文里的变动不会马上反映在目录里。等全部变动弄好了,点击【引用 】-【更新目录】-【更新整个目录 】即可。
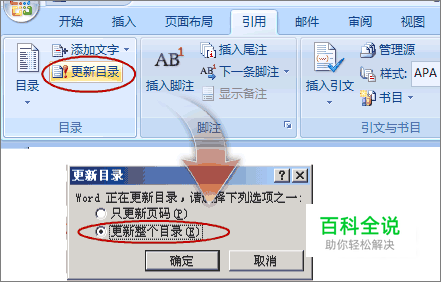
赞 (0)