怎么利用画图工具对选中区域进行填色
今天,小编给大家介绍利用画图工具对选中区域进行填色的方法,希望对大家有所帮助。
方法一:
1.首先,请大家打开自己的电脑,然后选择屏幕左下方的【开始】菜单按钮,点击【附件】一栏中的【画图】选项。
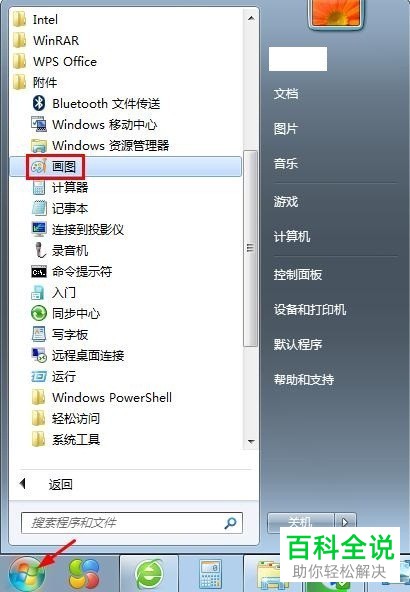
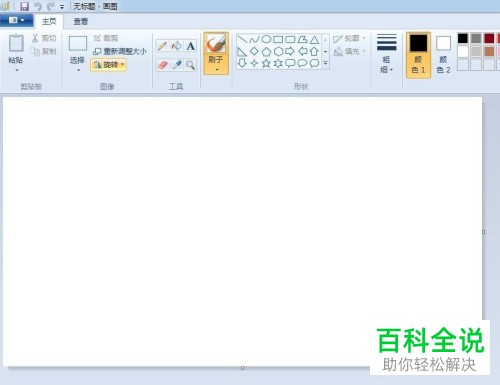
2. 第二步,如图所示,我们需要点击屏幕中的【选择】这一项。

3. 第三步,如图所示,请大家一直按着鼠标左键,然后点击自己想进行填色的区域即可。
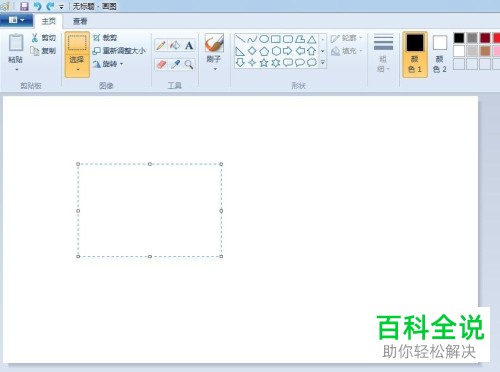
4. 第四步,接下来,请大家右击一下,接着点击【反色】选项。
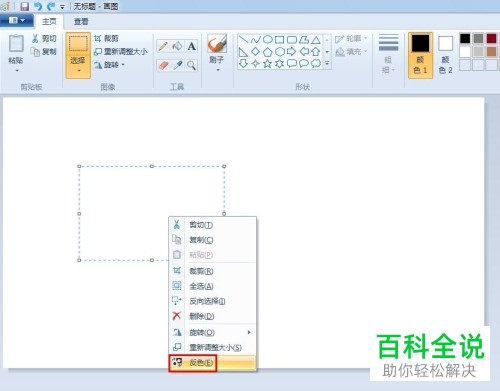
5. 第五步,完成上述步骤后,我们就将选中区域填充上了和背景正好相反的颜色了,效果如图。
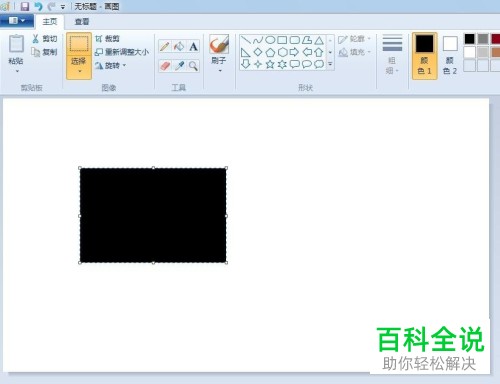
方法二:
1. 第一步:首先,请大家选择自己所需的形状。
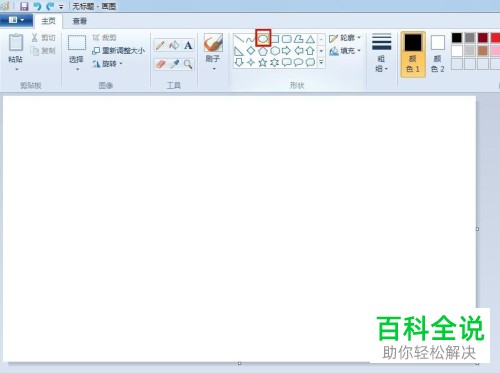
2. 第二步,如图所示,屏幕中出现了如图所示的页面,请将自己想进行填充的区域选中,然后进行填充。
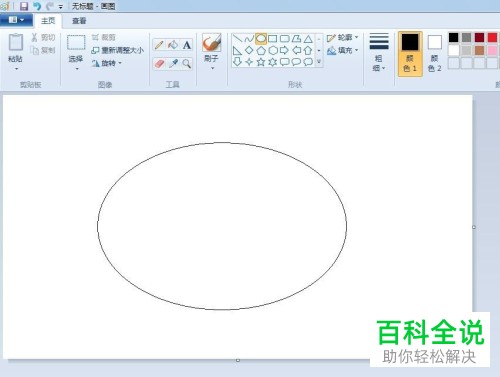
3. 第三步,完成上述步骤后,请点击屏幕中的【油漆桶】图标,然后点击颜色,接着请点击区域就行了,操作完成。
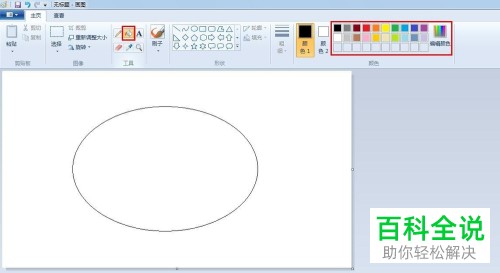
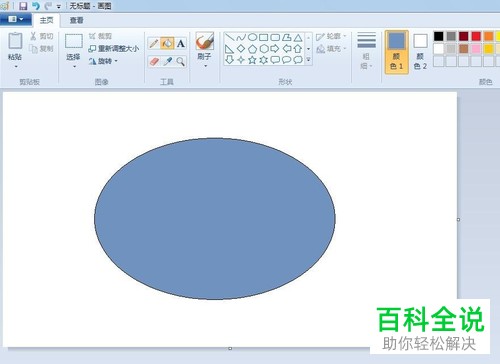
以上就是利用画图工具对选中区域进行填色的方法。
赞 (0)

