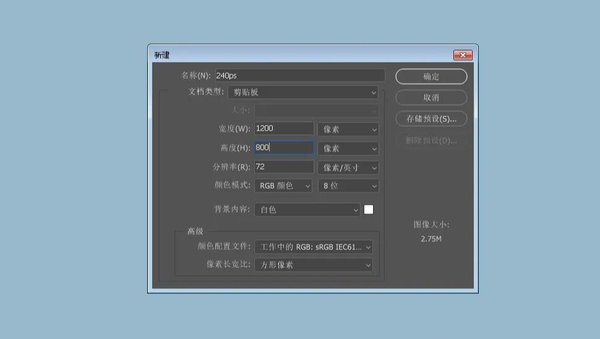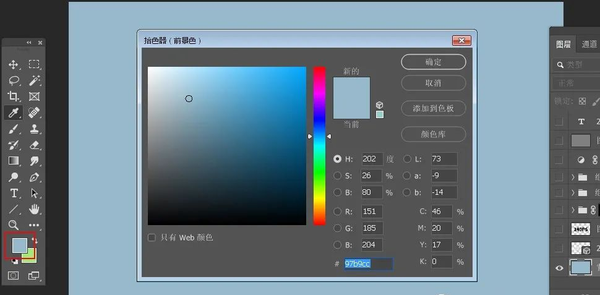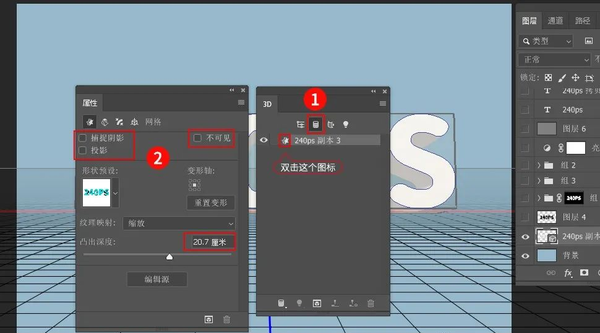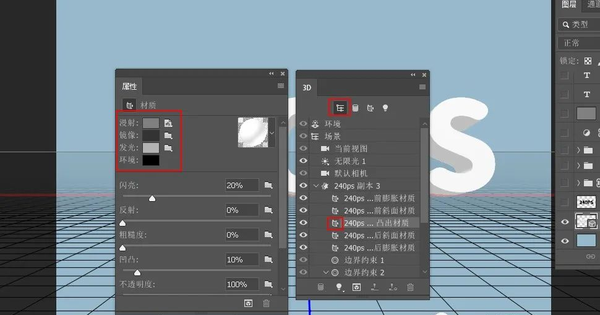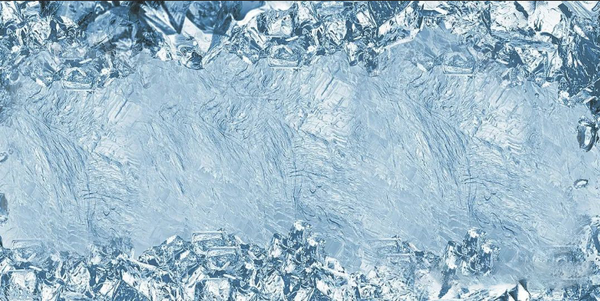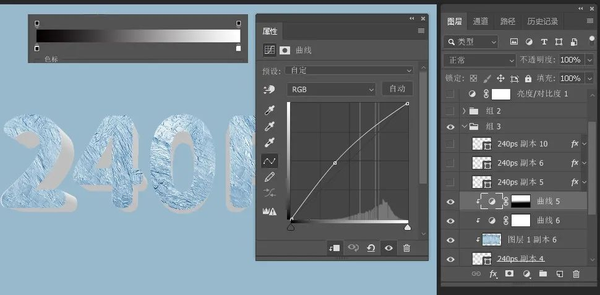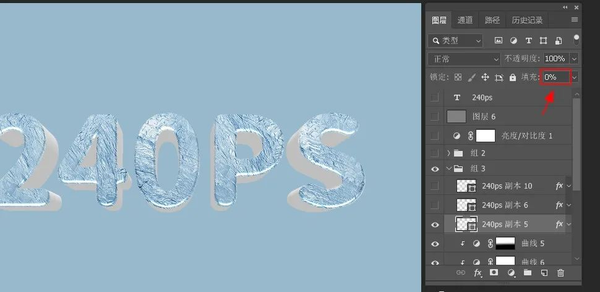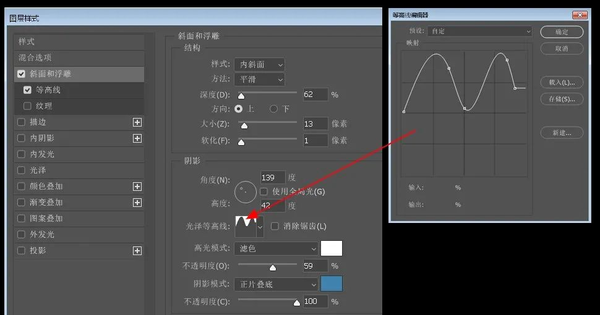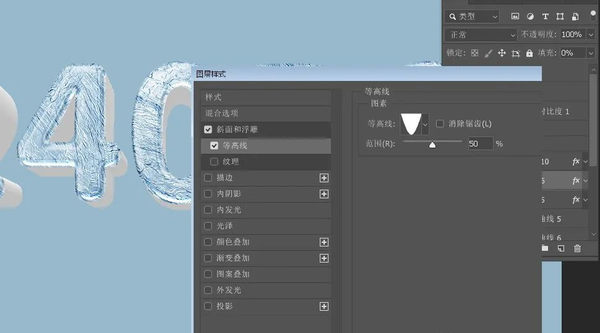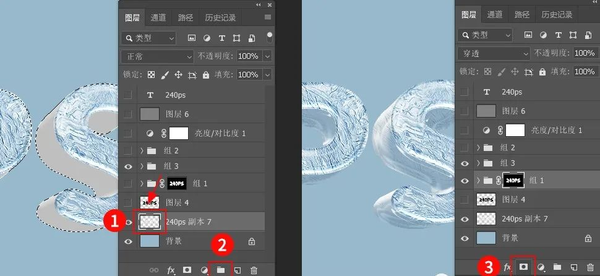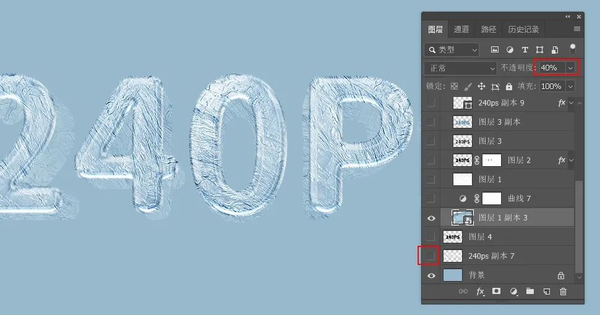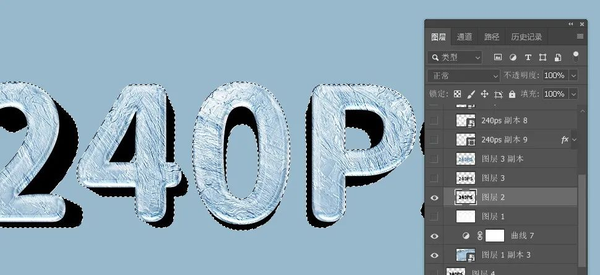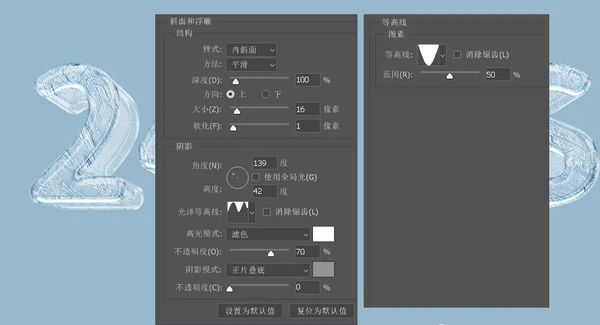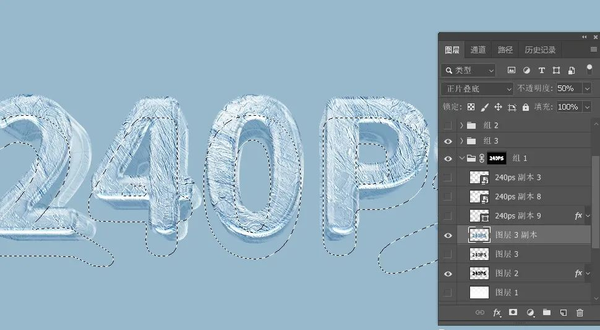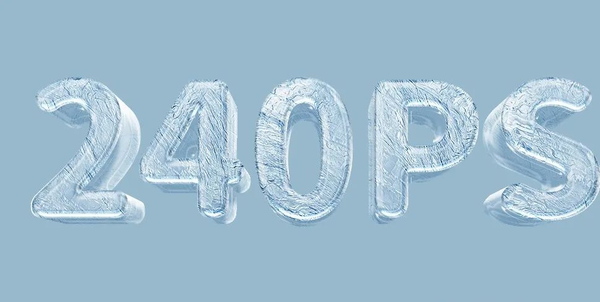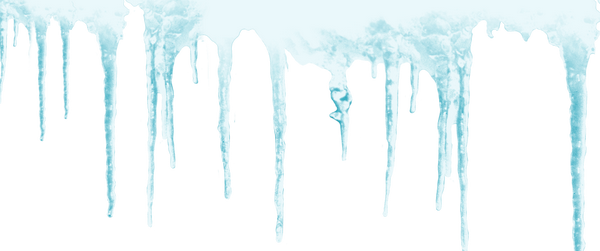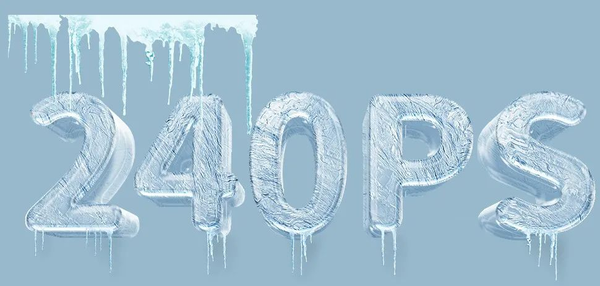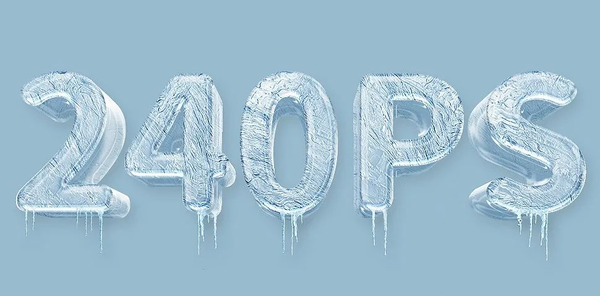ps怎么做出冰雪字体(ps怎么做冰块字)
最终效果:
1.新建文件
打开PS软件,按Ctrl N新建文件,尺寸为1200×800像素,分辨率为72像素/英寸,然后确定。
2.填充背景色
点击前景色,然后设置为淡蓝色#97b9cc,然后按Alt 删除键把背景色填充设置好的前景色。
3.输入文字
在工具箱选择“横排文字工具”,在属性栏选择好字体,字体用比较圆滑一点的,然后输入文字,字体用黑色,如下图。
4.给文字添加3D效果
按Ctrl J 把文字图层复制一层,然后把文字副本图层隐藏,选择原文字图层,再选择菜单:3D > 从所选图层新建3D模型。
5.3D参数设置
点击第二个图标,然后双击文图层前面的图标,再设置里面的一些参数。设置好后可以调整一下文字透视角度。
6.设置立体颜色
立体面颜色设置比较简单,选择3D面板第一个图标,然后双击“凸出材质”前的图标,在弹出的面板设置颜色,如下图。
7.得到初步效果
参数设置好后,关闭3D面板,这时候得到下图所示的效果,如果有不满意的地方可以修改。
8.添加冰块纹理
把文字副本图层显示出来,多复制几层,把复制的文字图层暂时隐藏下来。选择文字副本图层。然后在素材包中找到冰雪纹理素材,打开后用移动工具拖进来,按Ctrl Alt G 创建剪切蒙版,然后调整好位置,如下图。
9.压暗冰块颜色
创建一个曲线调整图层,把RGB通道适当压暗,参数设置如下图,确定后按Ctrl Alt G 创建剪切蒙版。
10.顶部适当调亮
创建曲线调整图层,把RGB通道调亮,参数设置如下图,确定后创建剪切蒙版。然后选择渐变工具,颜色设置为黑白,由上往下拉出白色至黑色线性渐变,如下图。
11.给文字添加高光
把隐藏的文字图层显示一个,然后设置图层样式。先设置“斜面和浮雕”。
12.设置等高线
13.设置填充度
设置好图层样式后,把填充改为0%,效果如下图。
14.再设置图层样式
再把复制的文字副本显示出来,然后设置图层样式,先设置“斜面和浮雕”。
15.设置等高线
再设置等高线,曲线为自带的,其它参数如下图,确定后把填充改为0%,效果如下图。
16.再设置高光
显示一个文字副本,然后添加图层样式,设置斜面和浮雕,等高线,参数设置如下图,确定后把填充改为30%,填充改为0%,效果如下图。
17.栅格化3D图层
选择立体字3D图层,在缩略图后面鼠标右键,选择“栅格化 3D”,如下图。
18.创建一个带蒙版组
按住Ctrl 鼠标左键点击当前图层缩略图载入选区,然后点击组按钮新建一个组;再单击蒙版按钮,给组添加蒙版,过程如下图。
19.立体面处理
把冰雪纹理素材拖进来,放到组里面,图层不透明度改为40%,然后把下面的立体字图层隐藏,如下图。
20.稍微调亮
创建一个曲线调整图层,适当调亮一点,参数及效果如下图。
21.制作立体高光
载入立体字选区,新建一个图层填充黑色,按Ctrl D 取消选区。
22.设置图层样式
给当前图层设置图层样式,设置:斜面和浮雕,等高线,参数设置如下图,确定后把填充改为0%。
23.涂出立体暗部
新建一个图层,混合模式改为“正片叠底”,前景色设置比背景暗一些暗蓝色,然后用透明度为10%左右的画笔把暗部区域涂暗,如下图。
24.涂出立体高光
新建一个图层,前景色设置为白色,用画笔涂出文字受光区域高光,如下图。
25.局部加上冰凌
打开冰凌素材,用套索工具复制局部冰凌进来,放到图层的最上面,然后调整一下角度和大小,文字其它部分制作方法相同,如下图。
最后一步
微调一下细节,再给文字加上淡淡的阴影,效果如下图。
入群,大家一起交流学习PS哦!
入群方式
私信小编:(ps)即可入群学习领资源哦