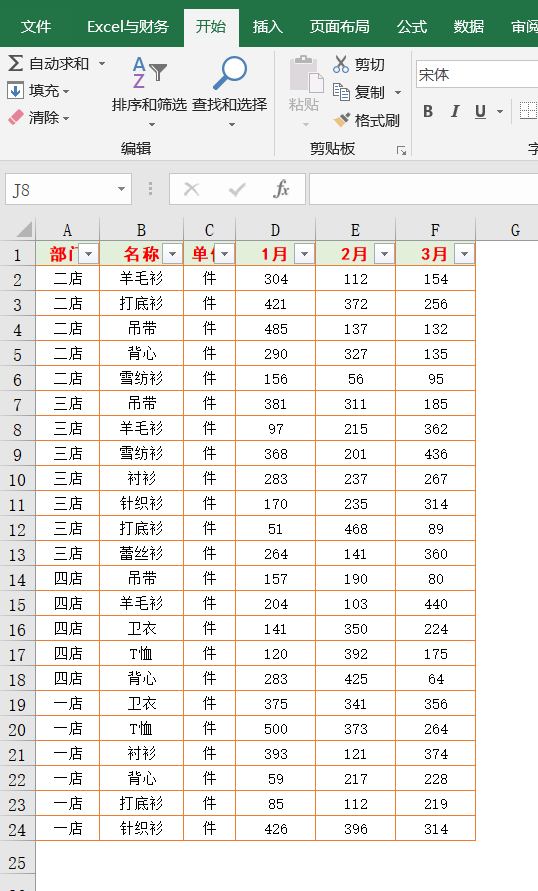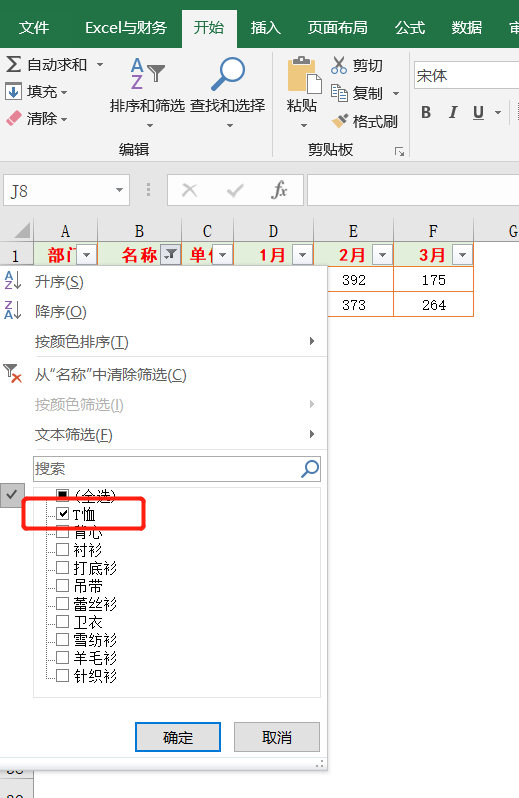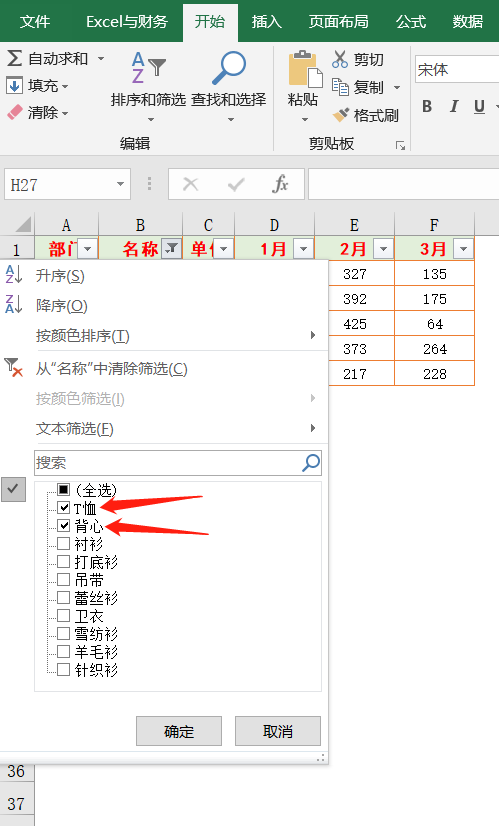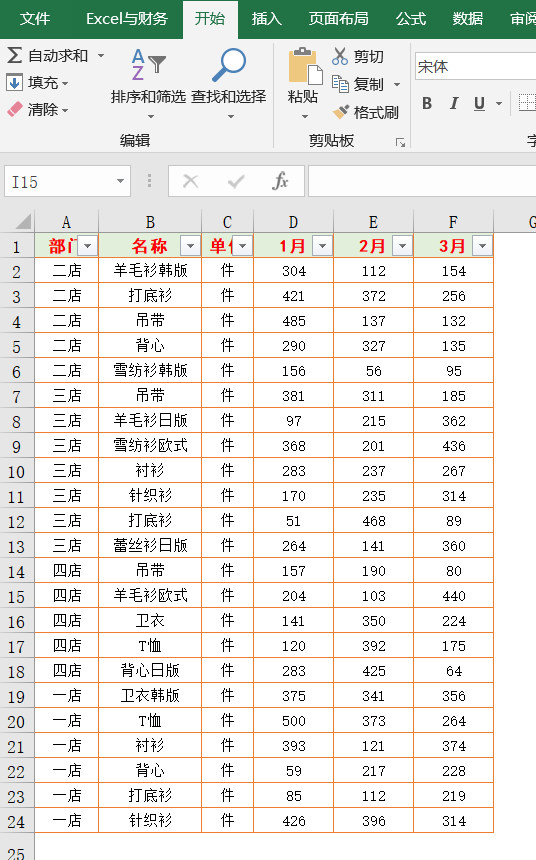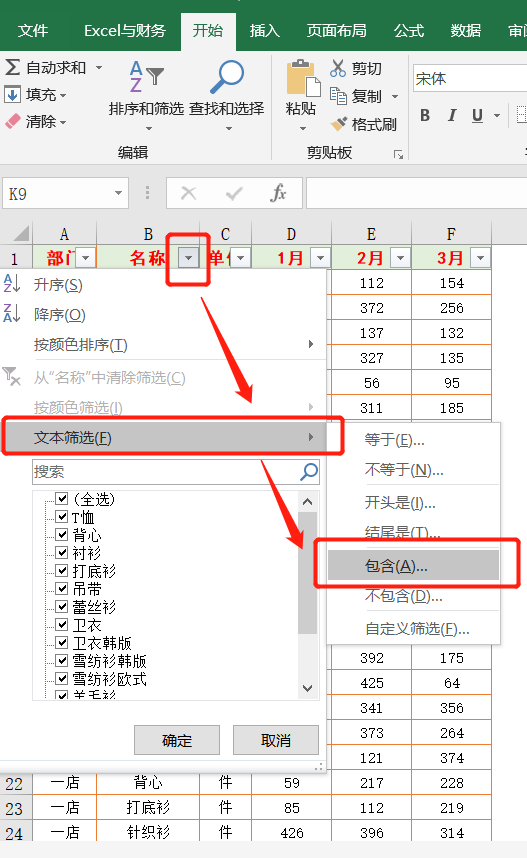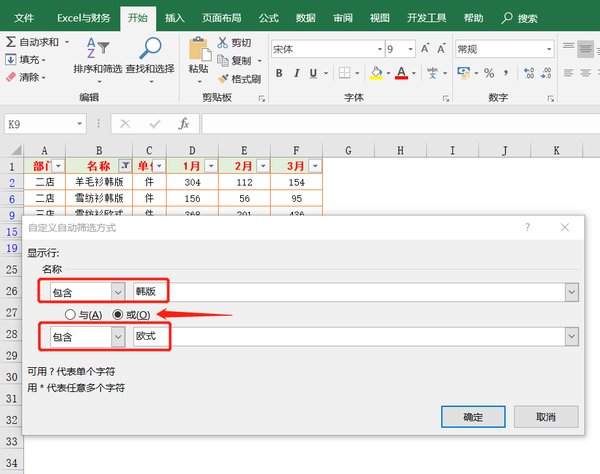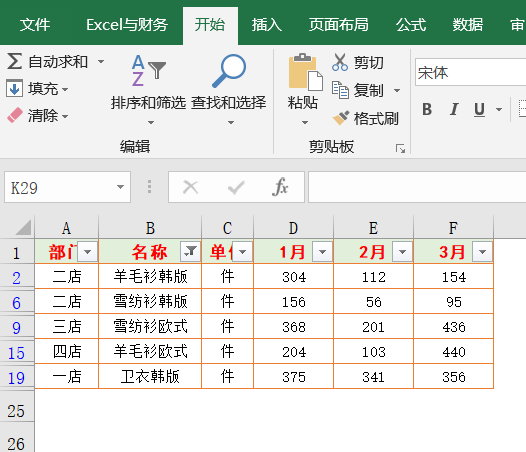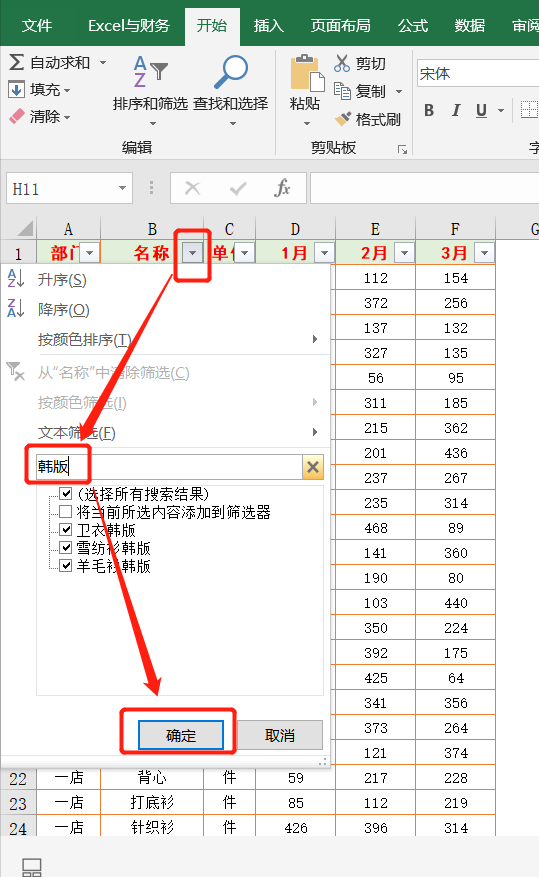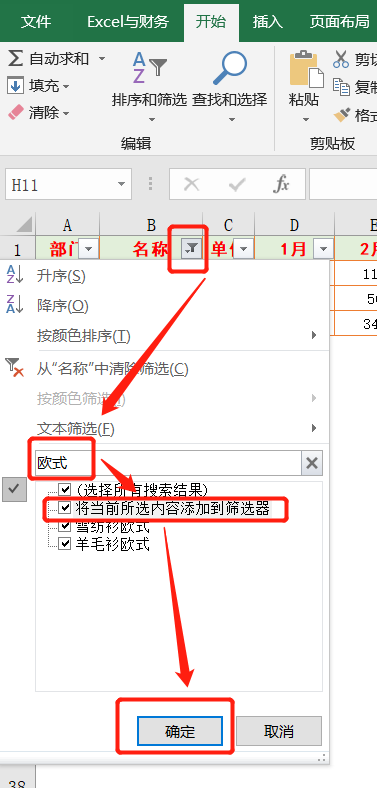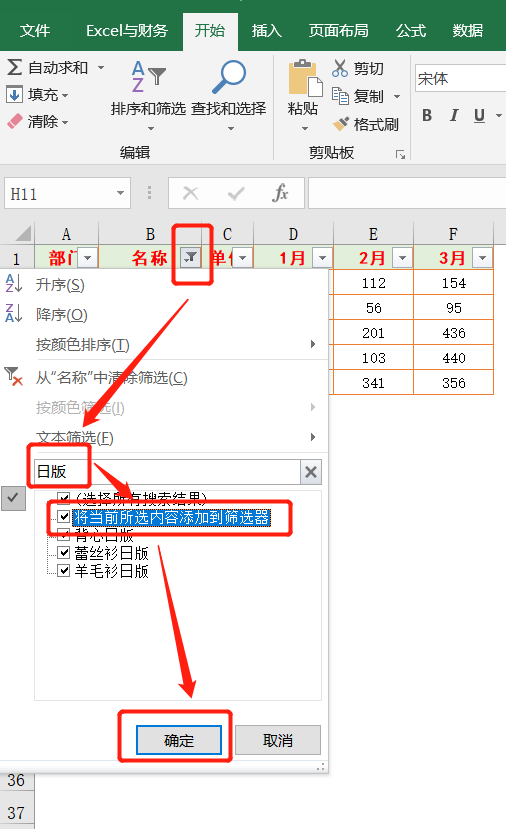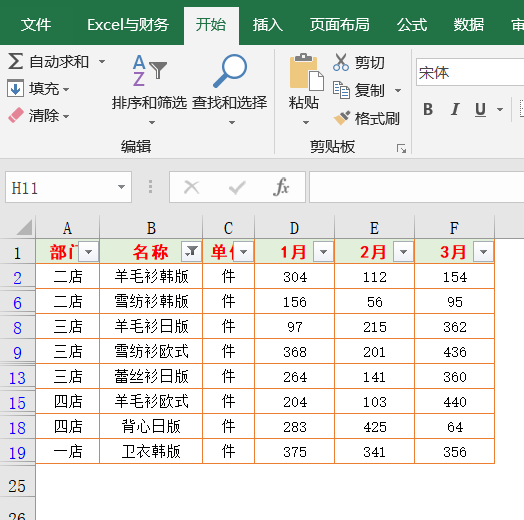excel表格怎样筛选数据
【温馨提示】亲爱的朋友,阅读之前请您点击【关注】,您的支持将是我最大的动力!
相信小伙伴们非常熟悉筛选功能,如果不会函数公式查找匹配,筛选是最佳首选。
一、一个条件的筛选
上图中我们需要筛选出"T恤"的相关数据,首先选中表头行任一单元格,点击【开始】或【数据】选项卡中的【排序和筛选】,选择【筛选】,然后在表头行单元格右侧出现一个带倒三角的筛选按钮,点击名称筛选,只勾选【T恤】即可筛选与T恤相关的数据
二、两个条件的筛选
两个条件的筛选相比一个多勾选一个条件即可。我们需要筛选出T恤和背心的相关数据。
点击名称筛选按钮,勾选T恤和背心两个,即可筛选出需要的结果。
三、两个条件的模糊筛选
如下图,假设我们需要筛选出名称包含韩版和欧式的商品,显示上面的勾选就有点麻烦了。
具体操作步骤:
1、点击名称筛选按钮,选择【文本筛选】-【包含】;
2、在弹出的自定义自动筛选方式窗口中,名称分别选择【包含】-【韩版】、【包含】—【欧式】,中间勾选【或】,最后点击【确定】;
3、两个条件筛选后的效果图:
四、三个条件的模糊筛选
上一步中两个条件的模糊筛选,用的文本筛选-包含,但只有两个条件,显然三个条件行不通。
我们需要筛选出包含韩版、欧式、日版的商品数据
具体操作步骤:
1、首先点击名称筛选按钮,在中间文本框中输入【韩版】,再点击【确定】筛选出韩版商品;
2、继续点击【名称】筛选按钮,文本框中输入【欧式】,勾选【将当前所选内容添加到筛选器】,最后再点击【确定】。
3、继续点击【名称】筛选按钮,文本框中输入【日版】,勾选【将当前所选内容添加到筛选器】,最后再点击【确定】。
4、通过以上三步,三个条件的模糊筛选结果就出来了,效果图如下,相信多个条件的筛选你也会了吧。
小伙伴们,在使用Excel中还碰到过哪些问题,评论区留言一起讨论学习,坚持原创不易,您的点赞转发就是对小编最大的支持,更多教程点击下方专栏学习。