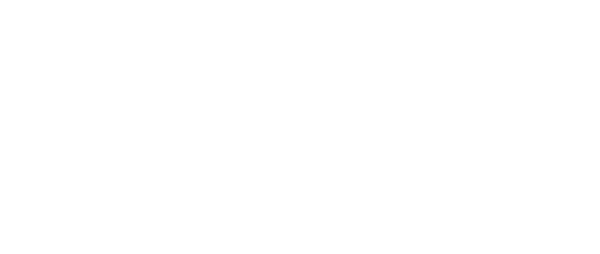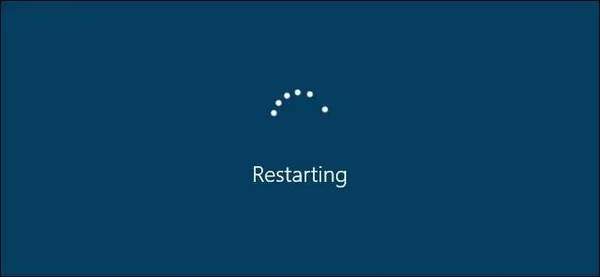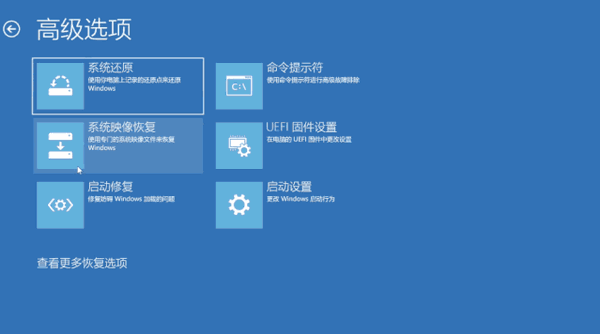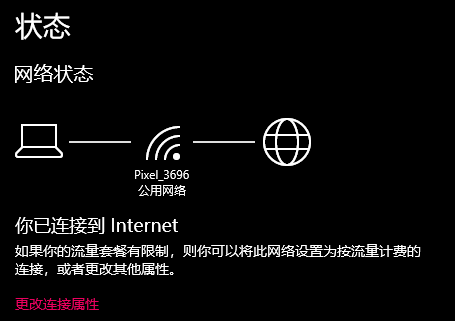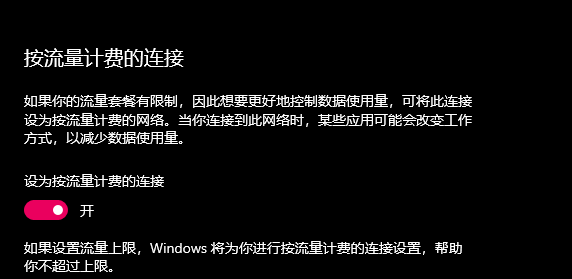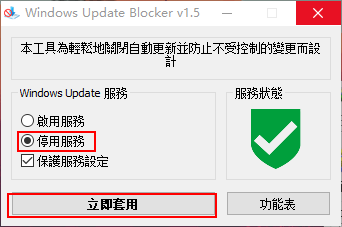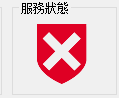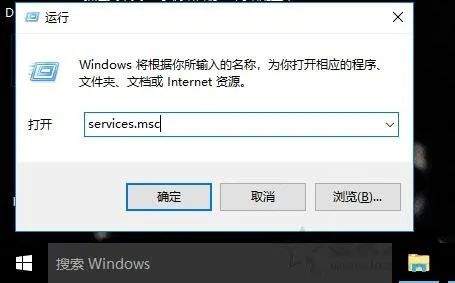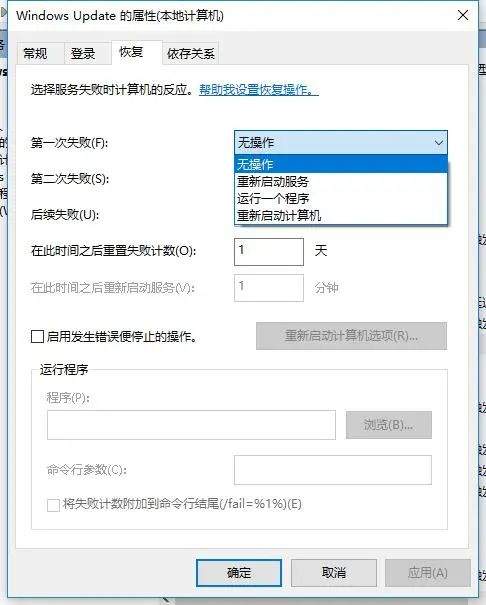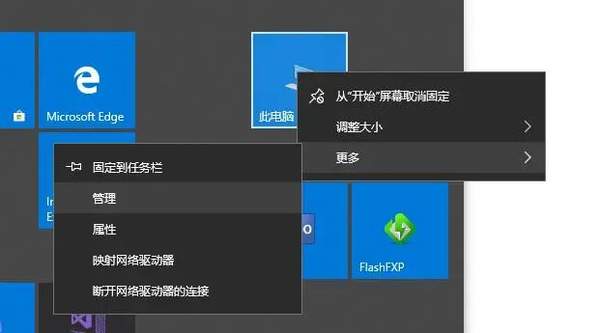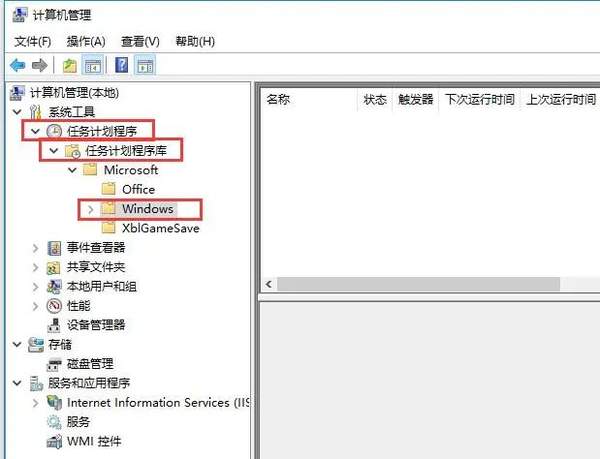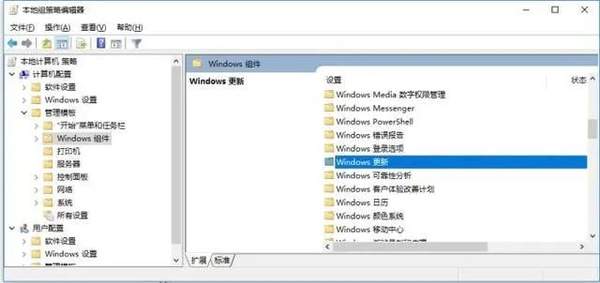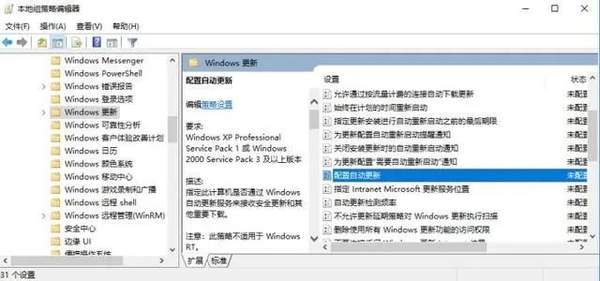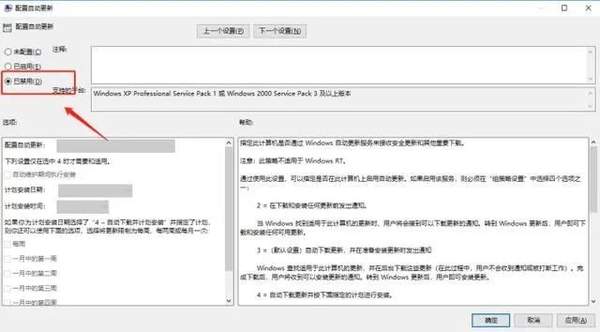Windows10关闭自动更新(win10彻底关闭自动更新方法)
卷哥带你发现黑科技
小众软件 | 科技前沿Tips | 实用技巧
近日,微软发布了Windows 10安全更新KB4524244,随后用户就报告了一系列问题,其中最主要的问题就是卡更新。
有用户表示,KB4524244下载安装重启后卡在了启动界面,强制关机后并重启后,补丁又消失了,直到第三次检查更新才又开始重新下载安装,不过这次安装又卡在了94%,没办法安装成功。
对此微软经过调查后确认,KB4524244可能会导致2个问题:
1、KB4524244补丁可能会导致重置PC功能报错并失效;
2、在安装KB4524244时,或者在安装成功后,用户可能会遇到问题。
这些问题过于严重,微软没办法修补只能暂时删除该更新。随后微软宣布,正在与合作伙伴协作改进此更新,并延后发布。
每次都要被莫名奇妙的更新上头了,受够了下面3种方法快速解决。
01
屏蔽自动更新篇
方法一:把网络设置为“按流量计费的连接”(入门篇)
首先是最极端、最彻底的,也就是使用“按流量计费的连接”,这是微软为流量套餐有限制的用户提供的,既然要更好的控制数据使用了,当然不能随心所欲自动升级。
打开WiFi连接设置,点击更改连接属性,再将按流量计费模式打开即可。
这种方法,对大流量使用的用户有略微影响,需要设置WiFi数据上限。
方法二:第三方屏蔽软件(小白篇)
Windows Update Blocker翻译过来就是,锁定Windows更新。“从名字上也能够看出来,是一款屏蔽微软更新的软件。
Windows Update Blocker 1.2版本新增了对Windows 10 1903屏蔽功能。通过这个小工具,大家可以一键屏蔽微软的系统更新。”
下载解压之后打开软件,选中停用服务,点击应用即可,等待右边的服务显示已停用则屏蔽成功。
卷科技
后台回复 B045 获取
Windows Update Blocker工具获取方式
方法三:禁用“Windows Update”更新服务(进阶篇)
首先我们鼠标右键点击“开始”菜单,找到并点击“运行”或者键盘上使用快捷键“WIN R”打开运行。
在运行输入框中输入“services.msc”打开服务,并回车键确定,如下图所示。
找到Windows Update双击。
将启动类型改为【禁用】,并将服务状态【停止】
切换到恢复标签,将第一次失败的操作改为【无操作】
2、关闭系统自动更新计划任务:
我的电脑->右键->管理。
找到【系统工具】->【任务计划程序】->【任务计划程序库】->【Microsoft】->【Windows】
找到【WindowsUpdate】将右侧的所有任务全都禁用掉,禁用点击最右侧的【所选项】中有禁用按钮。
3、从配置组策略处关闭Windows系统的自动更新
使用快捷键Win R,打开运行,输入命令:gpedit.msc,打开配置组策略。
左侧找到【管理模板】,右侧找到【Windows组件】双击。
找到【Windows更新】双击。
找到【配置自动更新】双击。
将其设置为【已禁用】
以上就是屏蔽windows 10自动更新的3种方法。
02
写在最后
理论上来说微软的更新的确是在不断地修正错误和改进来提高系统的稳定性和安全性等。一些安全上的漏洞以及病毒补丁等。建议有较大版本之后手动更新一次。
下滑到留言板 聊聊你的看法
花卷TEST优选 部分插图内容来自于网络侵权删 | 我们会不定期的给大家安利一些小众好用的软件以及一些生活小tips,喜欢的小伙伴赶紧扫码上车吧!
声明文章部分内容以及涉及的下载链接均通过网络等合法渠道获取,仅作为学习交流使用,务必在24小时内删除不得保留,其版权©️归原公司或者原作者所有,本公众号不对所涉及的版权问题负责。如原认为侵权行为请联系我们立即删除文章,谢谢。
干货!多图!请耐心阅读!