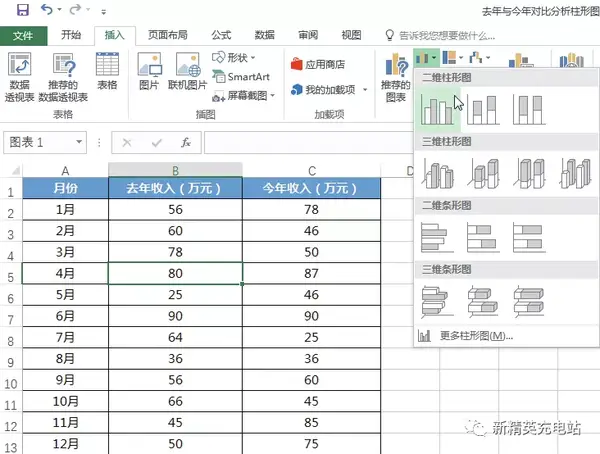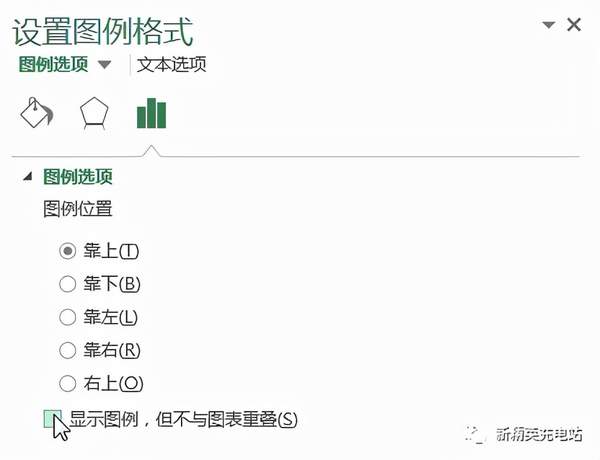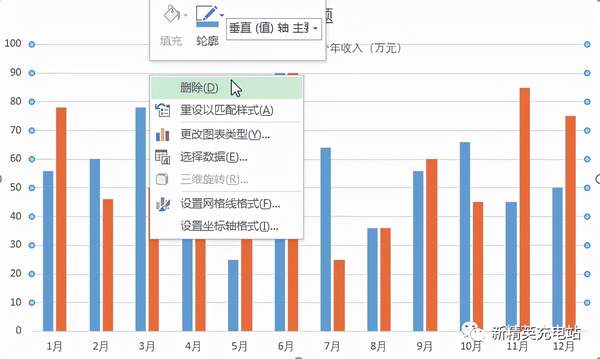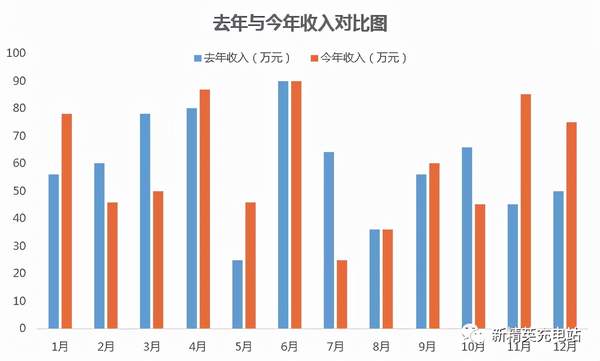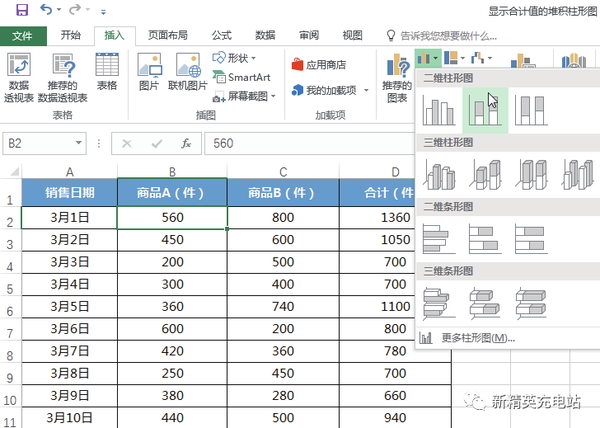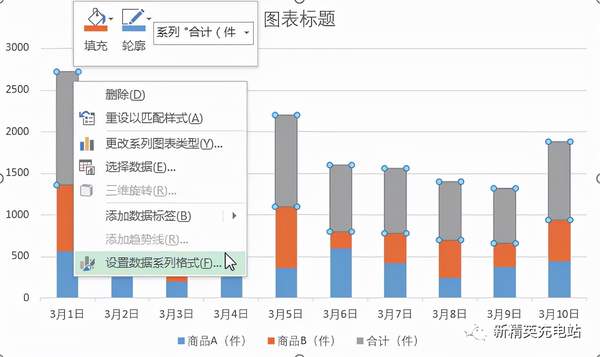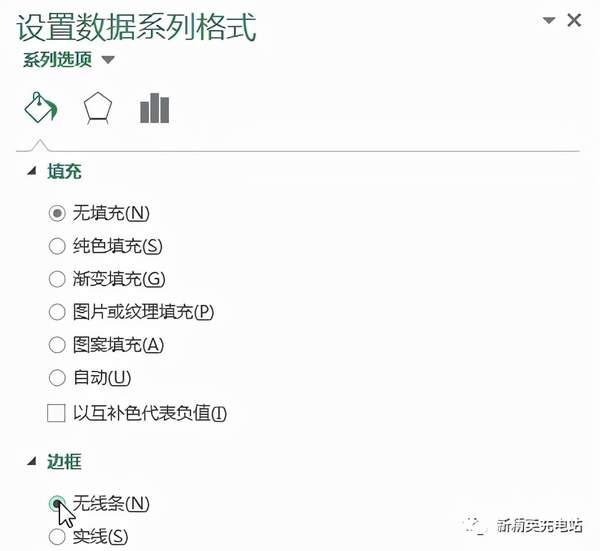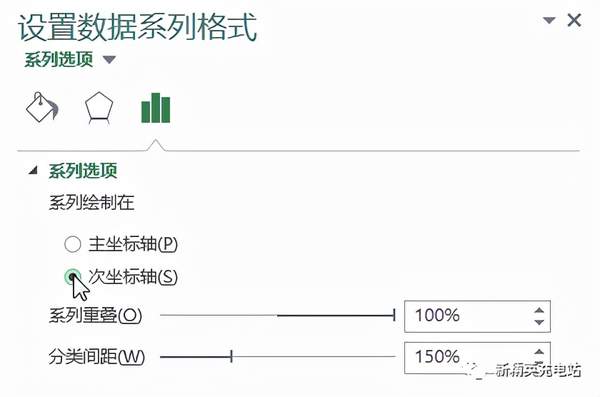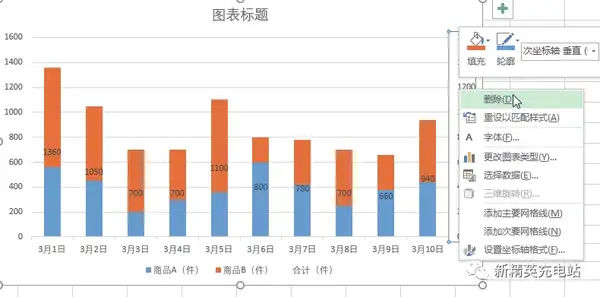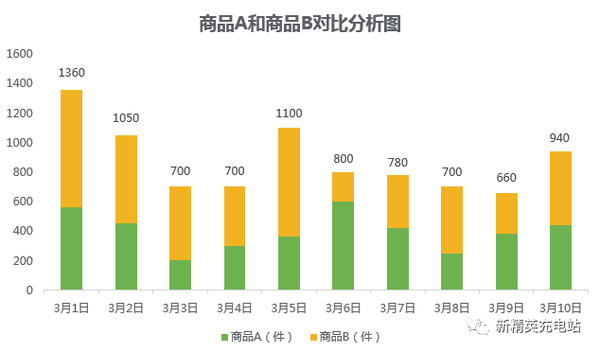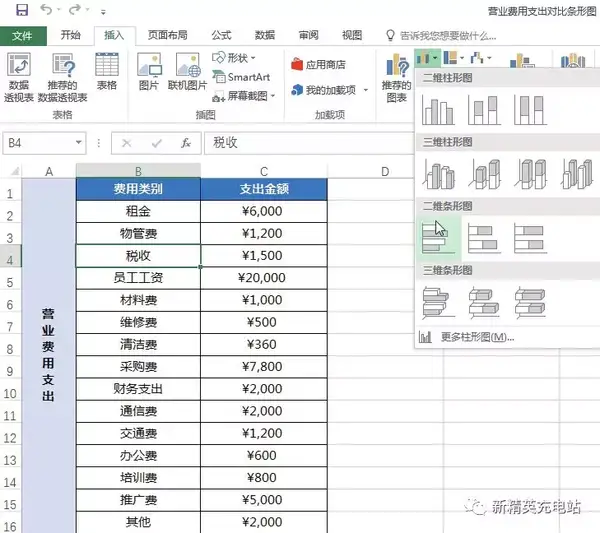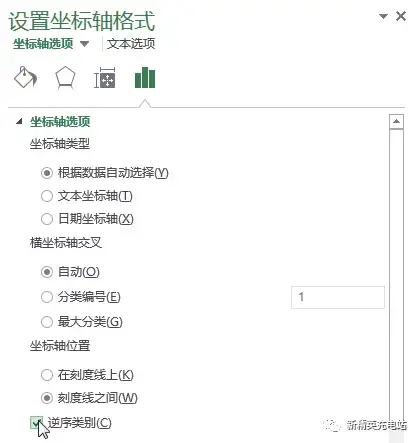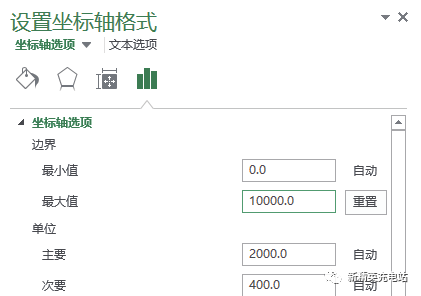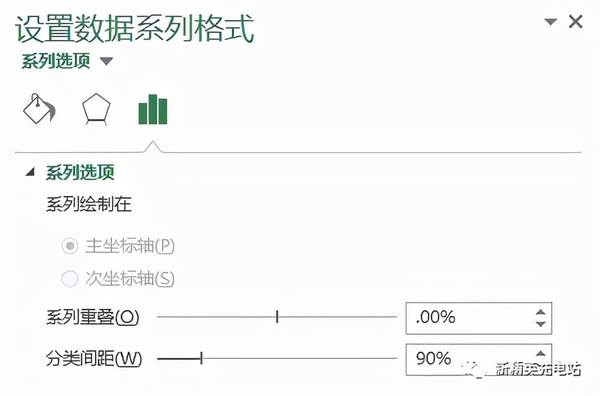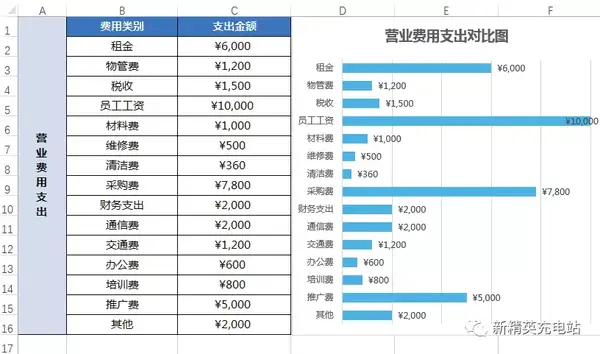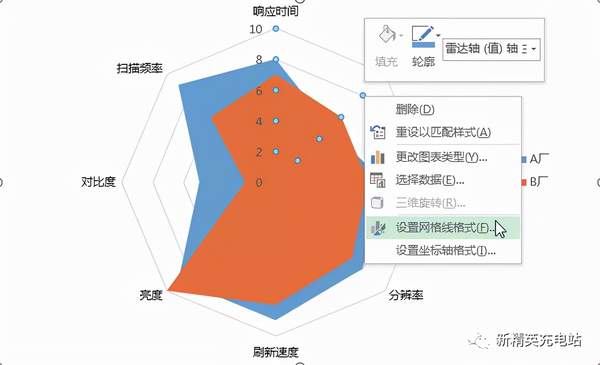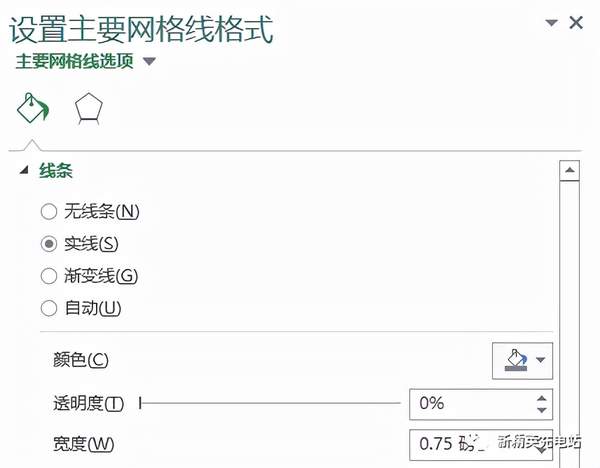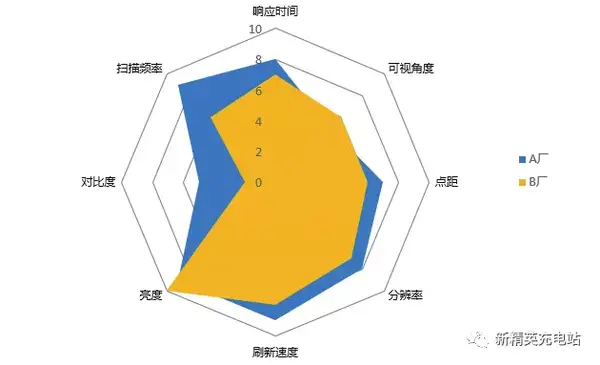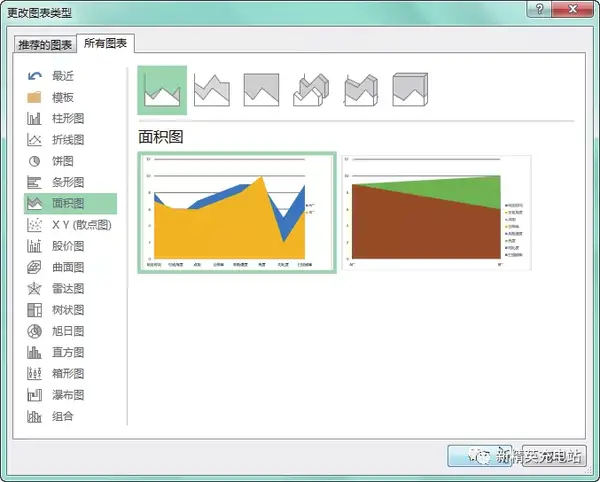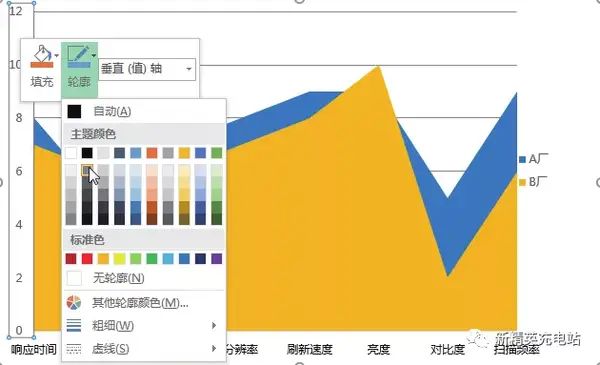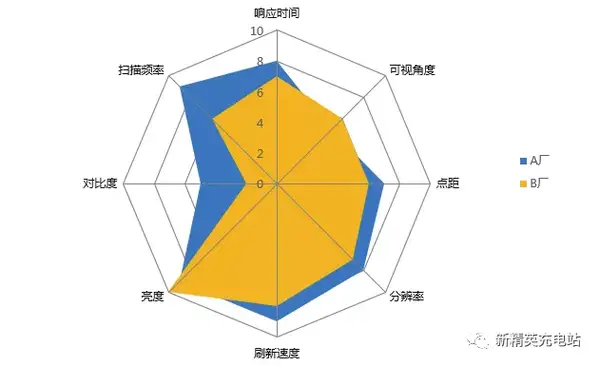怎样做数据分析和对比(数据对比分析表怎么做)
对Excel中的数据进行分析时,大多数都会采用图表来进行分析,因为相对于表格,图表更直观地展现数据,也能快速看出各数据之间的差异或关系。
日常工作中,对数据进行对比分析时,通常会使用柱形图和条形图,但其实,我们也可以根据分析的具体情况来使用其他图表进行对比分析
今天就给大家分享几种对比分析比较经典的图表,下面就一起来看看吧!
1.去年与今年收入对比分析柱形图
柱形图是最常用的图表之一,常用于数据的比较。下面将对该图表的制作进行简单的介绍。
第 1 步 打开“去年与今年对比分析柱形图 .xlsx”文件,选中任意数据单元格,如单元格 B2,在“插入”选项卡下的“图表”组中单击“插入柱形图或条形图”按钮 ,在展开的列表中选择“簇状柱形图”选项 ,如下图所示。
第 2 步 插入图表后,更改“图表标题”为“去年与今年收入对比图”,在图表的图例上右击,在弹出的快捷菜单中选择“设置图例格式”命令,如下图所示。
第 3 步 打开“设置图例格式”窗格,在“图例选项”选项卡下的“图例选项”选项区域中选中“靠上”单选按钮,取消选中“显示图例,但不与图表重叠”复选框,如下图所示。
第 4 步 右击图表中的网格线,在弹出的快捷菜单中选择“删除”命令,如下图所示。也可以直接选中网格线,按“Delete”键来删除网格线。
第 5 步 更改图表的字体,即可得到如下图所示的“去年与今年收入对比图”。
2.显示合计值的堆积柱形图
在有多个数据系列并希望强调总计对比情况时,可使用堆积柱形图来实现目的,具体的操作步骤如下。
第 1 步 打开“显示合计值的堆积柱形图 .xlsx”文件,选中任意数据单元格,在“插入”选项卡下的“图表”组中单击“插入柱形图或条形图”按钮 ,在展开的列表中选择 “堆积柱形图”选项 ,如下图所示。
第 2 步 插入图表后,右击图表中代表合计的数据系列,在弹出的快捷菜单中选择“设置数据系列格式”选项,如下图所示。
第 3 步 打开“设置数据系列格式”窗格,在“填充与线条”选项卡下的“填充”选项区域中选中“无填充”单选按钮,在“边框”选项区域中选中“无线条”单选按钮,如下图所示。
第 4 步 切换至“系列选项”选项卡下 ,在“系列选项”选项区域中选中“次坐标轴”单选按钮,如下图所示。
第5步 在图表中再次右击代表合计的数据系列,在弹出的快捷菜单中选择“添加数据标签”→“添加数据标签”命令,如下图所示。
第 6 步 右击次坐标轴,在弹出的快捷菜单中选择 “删除”命令,如下图所示。也可直接按“Delete”键。
第 7 步 选中图例中的“合计(件)”图例项,按“Delete”键,将其删除,为图表的数据系列设置填充颜色,并调整数据标签的位置至柱形的顶部,美化图表后,即可得到如下图所示的效果。
根据该图表,用户既可以对比分析某日商品A和商品B的销售数量,还可以对比多个日期下的销售数量。
3.营业费用支出对比条形图
除了可以使用柱形图直观查看数据的对比效果,还可以使用条形图来横向地完成对比操作。
第 1 步 打开“营业费用支出对比条形图 .xlsx”文件,选中任意数据单元格,在“插入”选项卡下的“图表”组中单击“插入柱形图或条形图”按钮 ,在展开的列表中选择 “簇状条形图”选项 ,如下图所示。
第 2 步 插入图表后,可发现部分费用类别项目未展示在图表中,这是因为图表不够高所致。将鼠标指针放置在图表的下边框线上的中间控点上,此时鼠标指针变为了 形状,按住鼠标左键不放,向下拖动,即可增大图表的高度,如下图所示。完成后释放鼠标即可,应用相同的方法可更改图表的宽度。
第 3 步 双击“垂直(类别)轴”,打开“设置坐标轴格式”窗格,在“坐标轴选项”选项卡下的“坐标轴选项”选项区域中选中“逆序类别”复选框,如下图所示。
第 4 步 选中图表中的水平(值)轴,在“设置坐标轴格式”窗格下的“坐标轴选项”选项卡下设置“最大值”为“10 000.0”,如下图所示。
第 5 步 选中图表中的数据系列,在“设置数据系列格式”窗格的“系列选项”选项卡下设置“分类间距”为“90%”,如下图所示。完成后关闭窗格。
第 6 步 删除水平(值)轴,添加数据标签,更改图表标题,并设置好图表数据系列的填充颜色,美化图表后的效果如下图所示。根据该图表,用户可直观对比查看各个费用类别的支出。
4.多个类别对比的雷达图
雷达图是由中心向外辐射出多条坐标轴,每个多维数据在每一维度上的数值都占有一条坐标轴,并和相邻坐标轴上的数据点连接起来,形成一个个不规则的多边形。
雷达图可以同时对单个系列或多个系列进行多个类别的对比,尤其适用于系列之间的综合对比。
需注意的是,必须有3个及以上的维度,才适合制作雷达图。当然,维度也不宜过多,否则既影响美观,也会大大降低图表的可读性。
第 1 步 打开“多类别对比的雷达图 .xlsx”文件,在该工作表中,A 列为某款显示器的 8 个主要性能项目,B 列和 C 列的数据为测试生产该产品两个厂的打分值,满分为 10 分。选中任意数据单元格,在“插入”选项卡下的“图表”组中单击“插入曲面图或雷达图”按钮 ,在展开的列表中选择“填充雷达图”选项,如下图所示。
第 2 步 删除图表标题,调整图例的位置,然后右击图表中的网格线,在弹出的快捷菜单中选择 “设置网格线格式”命令,如下图所示。
第 3 步 打开“设置主要网格线格式”窗格,在 “填充与线条”选项卡下的“线条”选项区域中选中“实线”单选按钮,设置合适的颜色,如下图所示。随后为图表中的两个数据系列设置合适
的填充颜色和线条。
第 4 步 完成设置后,可以发现雷达图中没有由中心出发的射线状线条,如下图所示。虽然没有该射线不影响图表的最终分析效果,但在专业性上始终差一些,而且也无法通过雷达轴(值)来设置。
第5步 此时可以将图表更改为其他类型来设置,在“图表工具 - 设计”选项卡下的“类型”组中单击“更改图表类型”按钮,打开“更改图表类型”对话框,在“所有图表”选项卡下选择“面积图”选项,然后选择任意一种图表子类型,完成后单击“确定”按钮,如下图所示。
第 6 步 右击面积图的纵坐标轴,在弹出的浮动工具栏中单击“轮廓”按钮,在展开的列表中选择合适的填充颜色,如下图所示。然后应用相同的方法改变横坐标轴的轮廓颜色。
第 7 步 随后将面积图重新更改为雷达图,即可看到雷达图中将显示由中心出发的射线,使得图表更加具有美观性和个性化,如下图所示。通过该图表,用户可看到 A 厂生产的显示器在性能上除了“可视角度”和“亮度”这两个性能指标以外,基本上都比 B 厂好。