表格里的重复值如何设置(excel2003怎么查找重复值)
Excel是办公中处理数据使用最频繁的软件之一,而在数据处理中重复值是难以避免的问题。Excel对于重复值得处理提供了多种处理方式,包括函数、条件格式、数据透视表等。本文小编就和大家一起认识一下Excel中对于重复值的处理方法吧。
一、条件格式提取重复值或者唯一值。
如下图所示,在表格当中有一些是重复值,那么我们如何能快速找到表格中的所有重复值或者唯一值呢?
以A列数据为例:首先选中A列数据——然后选择【开始】选项卡中的【条件格式】——再依次选择【突出显示单元格规则】中的【重复值】——最后在弹出的重复值对话框中选择重复值或者唯一值。可以对选择的重复值或者唯一值进行单元格颜色填充、字体颜色填充或者其他单元格设置。这里的重复值会对所有重复的数据进行标记,而唯一值只对出现过一次的数据进行标记。
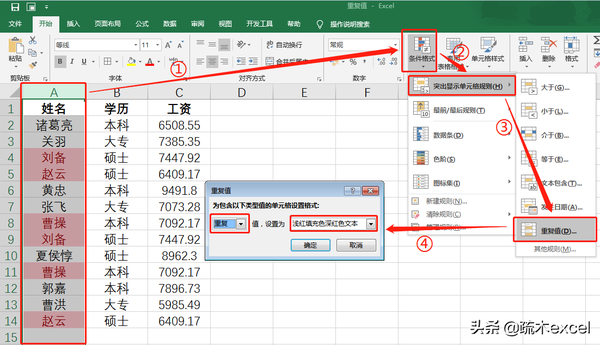
条件格式
动图操作如下:

条件格式动图
二、删除重复值。
在下图中,如果只想保留唯一的姓名,删除重复姓名所在的行,该如何操作呢?
步骤如下箭头所示:选中A列数据——选中【数据】选项卡——【删除重复值】——在【删除重复值警告】提示框中选择【扩展选定区域】——点击【删除重复值】——在【删除重复值】对话框中只勾选【姓名】复选框——点击确定。这时重复的姓名所在的行就会被删除了。

删除重复值
动图操作如下:
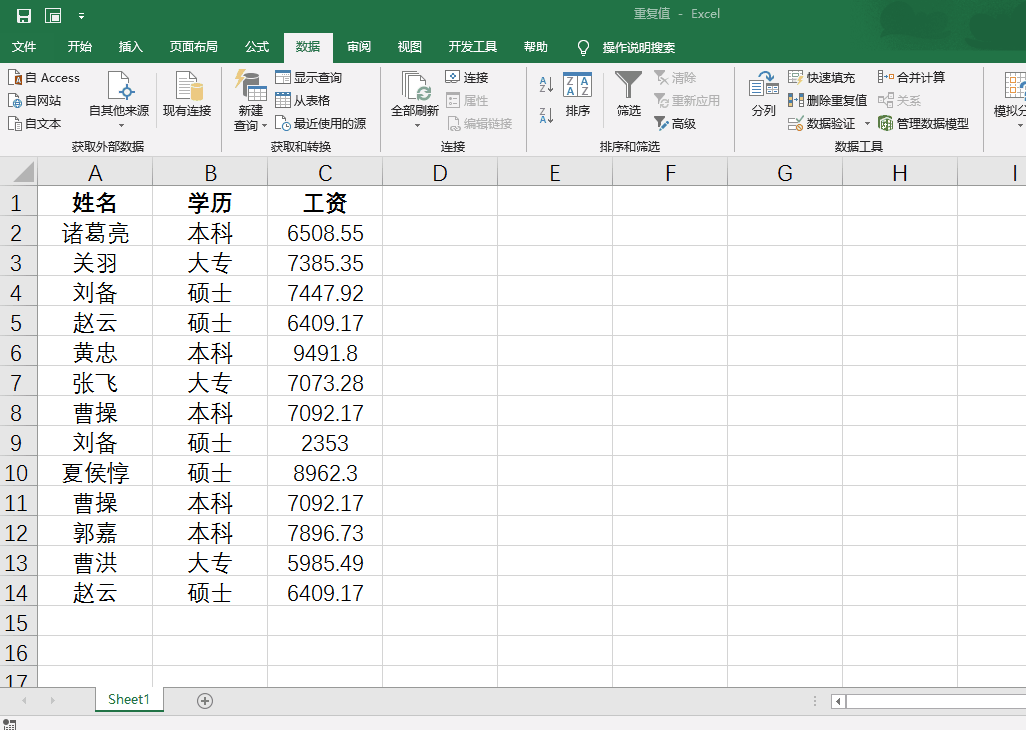
删除重复值动图
三、高级筛选提取唯一值。
在下图中,如何把B列中的学历名称提取出来呢?要求是重复的学历只提取一次。
操作步骤如下:选择【数据】选项卡——选择排序和筛选中的【高级】——选择【将筛选结果复制到其他位置】——【列表区域】选择B列——【复制到】选择一个空白单元格,比如下图中的E1单元格——勾选【选择不重复的记录】复选框。最后点确定后的结果就是E列中的内容了。
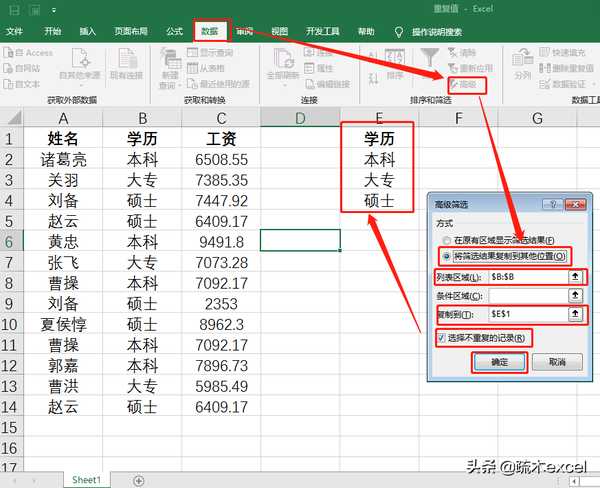
高级筛选
动图操作如下:
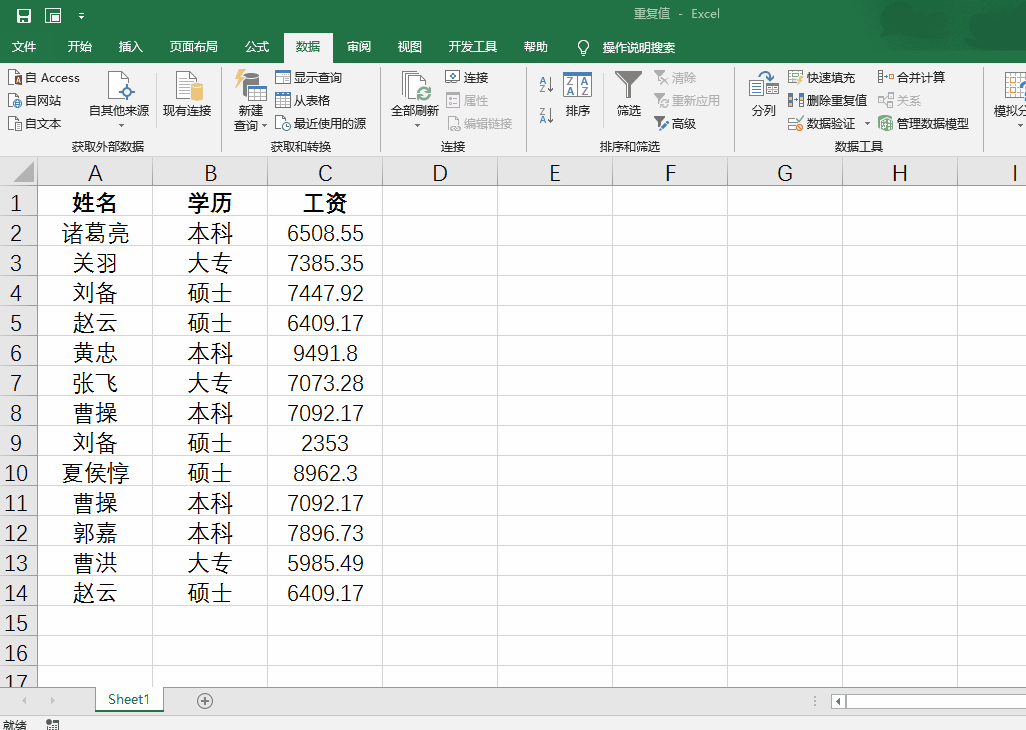
高级筛选动图
四、函数公式查找重复值。
函数对于重复值的处理更加灵活,比如标记全部重复值、标记重复值中保留一个外其他的重复值,计算重复值个数等等。
比如在下图中只查找A列姓名中的唯一值,重复两次及以上的,都显示重复,那么在D2单元格输入函数公式=IF(COUNTIF(A2:$A$14,A2)>1,"重复",""),然后向下拖动即可。
在这个if和countif嵌套函数中,对于函数COUNTIF(A2:$A$14,A2)>1。第一个参数表示D2单元格引用的A2:$A$14区域向下拖动时,引用A列单元格所在的行到A列中第14行的数据,第二个参数表示D2单元格引用的A2单元格数据在向下拖动时,引用的A列单元格也会变化。
比如在D4单元格中,引用的公式变成了(COUNTIF(A4:$A$14,A4)>1成立,返回结果为true。因为A4到A14单元格中,有2个A4的内容。大于1成立。
外面的if函数表示如果条件成立,返回“重复”,否则返回空值。
此处如果把公式稍微改一下,改成=IF(COUNTIF($A$2:$A$14,A2)>1,"重复","")。那么所有重复过的单元格都会显示重复。

函数公式
两种公式的动图演示:
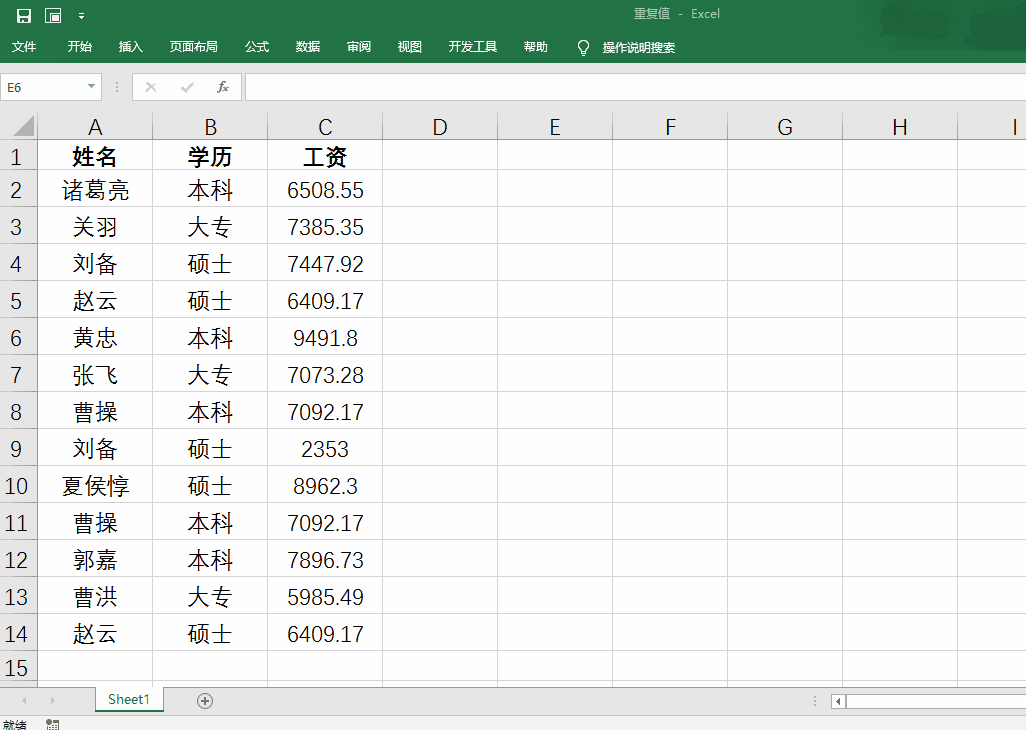
函数公式动图
五、数据验证圈释重复值。
在下图中,A列数据中的刘备和曹操各有两个,如何圈释多余的名字呢?
操作步骤如下:选择【数据】选项卡——【数据验证】——在【数据验证】设置框中——【允许】选择【自定义】——公式输入=COUNTIF($A$1:A14,A1)=1——确定后再选择【数据验证】下拉选项中的【圈释无效数据】,这时A列中多余的名字就被圈释出来了。
这里公式=COUNTIF($A$1:A14,A1)=1判断A1到A14单元格是否重复,单元格引用的意义与上面函数介绍的相同。如果有重复的,就是无效数据,会用红色圆圈圈释。
这里也可以限制在空白单元格录入重复值,在【数据验证】——【自定义】中输入函数=COUNTIF(A:A,A1)=1,录入重复值得时候就会自动弹出禁止录入的提示了。
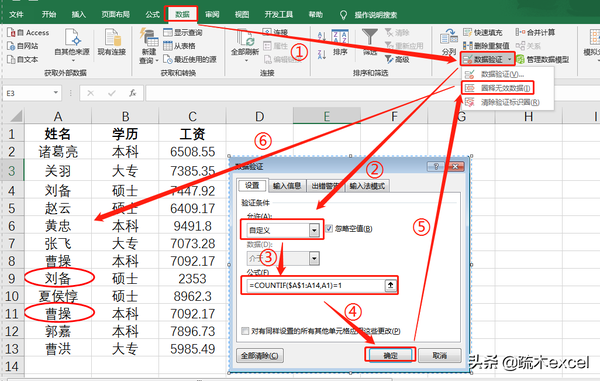
数据验证
动图演示:
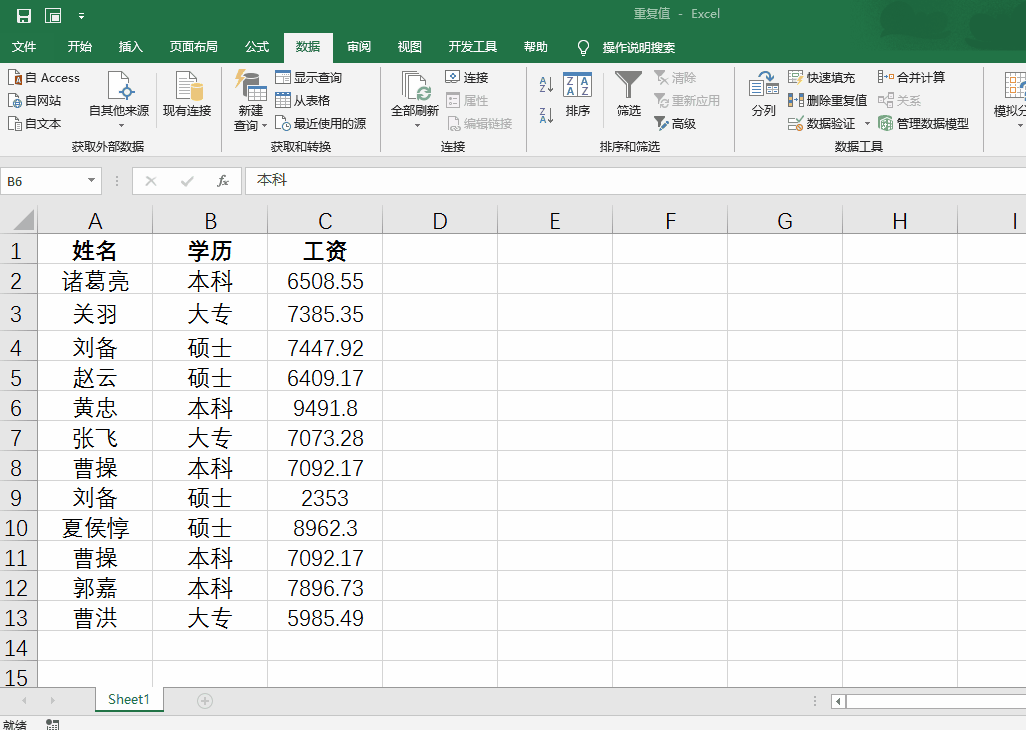
数据验证动图
六、数据透视表合并重复项。
仍然是这幅图,如何统计每个学历的工资呢?利用数据透视表就可以轻松实现。
因为数据透视表具有合并同类项的功能,所以我们在【插入】选项卡插入一个数据透视表,然后把学历拖到【行字段】、工资拖到【值字段】,就会自动统计出各个学历的工资合计了。
此处的动图操作如下所示:
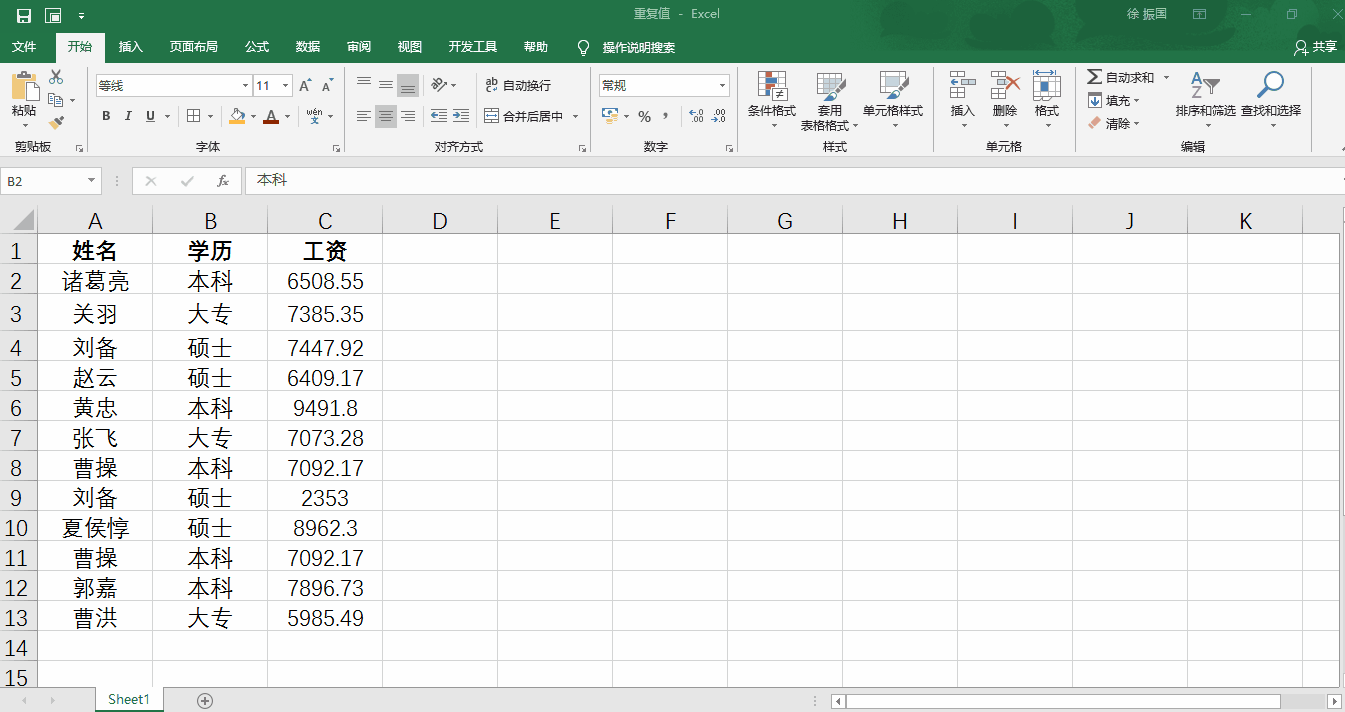
数据透视表动图
这就是Excel中对于重复值的一些处理方法,小伙伴们赶快试一下吧

