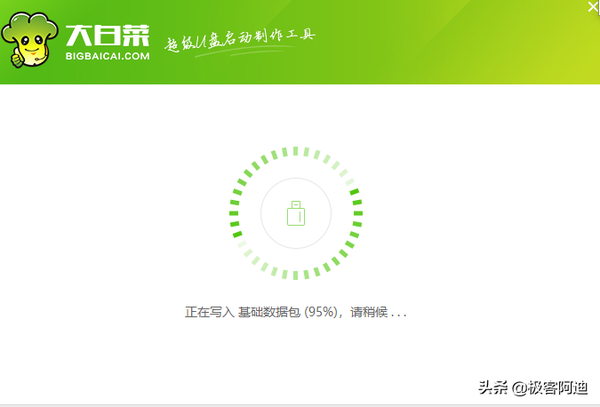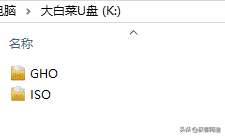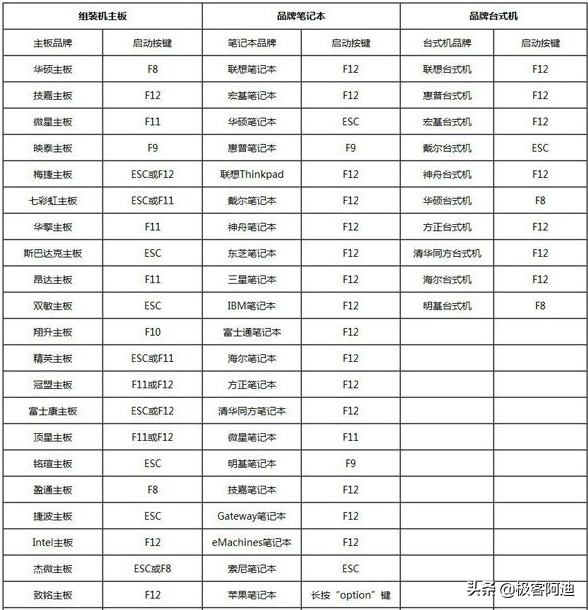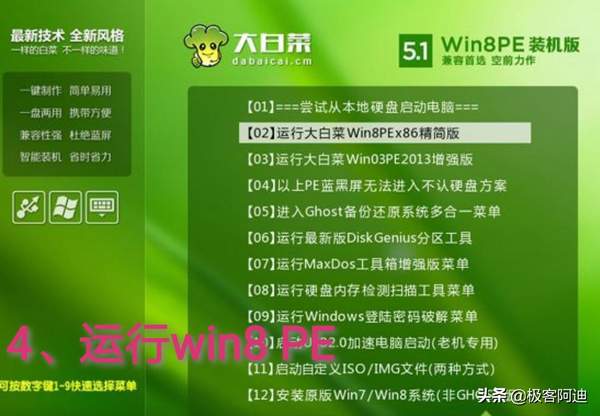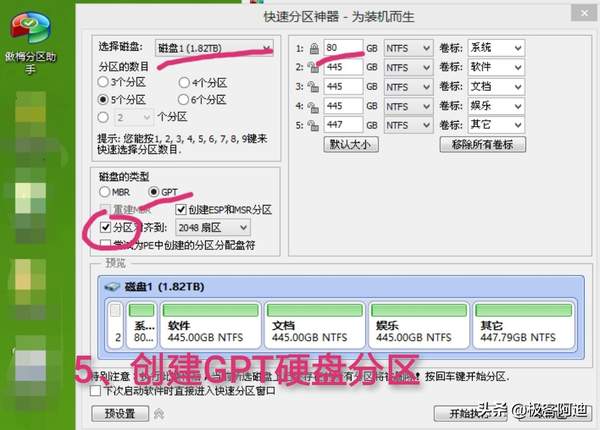如何用PE装配电脑
装机零基础教程PE篇,包含了新电脑分区,安装正版系统的ISO等。工具可以关注后私信哦
本文言简意赅,直接重点指出系统安装中的注意事项,少说客套话,可以先看图,再看字。
一、准备工作
1、 准备一个 8G以上空U盘
2、 准备好需要安装的系统
系统安装版一般为ISO:官网下载WIN10下载工具,下载正版ISO镜像。正版系统比较纯净,安装需要多次重启,后期需要自己手动补驱动,兼容性好,不容易突发蓝屏,大佬首选。
系统一般选择 WIN10专业版/企业版
3、 下载好安装PE的软件,我这里用的大白菜PE。
二、制作PE启动U盘
1、 插入U盘,运行PE安装软件
2、 点击 支持UEFI启动,点“开始制作”
3、 自动安装,并运行测试,本体是隐藏的,挂载分区如图
4、 GHO/ISO 放入下载好的系统
三、给新电脑安装系统
1、 启动U盘插入电脑,主板设置U盘启动项
开机狂按DEL/F12/F11 每个品牌略有不同
2、 设置顺序如图,记得保存UEFI在最前
老电脑是如图选项,一般在BOOT设置中,设置硬盘顺序
3、 重启后进入“WIN8版PE”
如进入不行,在点击进入03版老内核的PE,WIN8 PE对新电脑支持比较好,特别是SSD和新主板
4、 进入PE后选择“分区助手”进行快速分区
根据自己硬盘的大小进行调整,一般C盘至少60G以上,这样缓存也大一些防止卡顿,WIN10建议选择“GPT”分区,“创建ESP和MSR分区”用来放引导,分区一定要选择“对齐到2048扇区”(为4K对齐操作,优化硬盘性能)完毕后点“开始执行”。
5、 桌面上点击“PE装机工具”
然后电脑重启,选第一项,“从硬盘启动电脑”,然后就可以顺利进去WIN10的正版安装界面了。
【欢迎留言,多谢关注,极客阿迪】
赞 (0)