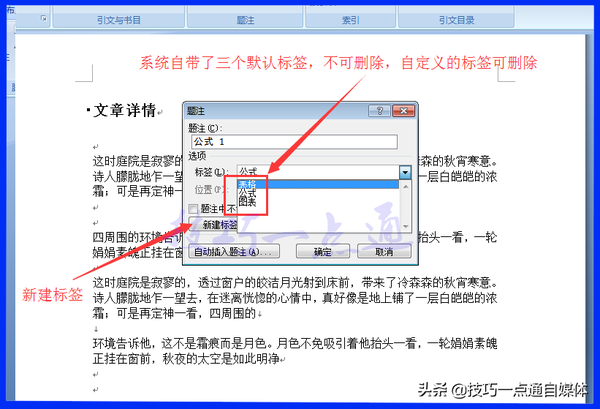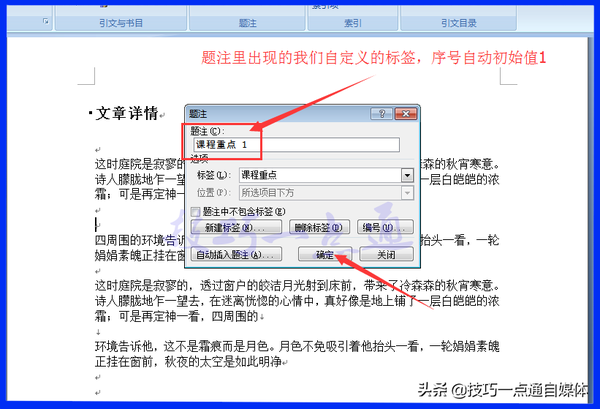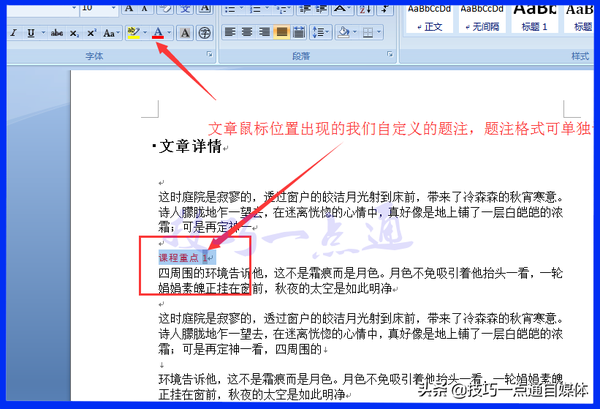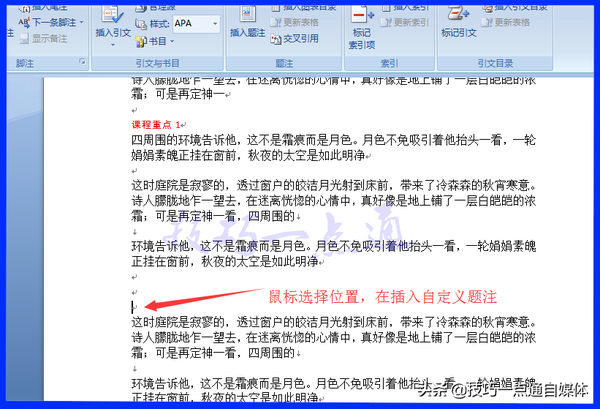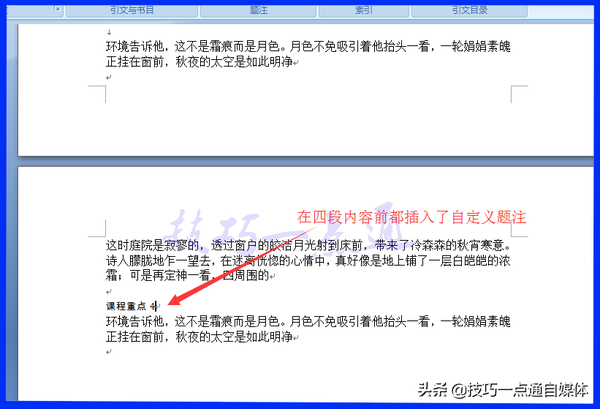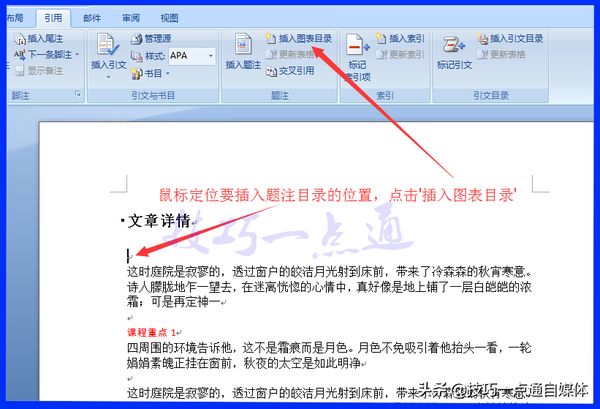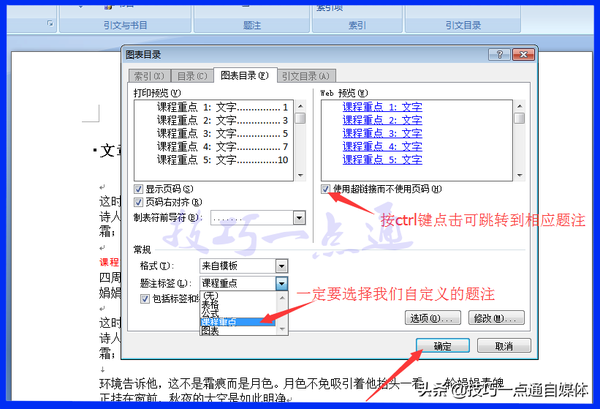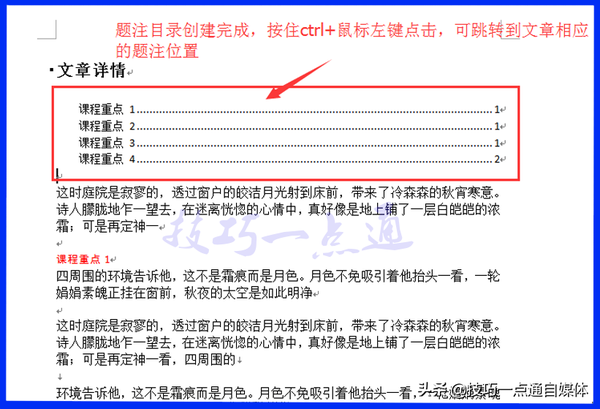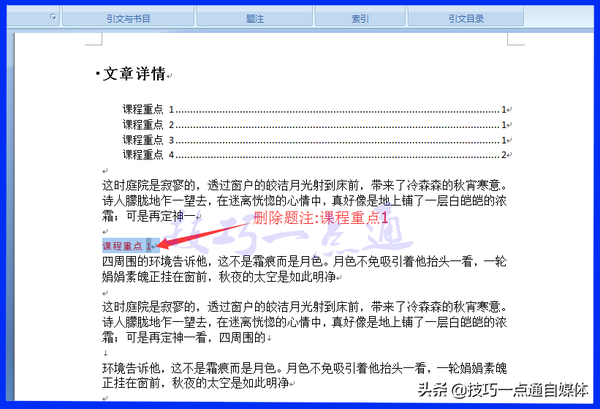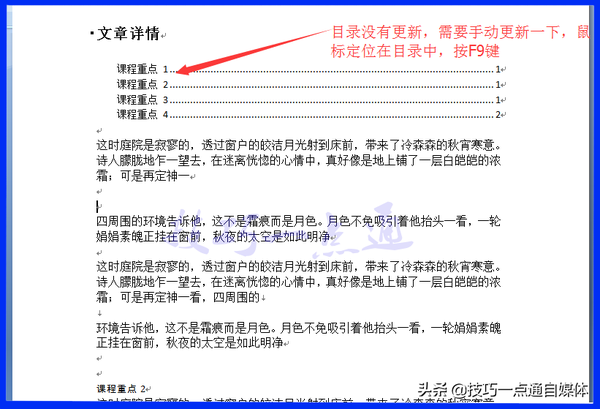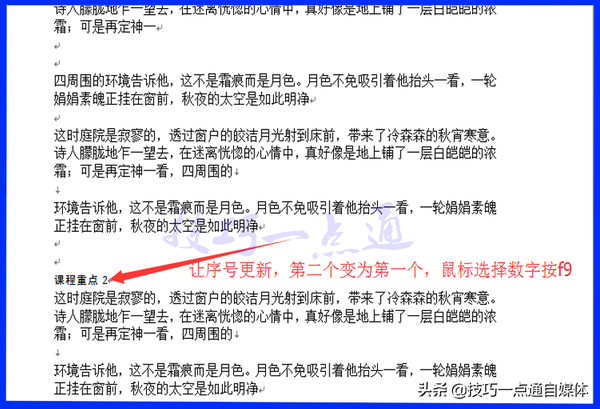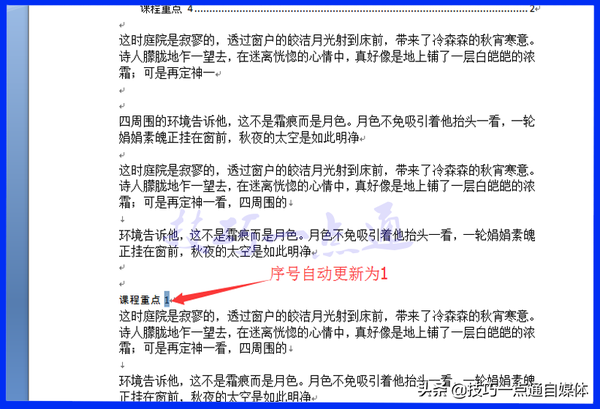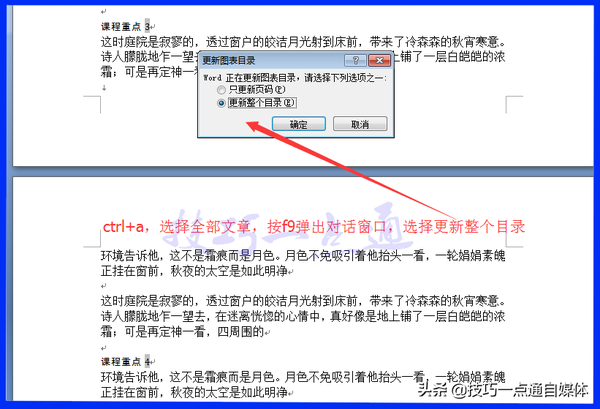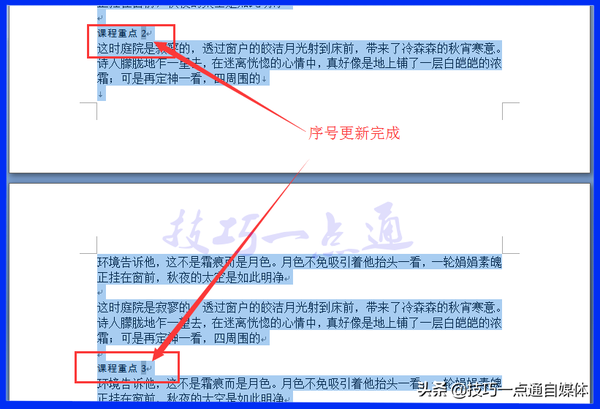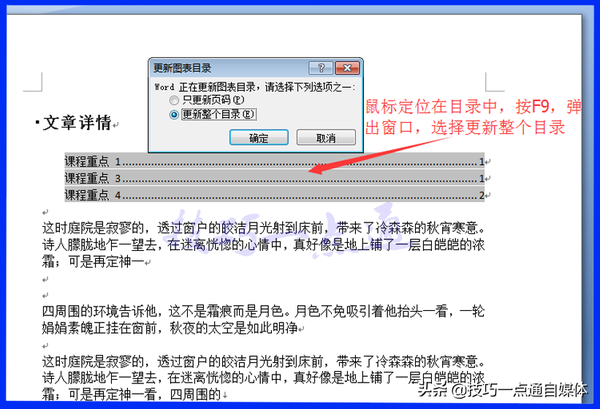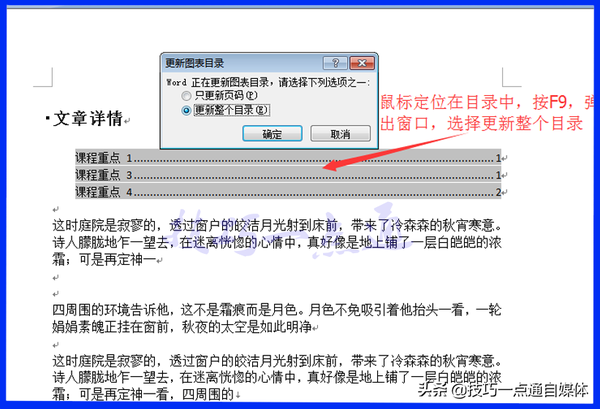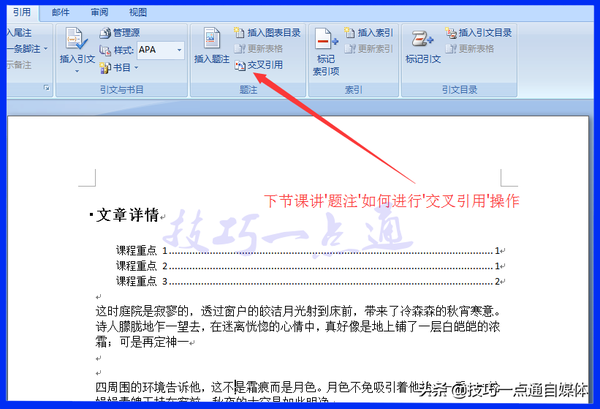word2010版怎样自动生成目录(word题注自动编号)
在word2007中,之前我们通过创建目录索引的功能创建目录,通过目录方便我们阅读文章。现在我们换另一种方式创建目录,它就是题注目录,它的功能涉及的面更广些,可以对文字还可对表格、公式、图片等插入的对象创建目录。真有这么神奇吗?学会操作了你可以自己感受一下,下面我们就一起操作演示下吧。
新建文章后,点击'引用'菜单下的'插入题注'
在弹出的'题注'对话窗口中,选项里是系统自带的三个标签,不可删除,我们点击新建标签,自定义的标签可删除
我们为新标签起名称:课程重点,点击'确定'
题注中自动显示我们新建的标签,序号初始为1。建好后,我们点击'确定'按钮
新建的题注插入到文章中,我们可对题注进行格式设置。
鼠标再定位要插入题注的位置,插入我们自定义好的题注
文章中题注插入完成后,我们将光标移到需要插入目录的位置,我们放在头部,点击'插入图表目录'按钮
弹出图表目录对话窗口,我们可进行设置,比如修改前导符样式及插入的题注标签类型等
题注目录生成完毕,在目录中相应的题注名称上按住ctrl键 鼠标左键单击,可快速跳转到文章相应题注内容处。
当我们删除或修改了文章中的题注名称时,如何更新题注目录?下面我们操作一下
鼠标放在题注目录上,按一下F9键,会自动更新题注目录内容。
在弹出的'更新图表目录'窗口,选择'更新整个目录',点击确定按钮
因为我们删除的序号为1的题注,现在我们要更新下题注的序号。选择序号后,按一下F9键,自动更新
题注序号自动更新成题注1
你一个个序号去手动更新,比较麻烦,有个比较快捷的小技巧就是:选择整篇文章后,在按一下F9,这样就会更新所有的题注(包括所有的域对象,题注也是域对象的一种)
更新完所有题注序号后,我们在更新一下题注目录,鼠标定位在目录上按F9
以上就是通过题注创建目录的方法,下节课我们接着讲解'题注'与'交叉引用'的关系。
好了,"word2007通过题注生成目录"的操作小技巧就分享到这,编辑不易,记得给小编点赞 关注哦!!!