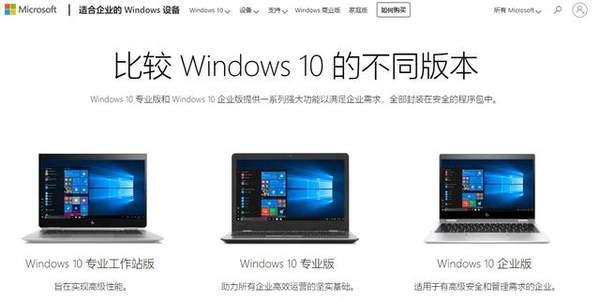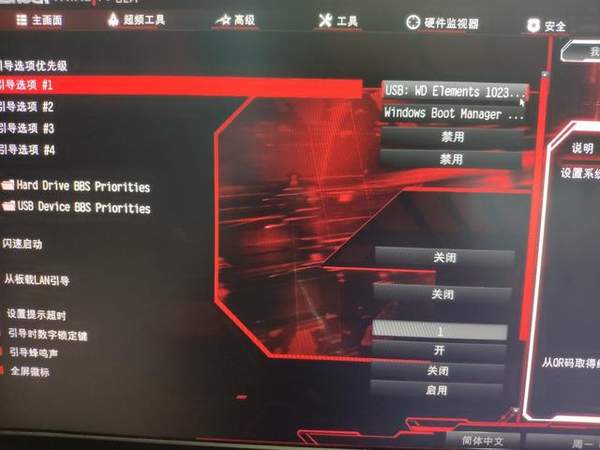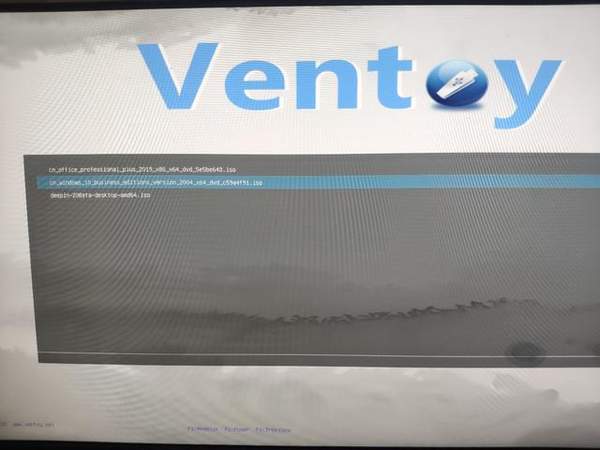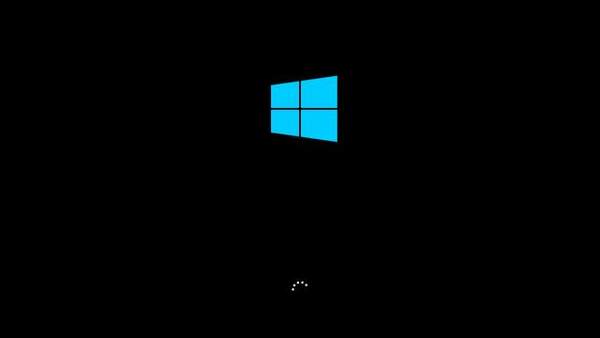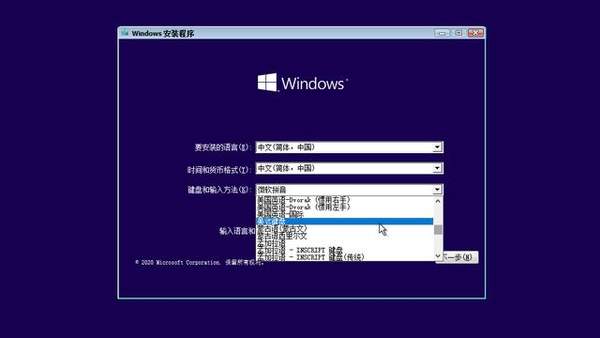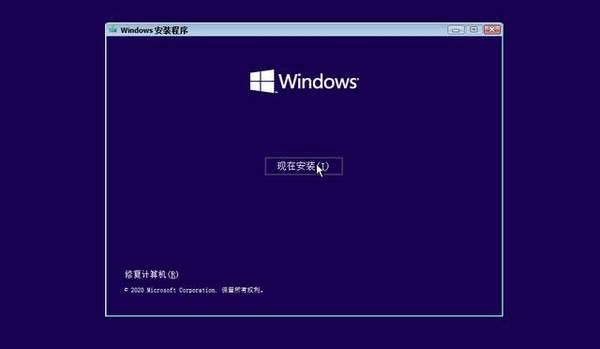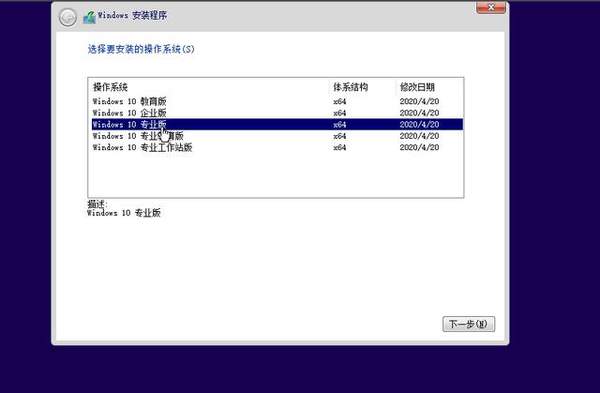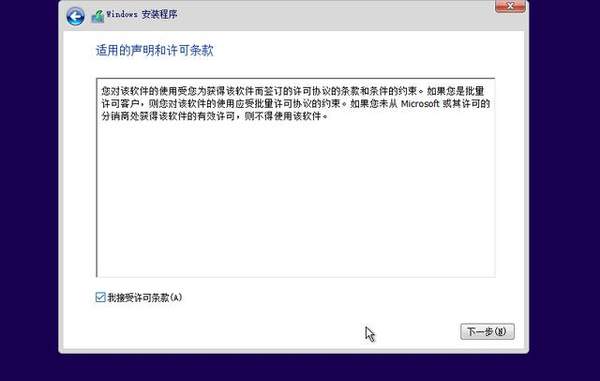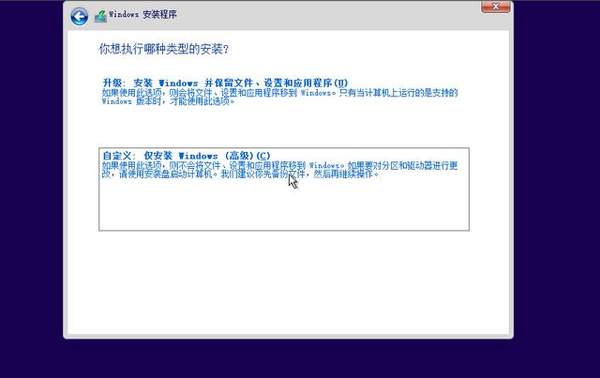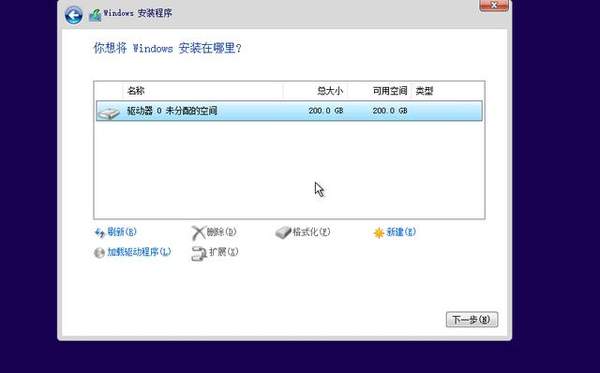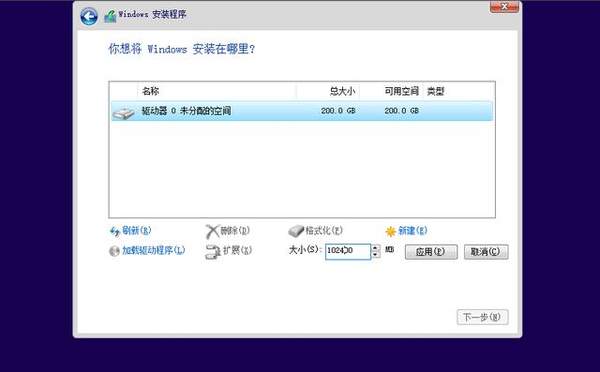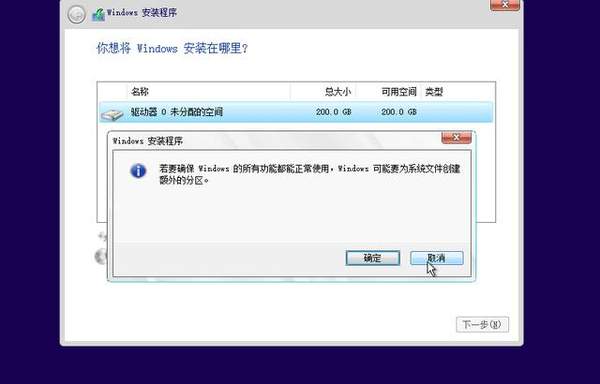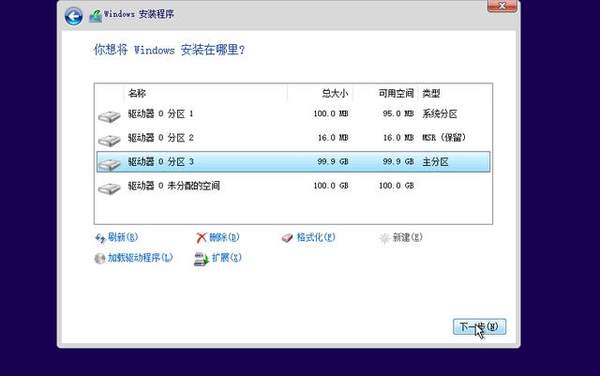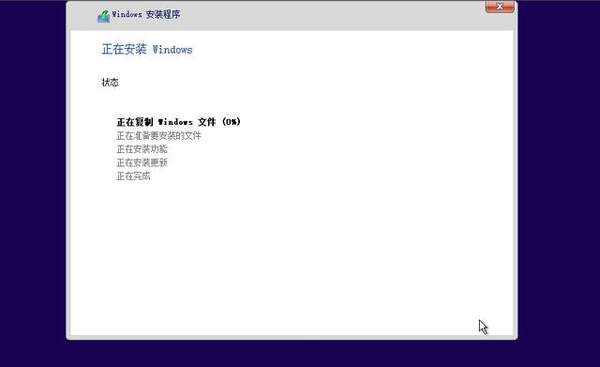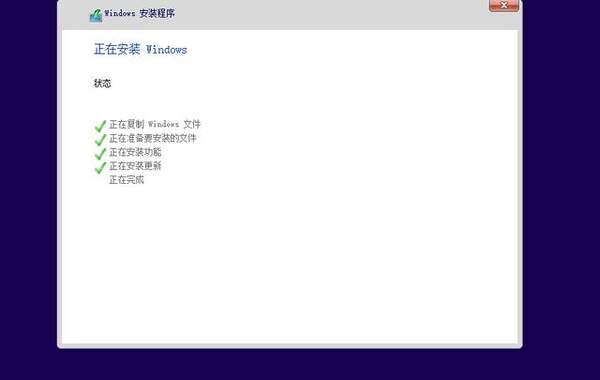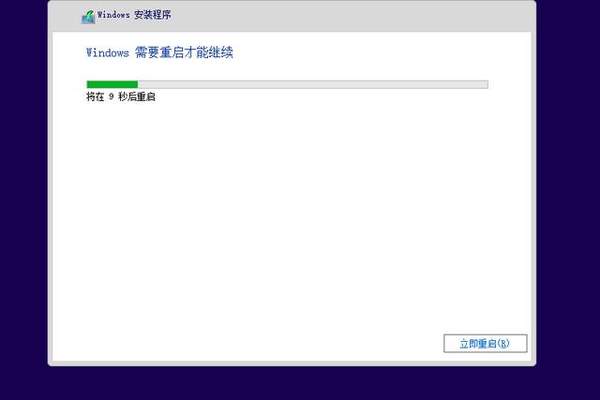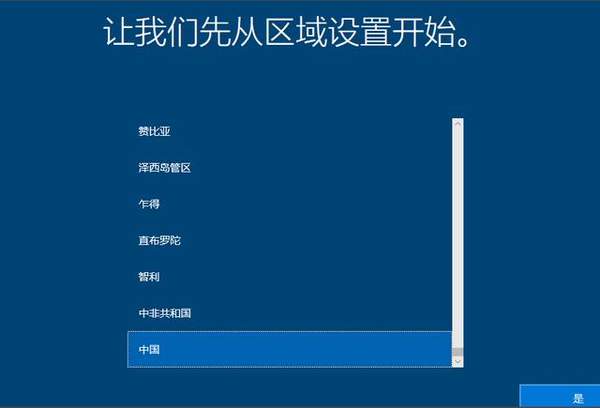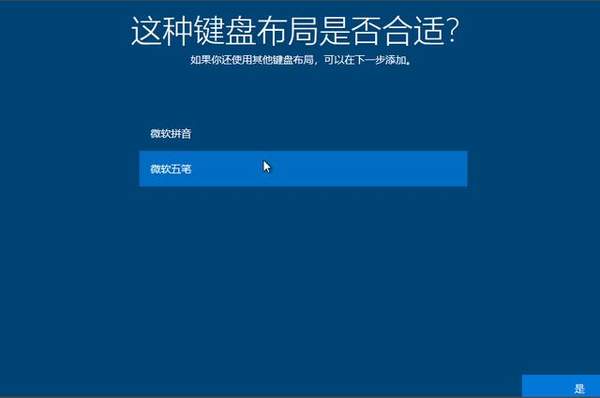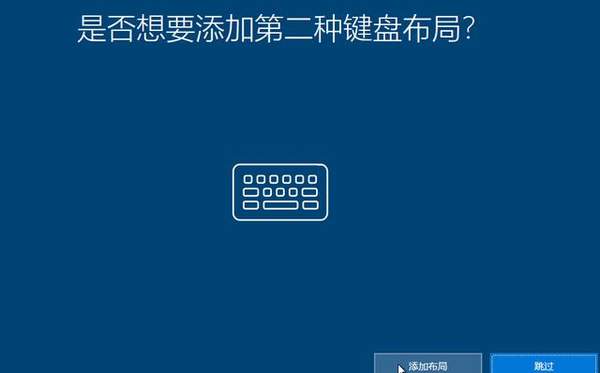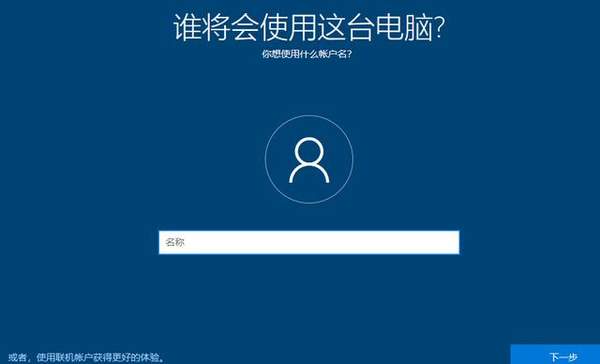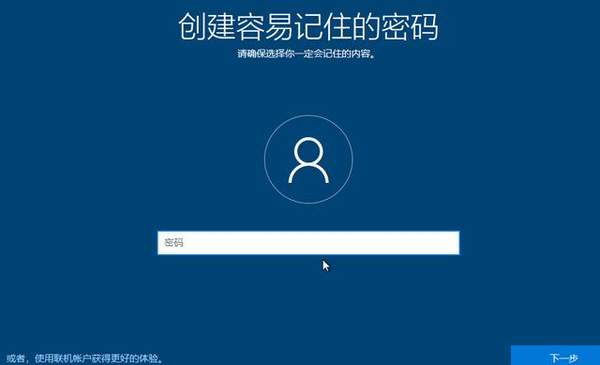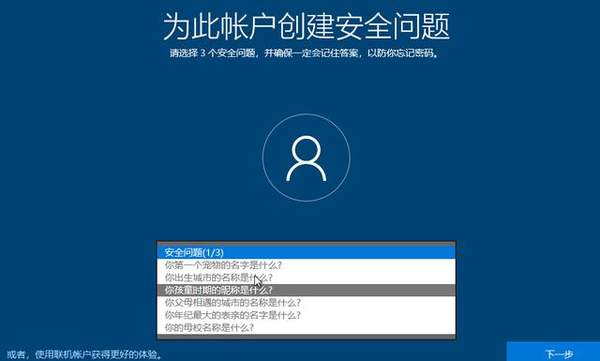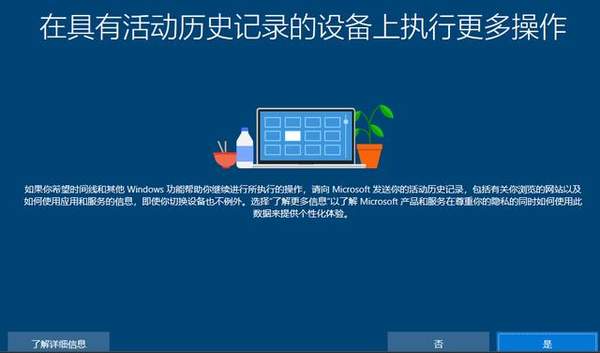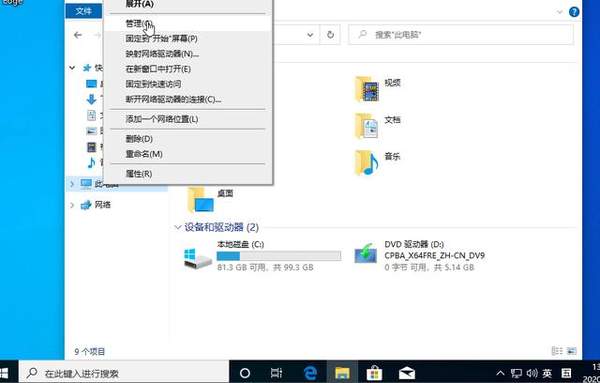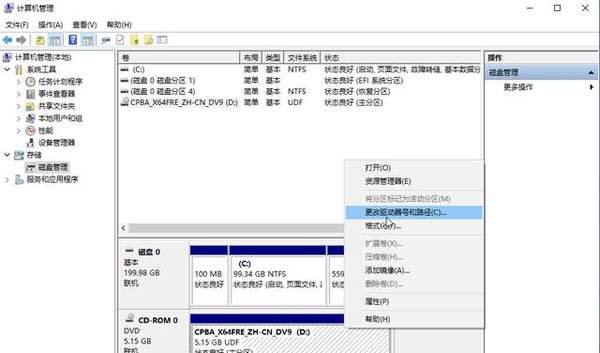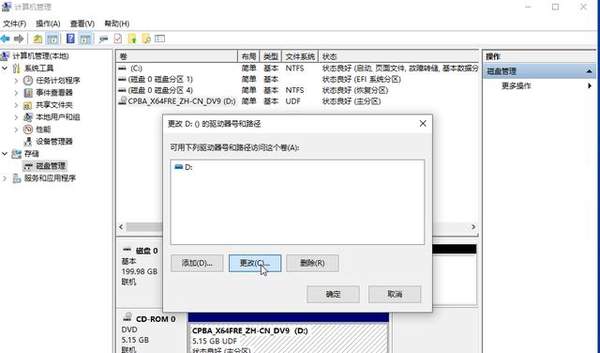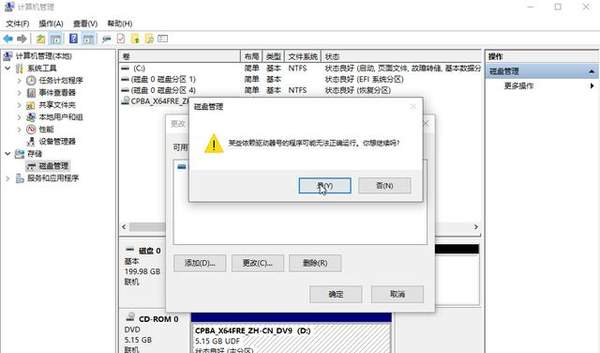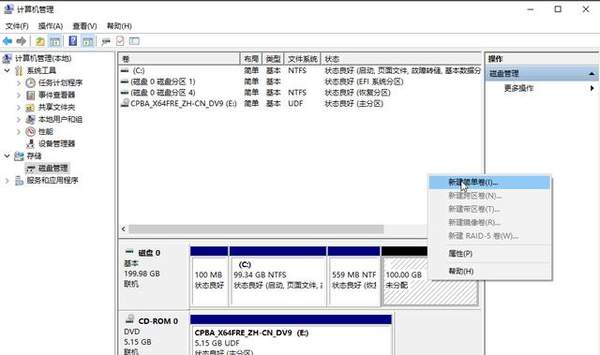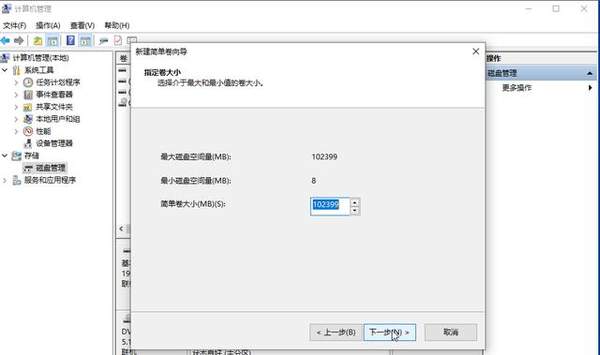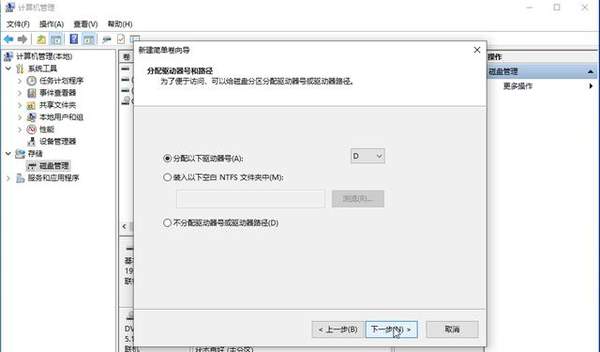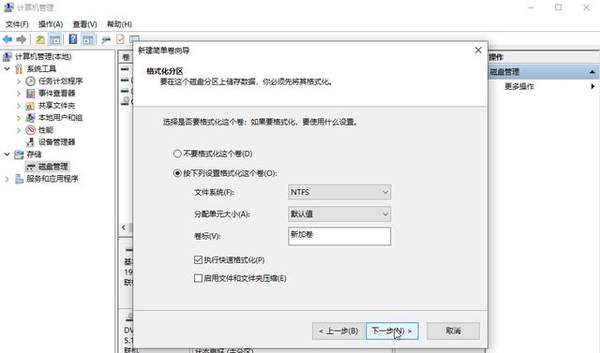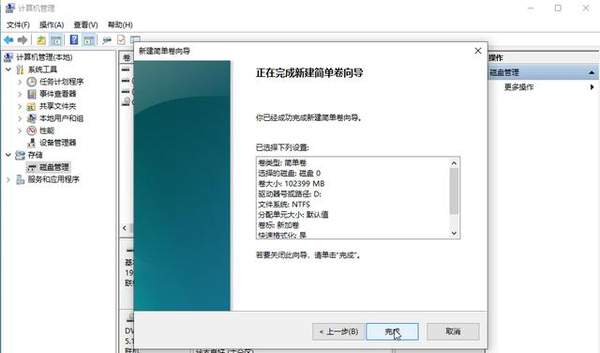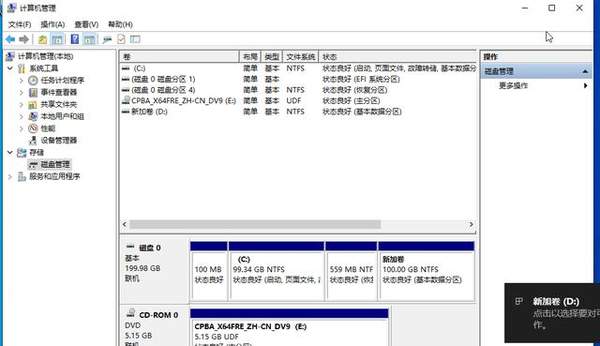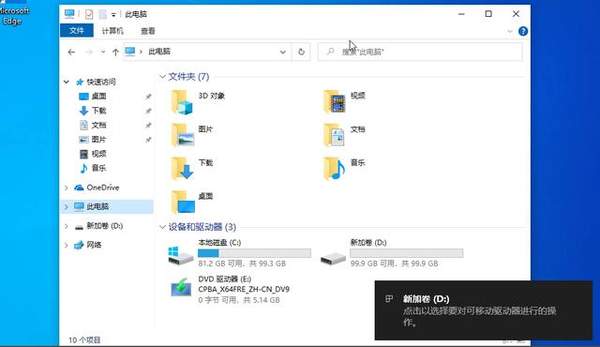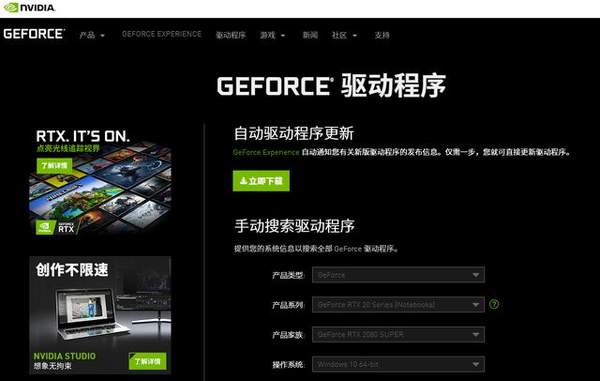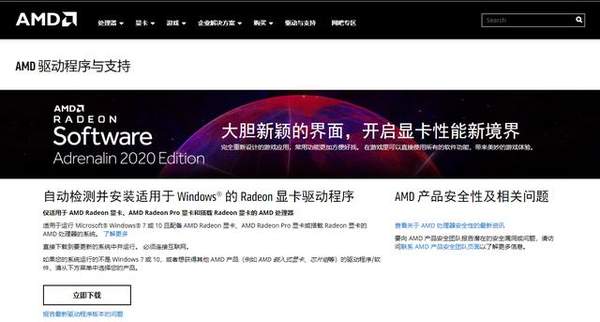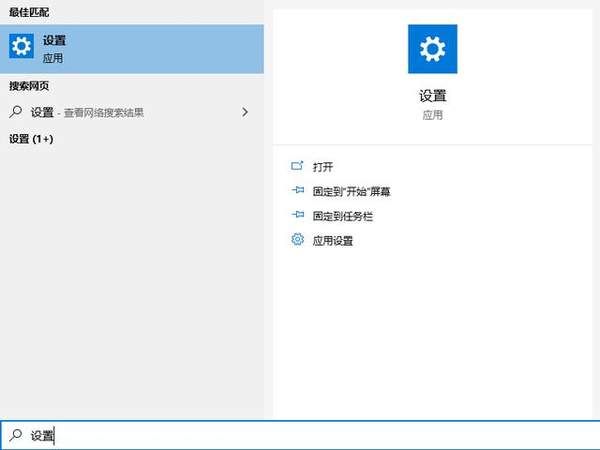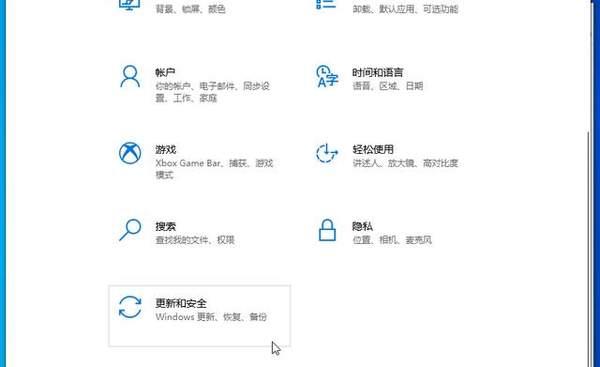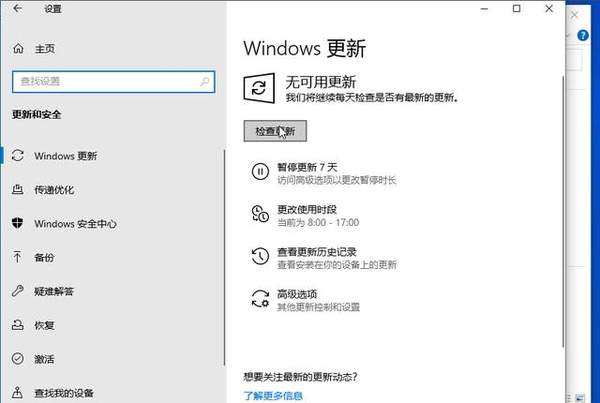怎样安装windows10(如何全新安装windows10)
原来我以为这么简单的安装大家都会,后来发现身边有几个从事IT行业10年的同事,居然连个Win10都不会安装。一方面说明这些人自已的问题,另一方面说明确实还有很多人不会,但一旦要装系统,不得不到电脑城花50块去安装。其实自己安装真的很方便,而且现在的Win10比当年的Win98来说,容易方便不是一点半点。花点时间,一学就会。
先说明一下,由于需要涉及比较多的IT背景,在这里对于小白来说讲了也是一头雾水,直接照抄就行了。有了兴趣再可以慢慢学。安装Windows的方法有很多种,这里只讲我最熟悉的方法。
不要看到一堆的文字就跳过不看,有文字的地方肯定会有一些说明点。只要跟着一步一步操作,肯定没问题。
文中涉及到的软件,可以在我的网盘下载到,这些软件都是官方下载,安全放心。如果有担心,自行下载,文中都有链接。
1.选择Windows 10版本
一般来讲,普通的用户都是习惯使用微软的windows系列,而且以最新的Win10为标准。但Win10版本有很多,如何选择。
来查看一下微软官方的对比后,对于普通的家庭用户来讲,专业版足够应用到你可以用到的场景。包括我本人也是。以下是详细的比较页面:
https://www.microsoft.com/zh-cn/windowsforbusiness/compare
在选择好Win10版本以后,当然是选择32位还是64位呢?当然是64位。具体原因涉及太多的技术背景,这里不详细说了。有兴趣的自己百度吧。
所以小结一下:Widows 10 专业版 64位。一般英文称为Windows 10 Professional X64。
2. 制作启动U盘。
现在网上各类U盘制作工具和安装介质非常多,我一般都不用,因为带了一堆垃圾,也不知道有没有什么木马。一般来讲用最干净的安装是最安全的。
l 安装介质:
所以安装介质一定要从微软官方下载或购买,涉及版权,我不提倡使用盗版。安装介质大部分格式为ISO后缀。
使用微软官方媒体制作工具制作安装ISO文件-MediaCreationTool
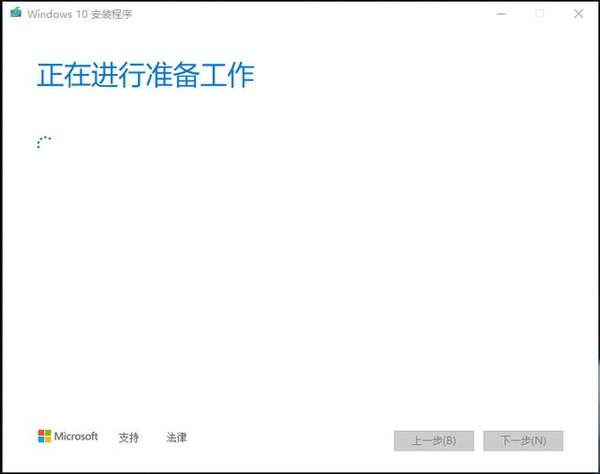
打开软件
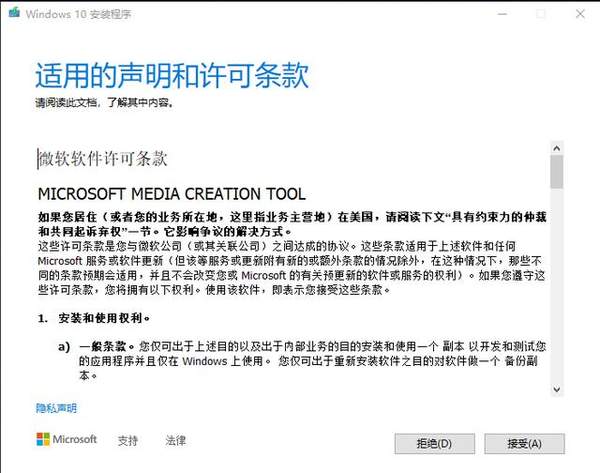
确认许可
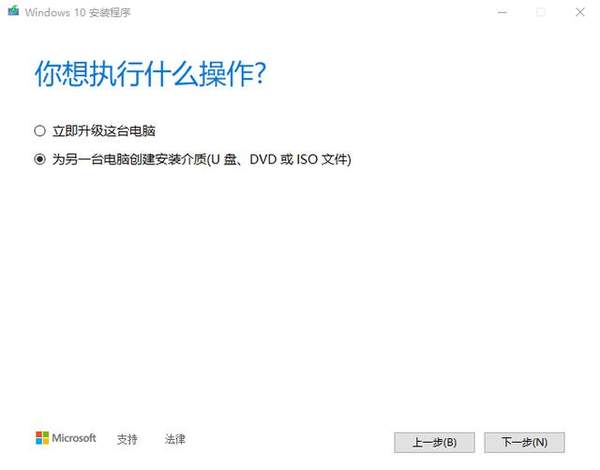
创建介质
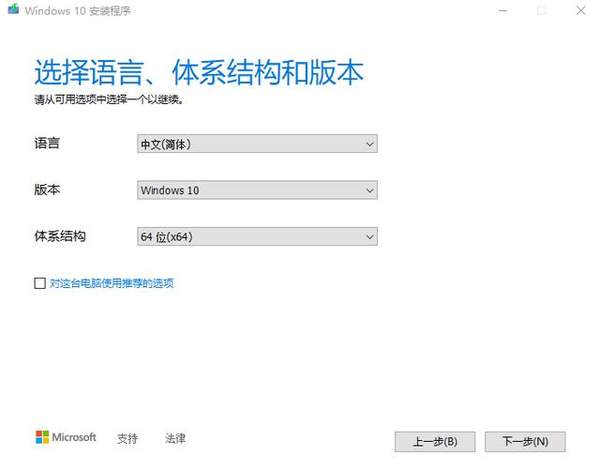
选择语言,版本,和体系
这里不直接创建U盘是为了使用第三方的U盘启动工具更加方便,自由度更高。
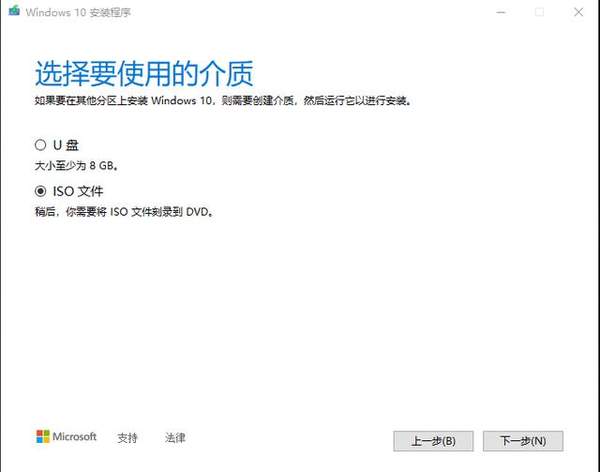
选择ISO文件
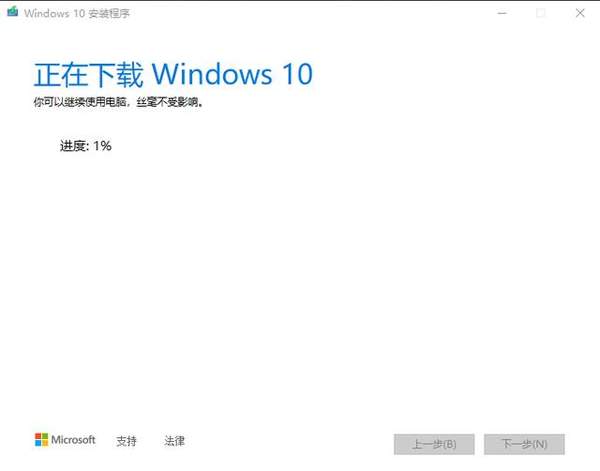
下载介质
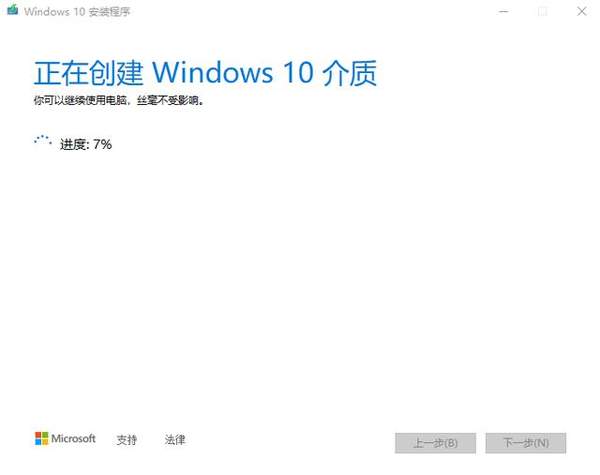
创建介质
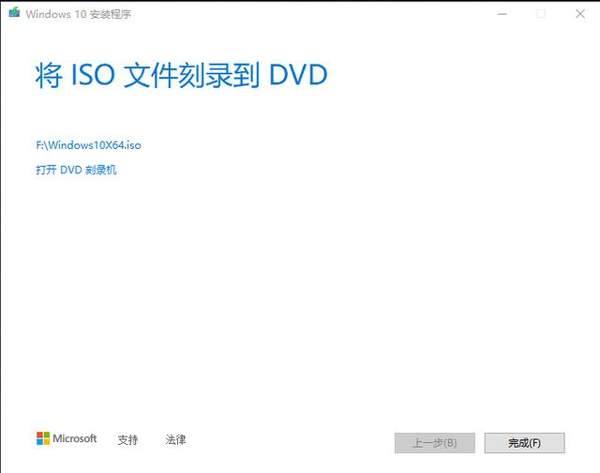
完成创建ISO文件。记住这个路径。
l 制作启动U盘:
而制作工具我推荐使用Ventoy。100%开源。使用简单。
插入空白U盘。下载Ventoy-1.0.15-windows.zip。然后解压缩后,直接执行 Ventoy2Disk.exe 如下图所示
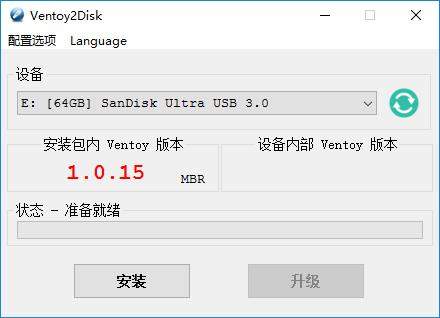
选择空白U盘的驱动器,图上是E盘,点击安装
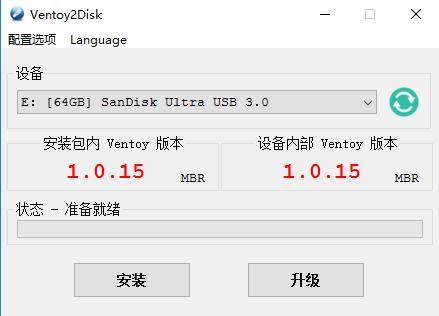
安装完后在右边设备内部就会有相应的版本出现。这个时候安装完成。
选择U盘设备,然后点击 Install 按钮即可。
安装:把Ventoy安装到U盘,只有第一次的时候需要,其他情况就只需要Update升级即可
升级:升级U盘中的Ventoy版本,升级不会影响ISO安装文件
请注意:选择安装的时候,U盘将会被格式化,里面所有的数据都会丢失!
你只需要安装一次Ventoy即可,剩下的就只需要把各种ISO安装文件拷贝到U盘中就可以了.
你也可以把它当成普通U盘使用,保存普通文件,不会影响Ventoy的功能。
l 拷贝安装文件:
安装完成之后,U盘会被分成两个区。第一个分区你只需要把ISO文件拷贝到这里面即可。你可以把ISO文件放在任意目录以及子目录下。 Ventoy默认会遍历所有的目录和子目录,找出所有的ISO文件,并按照字母排序之后显示在菜单中。请注意:ISO文件的全路径中(包括目录、子目录和文件名)不能包含中文或者空格。
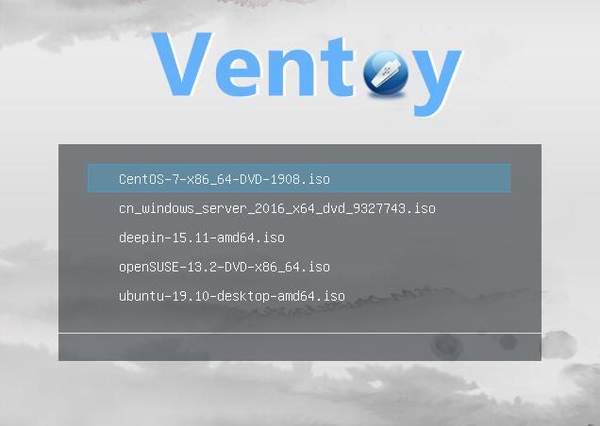
启动后的样例如图所示:
3. 安装系统
l 修改启动顺序:
首先,要修改你电脑的启动顺序,开机后按相应的按键进入BIOS。一般在屏幕上有提示,通过为F2,F11,F12或DEL键。具体看主板或电脑说明书。
进入BIOS后,一般在启动(引导)选项或BOOT相关的字段中,具体请查阅自己电脑说明书,将引导选项1,就是第一个启动的设备设置成你的U盘或外接移动硬盘。
我这里是一个外接的移动硬盘WD Elements 1023…,选择好以后,根据屏幕提示保存退出,重启。
电脑重启后,只要设置正确,就会从刚刚安装好Ventoy并且已经将安装ISO文件拷贝进去的U盘启动了。我的界面如下,因为我在其中拷贝有三个ISO文件,这时候,只要按上下键选择需要安装的Windows10安装文件即可。我这边的文件名是:
cn_windows_10_business_editions_version_2004_x64_dvd_c59a4f91.iso,这是2020年4月发布的64位Windows 10。
前面全部是一些准备工作,接下来,正式开始安装。
l 安装系统:
在点击上述的安装文件后,稍等片刻就会开始出现以上界面,开始安装。
若出现press any key to boot CD or DVD……,则按任意键继续。
语言和格式,一般在中国的就不需要修改,输入法,根据自己的情况,我一般喜欢选择最基本的美式键盘。
直接点现在安装。
选择Windows 10专业版。
肯定是接受许可条款了。
若是升级,则选择第一个。完全新安装,选择自定义。
这边要注意。
我用的是一个测试环境,有200G的硬盘空间。
一般来讲,单硬盘可以多分一个区。将系统装在C盘,其他的资料放在D盘,以后即时重装,只要C盘重装即可,不会影响D盘的数据。如果是两个硬盘,可以一个做系统,一个放资料。
点新建,然后这边以C盘分100G为例,在下方的大小框中,输入102400MB(100GB),具体的换算关系就是1024MB=1GB。
点应用,会弹出相关提示,点确定。
系统会分出两个小的分区出来,不用管,选择主分区,点下一步,安装到这个分区上。另一个未分配的空间,可以在安装完后在Windows中设置。
开始安装,这个时候就只要等,去喝个茶,走一圈。中间会有一到两次的重启,会自动继续安装。
选择国家,在哪就选哪。
选择输入法,我是用五笔的,就选择五笔。用拼音的就选择拼音。
第二种键盘布局,跳过即可。
输入账户名和密码:。如果你有Microsoft Live ID,比如hotmail.com的邮箱,就可以点左下方用联机账户登陆。
这个版本会有创建三个安全问题,这个根据自己的情况填写即可。
一些隐私设置,根据自己的情况选择,一般来讲,我是全部关掉的。
这个会记录一些活动历史,它可以方便切换使用到不同的设备,一般来讲,这也会涉及隐私,如果没有需要,就选否。
Cortana也是为了一些个性化的体验,也会收集一些个人信息,一般来讲,选以后再说。
当看到这句话,表示安装即将结束。继续等。
在进入Windows后,因为安装时还有一个分区没有分配,还有一个收尾工作。当然这个工作也可以在安装时处理,我一般比较喜欢用这种方式,尽量自己控制,自己管理。
打开文件资源管理器,在左侧此电脑上点右键,选择管理。进入管理的方法有很多,这个是我比较习惯的方法。
打开计算机管理后,左边选择,磁盘管理,在右边会打开相关的信息。
在这里可以看到C盘是99.34GB,有一个DVD,系统分配给他D盘。为了使用上的习惯,我们尽量让硬盘分区连续,光驱放在靠后盘符。我们在DVD驱动器上点右键,选择更改驱动器号和路径。
更新盘符,可以根据自己的爱好变更,这边我们变更为E盘。
有个警告,没关系,点是。
可以看到DVD已经变成了E盘,这个时候,在未分区的100GB上,点右键,选择新建简单卷。
再次提醒,分区是根据自己电脑情况不同而不同的。因为这个电脑上只有一个200GB的硬盘,用于测试。一般来讲,正常的电脑一般为512GB或1TB或其他容易,有一个或多个硬盘。
在出现的向导中,全部默认,全部下一步,至结束。
这边可以看到刚刚从DVD空出来的D盘将会被分配给这个分区做盘符。
默认,下一步。
这个时候,可以看到一个新的分区被系统发现,并且分区D盘作为其盘符使用。
至此,Windows安装完成。
一般来讲,只要不是特别冷门的硬件,所有的驱动程序将会被自动识别,不需要再安装驱动。
4. 显卡驱动安装:
因为我这边没有独立显卡,所以不再详细说明显卡驱动的安装步骤,都是傻瓜式的安装。
如果有独立显卡,为了性能和管理,最好还是安装一个单独的驱动。
现在主要的独立显卡,其他上被两家垄断,Nvidia和AMD。
Nvidia:
https://www.nvidia.cn/geforce/drivers/
在上述地址中,下载Geforce Experience,安装即可。会自动搜索安装,更新。傻瓜式,下一步下一步即可。
AMD:
https://www.amd.com/zh-hans/support
差不多的方式,也是下载自动检测的程序来安装。
至此整个系统全部安装完成。
若有可能,可以更新一下系统至最新,打上一些补丁。
5. 更新补丁:
打开设置,可以在搜索框中搜索:设置
选择更新和安全。
选择检查更新,耐心等待。
系统会自动下载更新,安装更新,也会提醒你重启电脑,傻瓜式操作。
至此全部步骤全部结束。
最后提醒一点,若你手上没有正版许可,系统可以正常使用3天,3天后背景会变成黑色,右下角出现未激活提示。
请购买正版,支持知识产权,珍惜他人劳动成果。