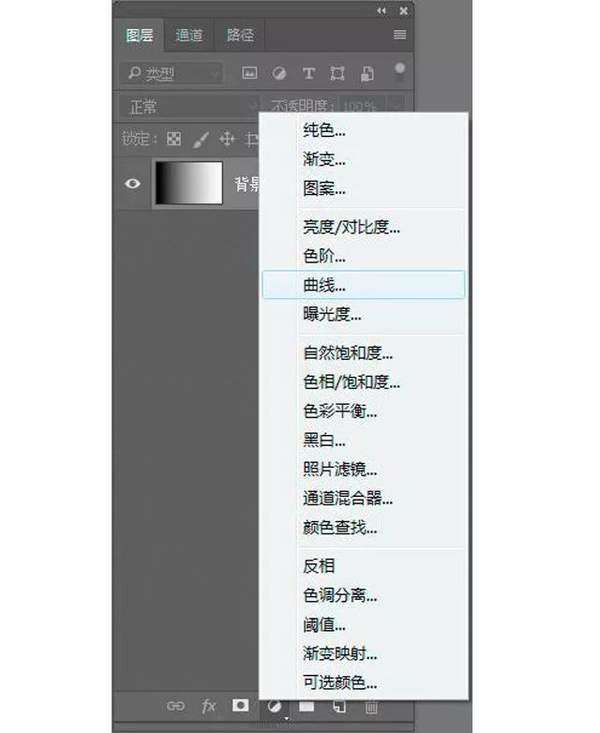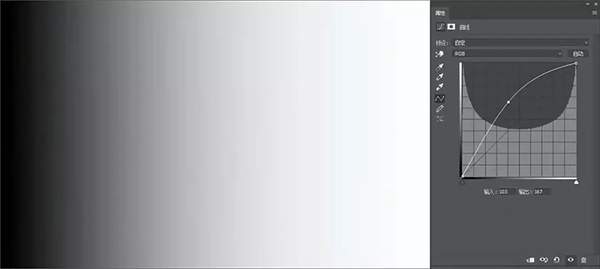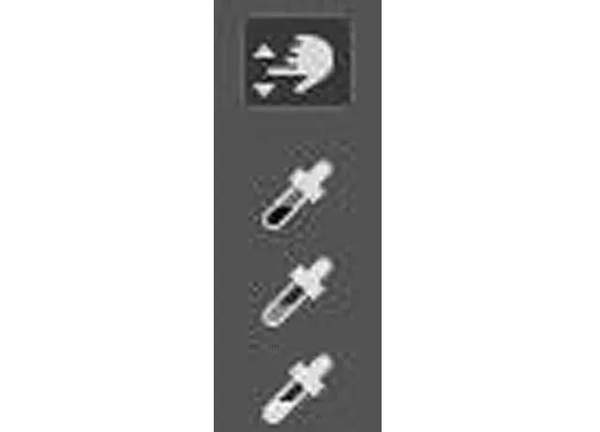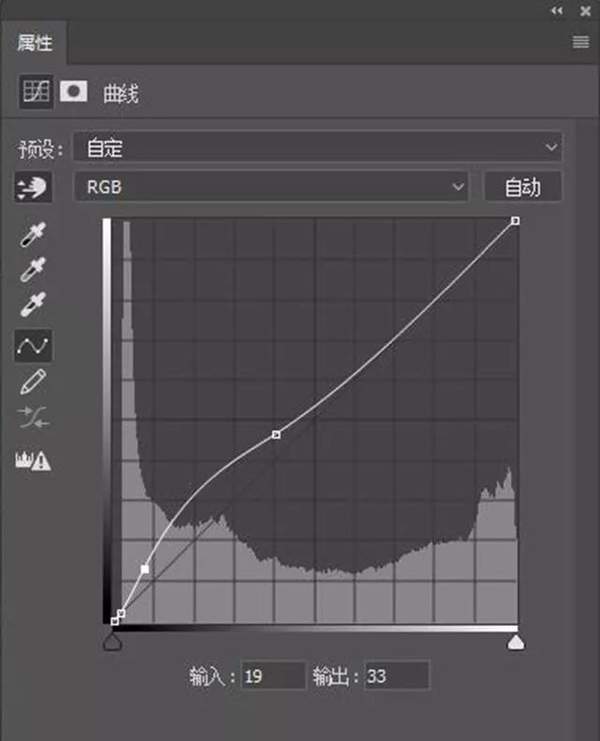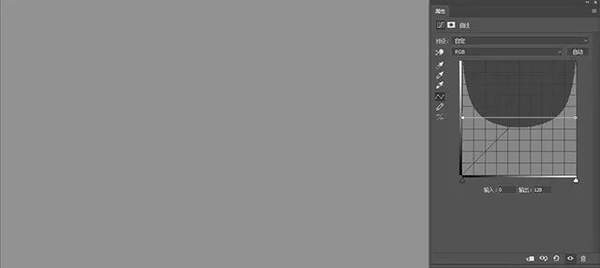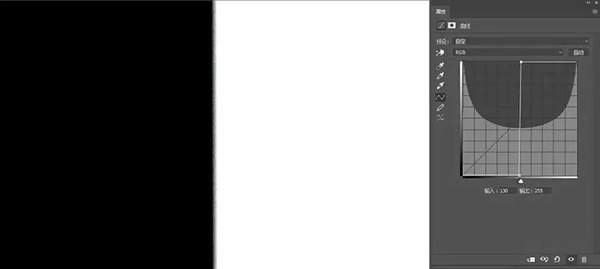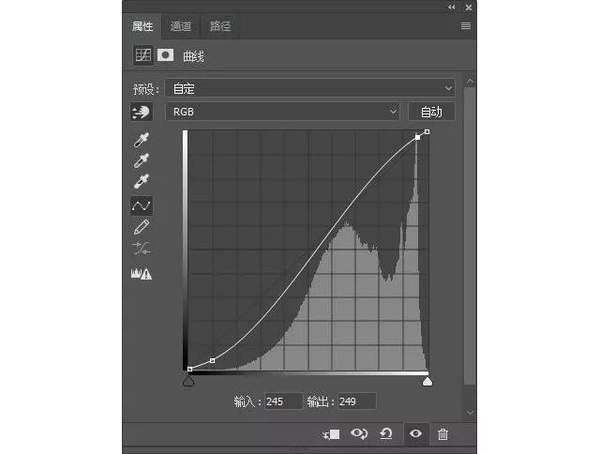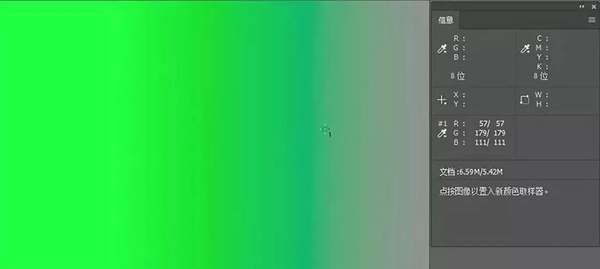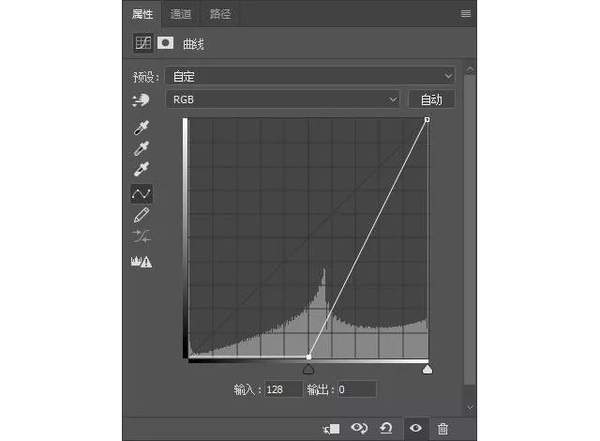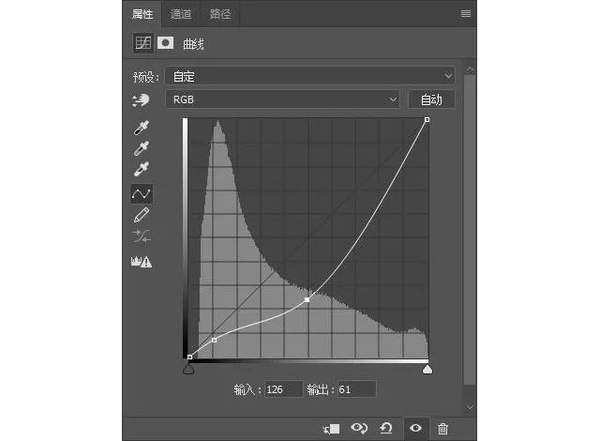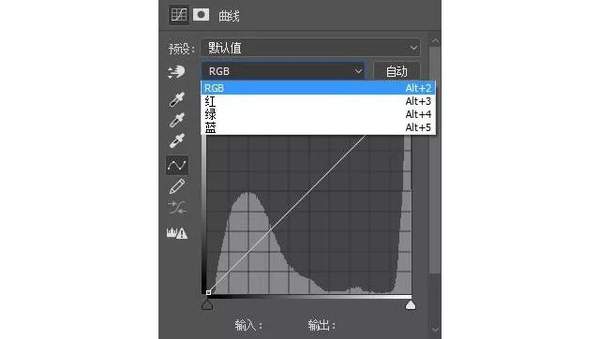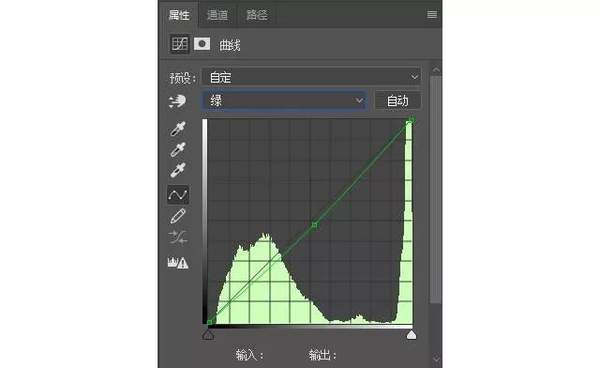ps画曲线条用什么工具(ps曲线工具的详细使用)
在 Photoshop 中对照片进行后期调色,离不开有效使用曲线工具。曲线是一种相对“万能”的工具,但它可能不够“直观”,要想熟练运用它,必须掌握一些基础知识。
接下来,我们将通过直观的视觉模型和相应的操作方法来说明如何用它解决调色问题。
1. 解决影调问题——明度
在一些特殊环境中拍摄时,很容易会出现画面局部曝光不足的状况。
以下图为例,这张室内拍摄的照片由于需要兼顾逆光环境中的整体影调,人物和室内陈设显得曝光不足。若提亮照片中这些偏暗的部分,便可以呈现出更多生动的信息。
那么,具体该如何操作才能实现“提亮”效果呢?
首先,我们需要看看影调的视觉模型,利用 PS 里的渐变工具制作一张黑白渐变图片。
在图层面板中找到并打开“曲线”调整图层。双击该图层就会出现相应的属性面板。
你可以看到,在面板中出现一个坐标系,它的横坐标是明度的输入值,纵坐标是明度的输出值,中间的波形是照片的直方图。当我们用鼠标左键单击坐标系中的对角线,即可添加一个可以操控照片影调的锚点。
如果将锚点上移,意味着将照片的明度输出值升高,照片中亮部区域增多,整体则随之变亮:
如果将锚点下移,意味着将照片的明度输出值降低,照片中暗部区域增多,整体则随之变暗:
所以,对于上边那张需要“提亮”的照片,我们只需要在该照片的曲线上设置锚点并上移即可。但是,该在什么位置上设置锚点才能达成我们想要的效果呢?
你可以左键单击曲线属性面板中左列的第一个图标:
接着将鼠标光标移动到图片上需要被提亮的区域(此时光标会变成吸管工具的样子),再单击鼠标左键,这个区域的影调便会以建立锚点的方式对应显示在曲线上。
使用这个方法,我们通过在画面中曝光不足的区域移动吸管光标,从而确立了曲线中的锚点位置。
这样,你便成功地选择中了需要提亮的区域,再恰当地把锚点往上移一小段距离(结合预览图观察、设置),就实现了对需要调整的影调范围的提亮。
最终结果如下:
2. 解决影调问题——对比度
有的照片存在对比度不足的问题。通过调节一下对比度,能让照片更具有视觉吸引力。
以下图为例,这张照片明显整体影调偏灰,对比度偏小,可以恰当增加对比度,让照片变得看起来更通透一些:
利用曲线解决影调对比度的关键就是控制曲线的斜率(曲线的倾斜程度,可类比胶片的密度特性曲线的斜率理解)。具体该如何操作呢?
老样子,首先,我们继续来看影调模型,对此建立曲线的调整图层,出现属性面板。
通过观察,曲线为 45° 倾斜时,影调模型的影调均匀过度,反差适中。当我们移动曲线上左右锚点,将曲线调至水平,影调模型的影调为中灰,无明暗对比:
而如果我们移动曲线上左右锚点,将曲线调至竖直,影调模型中影调的明暗对比强烈:
所以,通过改变曲线的斜率可以调整影调的对比度,即斜率越大对比度越大,斜率越小对比度越小。接下来我们对上方的例图进行调整。
将图片导入 PS,并建立曲线调整图层,双击调整图层,随之出现属性面板,同上例单击左列第一个图标,将鼠标光标移至画面中,在画面中最暗的区域(右下角的牛)单击一次鼠标左键,曲线上会立刻出现代表该明度数值的锚点;同理,在画面中最亮的区域(天空中白云的高光)单击一次鼠标左键,曲线上也出现了代表该明度数值的锚点。
将代表最暗区域的锚点下移,代表最亮区域的锚点上移,使两锚点之间的曲线斜率增大:
这样操作以后,可以看到整张照片的对比度有了显著的增加:
3. 解决色调问题——白平衡
在前期拍摄时,自动白平衡有时候会出现一些问题,需要你后期进行调整。在 PS 里有多种方法可以校正白平衡,但曲线是比较方便快捷的。
以下图为例,这张照片有较多整块的白色区域,并且有一点偏色。
顺带一提,由于普通人没受过视觉色彩训练,往往很难直观地判断出色偏和得出相应的精细调整方案;而曲线的属性面板中的吸管工具可以帮助我们化解这个问题。
具体操作很简单,把照片导入 PS,打开曲线调整图层,在属性面板左列选择第二个黑色吸管图标,点击画面中应该为黑色的区域,以确立黑场;再选择第四个白色吸管图标,点击画面中应该为白色的区域,以确立白场。最后选择第三个灰色吸管图标,点击画面应该为灰色的区域,以确立灰场。
最终效果如下:
这种方式适合快速矫正白平衡,黑白灰吸管的操作顺序和选取正确的影调位置是关键——前提是,你的照片色偏不能太离谱,至少得让你能看出“哪个地方应该是黑/白/灰色”。
4. 解决色调问题——饱和度
“咦?曲线也能用来调整饱和度吗?”当然可以。我们直接从色调模型入手,来讲解一下用曲线控制饱和度的基础理论。
我们用渐变工具设定两端色彩为纯绿色(R:0,G:255,B:0)和中灰色(R:128,G:128,B:128)建模。从左往右,颜色由艳变灰,饱和度由大到小。右边的颜色由于混入了更多的灰色导致饱和度降低。那么,如果曲线能去掉右边的灰色,颜色的纯度是能回来呢?
我们来做个小实验吧,用取色工具取右边区域的偏灰的绿色。
可以看到,在取色工具的信息面板中,采样点“#1”的信息为 R57、G179、B111。很明显,此采样点的绿色饱和度并不够纯,因为它还包含了红色与蓝色信息。
现在我们建立该模型的曲线调整图层,在面板中将曲线左端锚点移至中间灰场位置,即将模型中的灰色变为黑色。
此时采样点“#1”的信息为 R0、G101、B0,其中作为干扰因素的红色和蓝色信息随之完全消失了,我们因此获得了纯度较高的绿色。
通过观察曲线形状,不难发现——增加灰场到白场的曲线斜率可以提升颜色的纯度(饱和度)。
我们来看一个实例。如下图所示,夕阳的阳光照在岩石上,但阳光的氛围并不明显。
而如果调整一下曲线灰场到白场的斜率,我们便可增加画面饱和度,从而营造较好的阳光氛围。
最终结果如下:
5. 去“色罩”
由于拍摄环境、相机设置、色彩管理等诸多因素,有时我们拍摄的照片可能会出现一层“色罩”。
以下图为例,你可以看到,画面中所有的视觉颜色都被蒙上一层绿,景物本身的色彩和相互的色彩关系都不明确,整个画面的颜色死板又沉闷。
那么如何解决呢?我们还是先说大致原理吧。
照片的颜色来源于色光的混合,红、绿、蓝作为色光混合的三种基色起到了表达颜色的作用。在 PS中对照片后期调色,实际上就是在对这三种基色进行调整。
在曲线的属性面板中,我们可以分红通道、绿通道、蓝通道对画面进行调色。在面板中间上方,可以切换 RGB 混合通道和对应的单个基色通道。
具体到这张例图,照片整体明显偏绿,所以首先我们先选择绿通道。单击对曲线中间设定锚点,将锚点下移,以减少绿色的输出值,这样整个画面的绿色就随之减少。
由于绿色减少,你会看到画面中又出现了一层微弱的蓝色色罩;所以我们应该再依样画葫芦,选择蓝通道,单击对曲线中间设定锚点,将锚点下移,以减少蓝色的输出值,这样整个画面的蓝色也随之减少。
最后,再选择整体的RGB通道,通过锚点将曲线上移,提亮整个画面。这样,景物都呈现出自身的固有色并且有相对明确的色彩关系,去色罩基本完成。
以上就是本期要为您介绍的全部内容,感谢您的收看,我们下期再见。
(图文:黄森威)