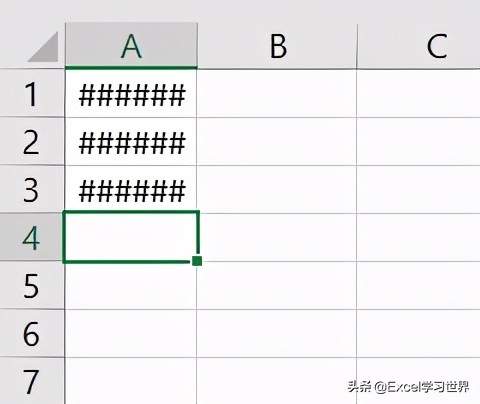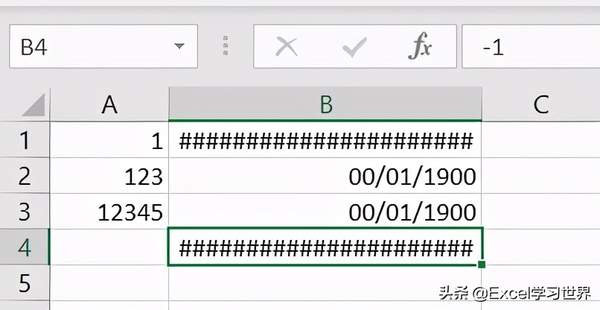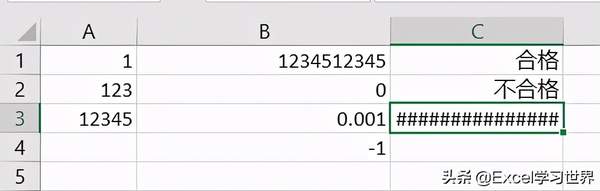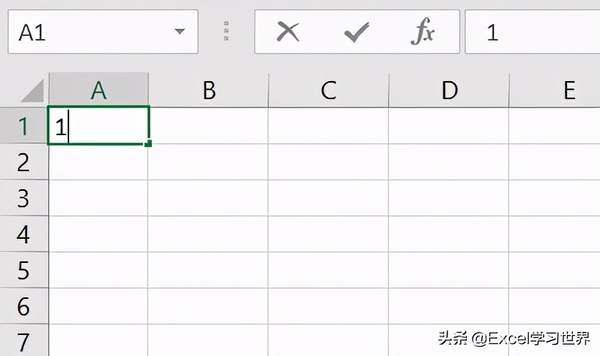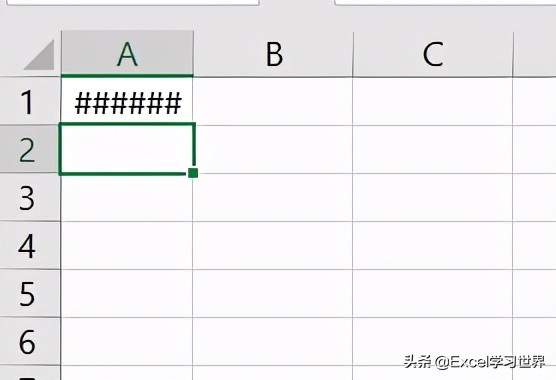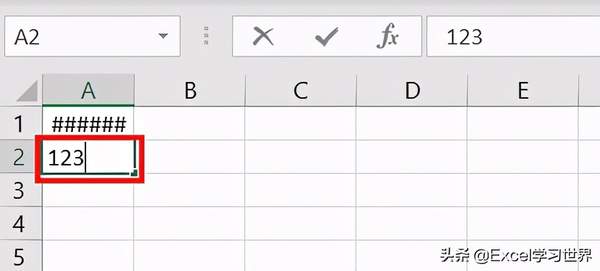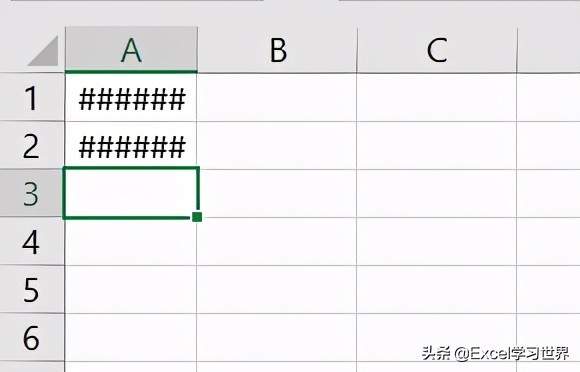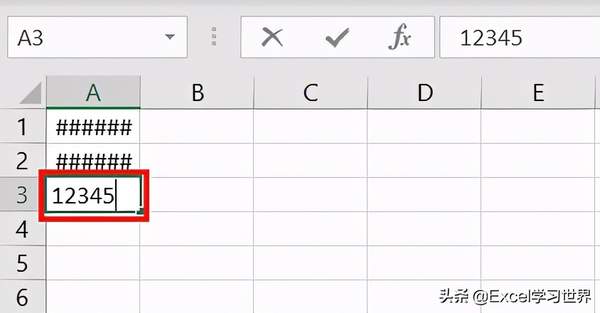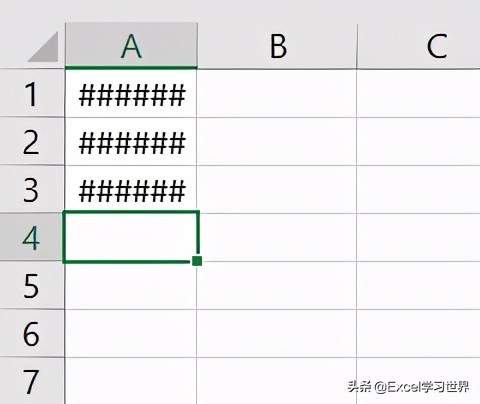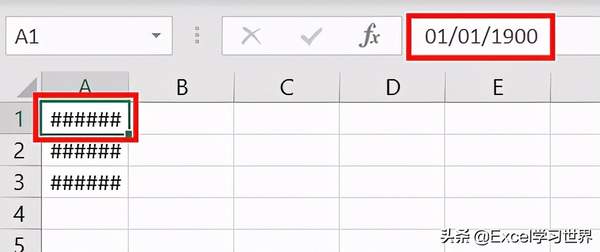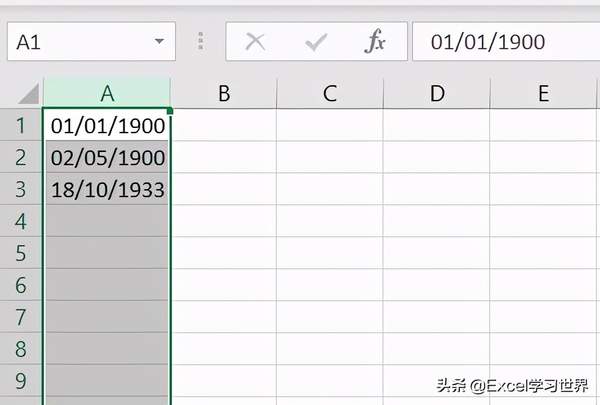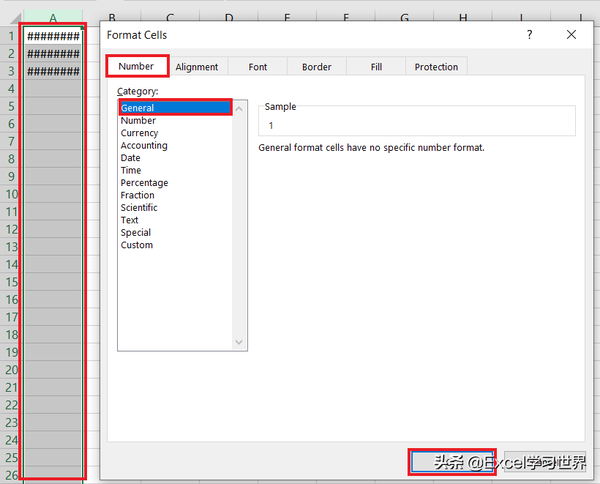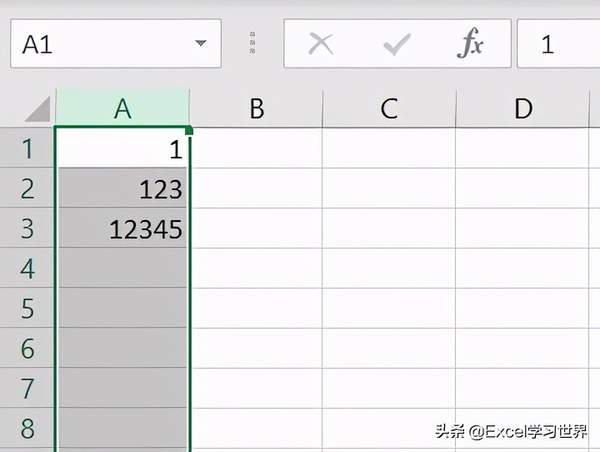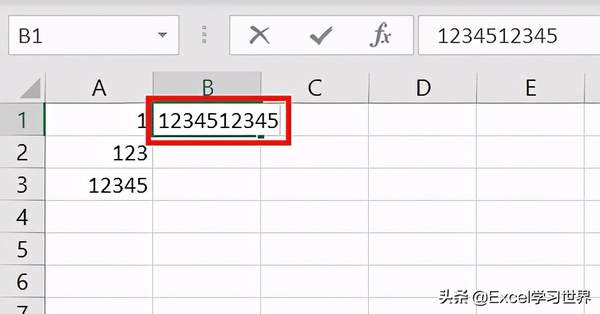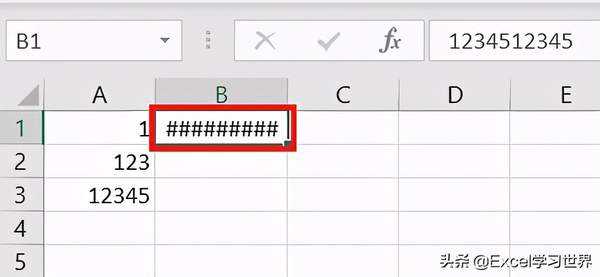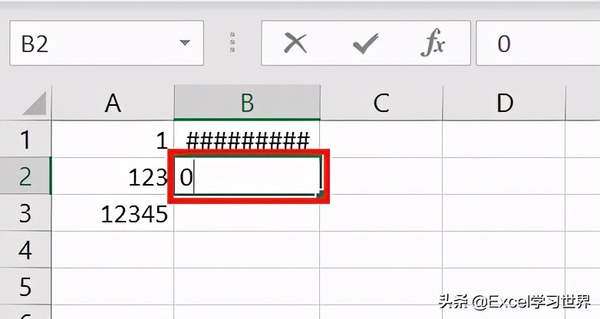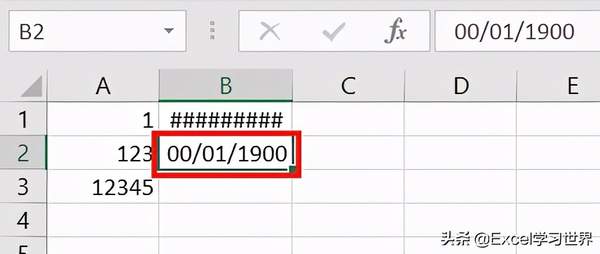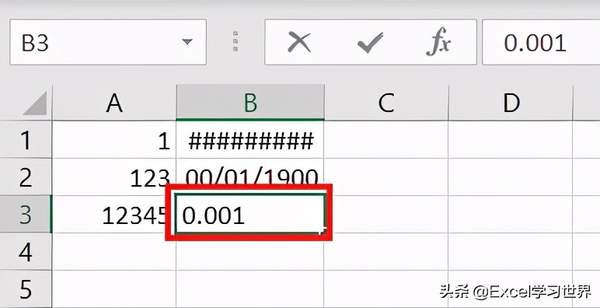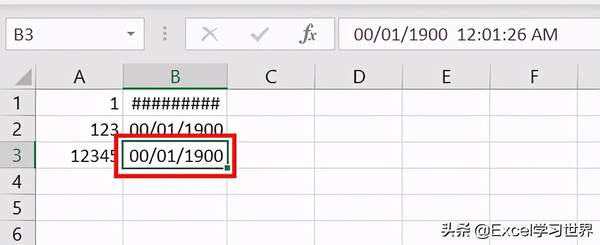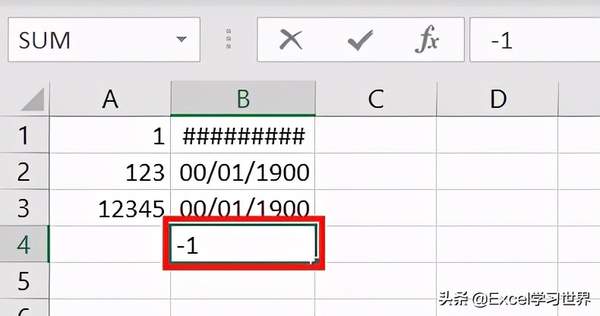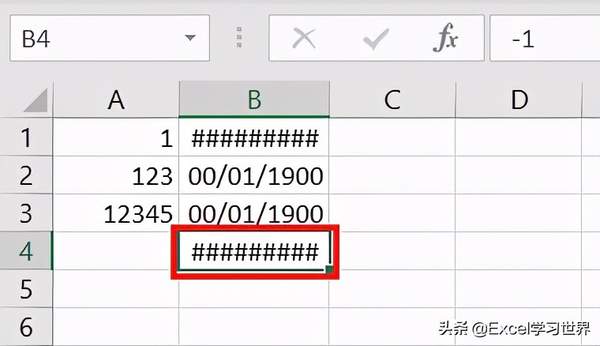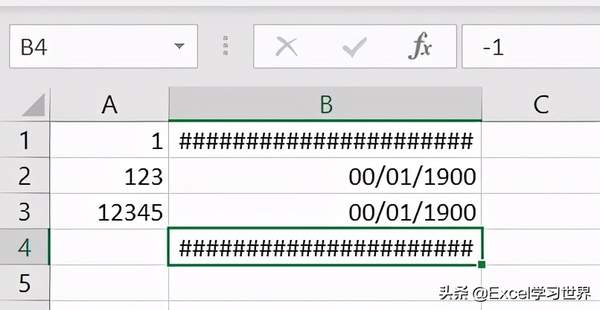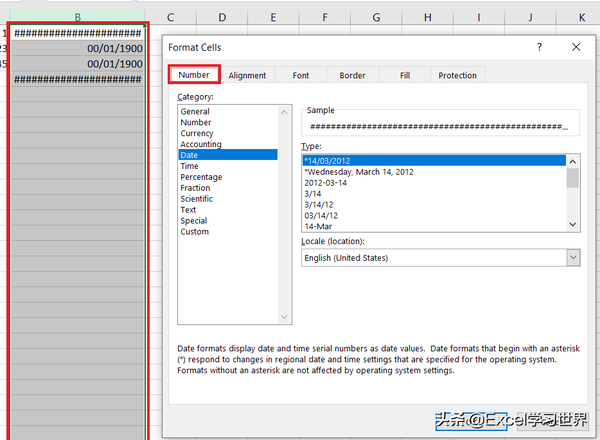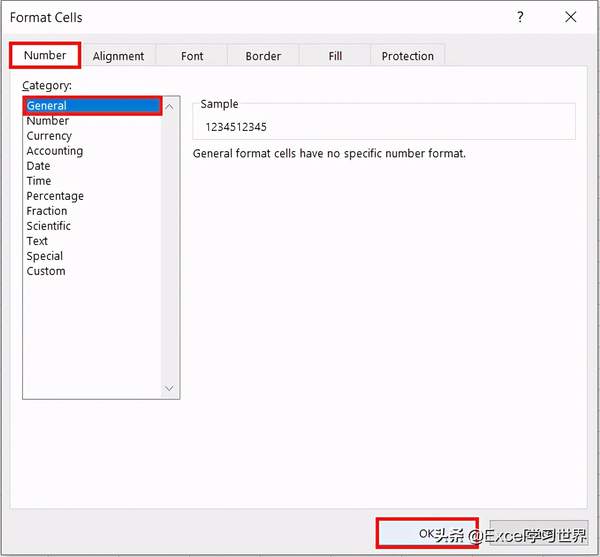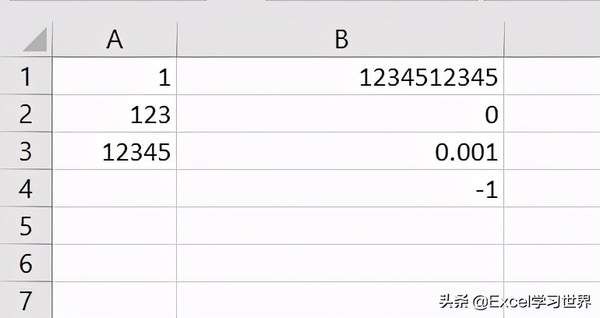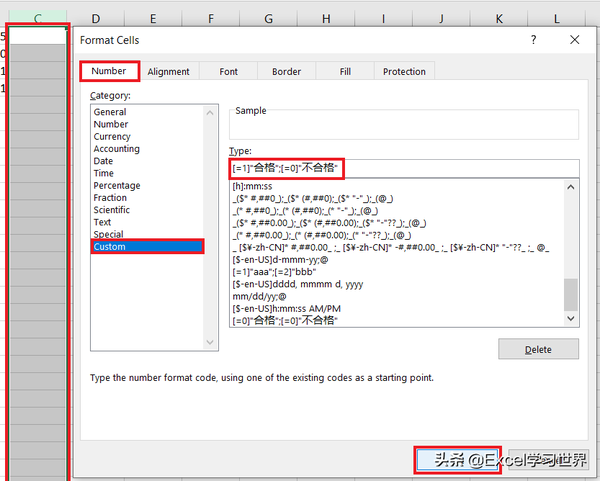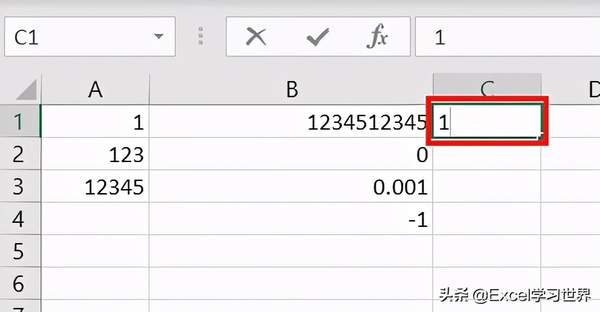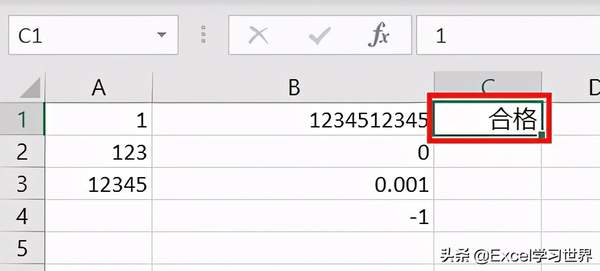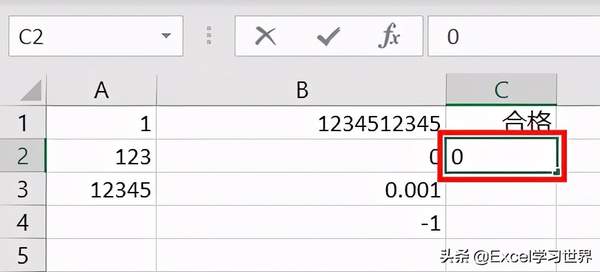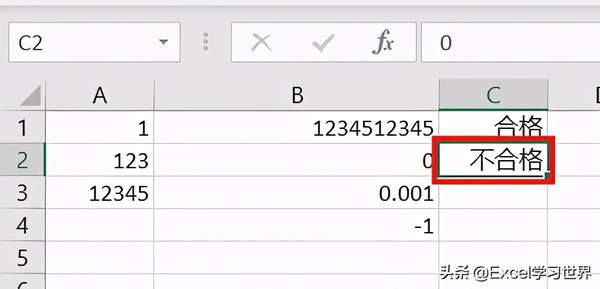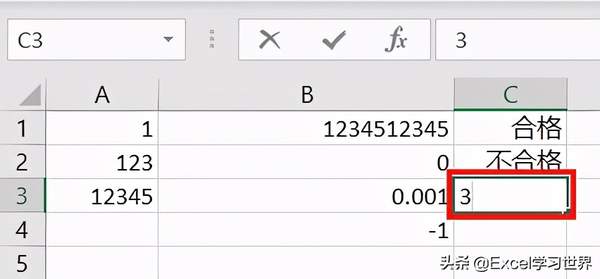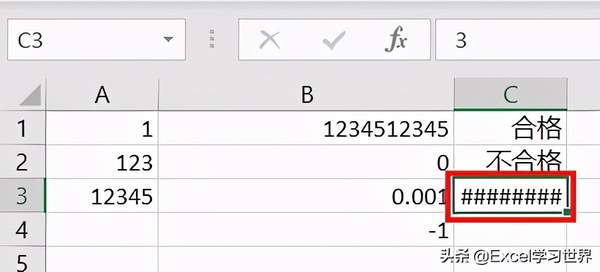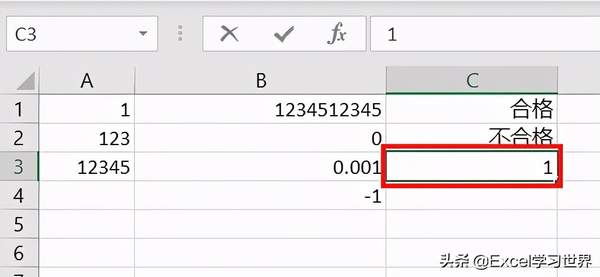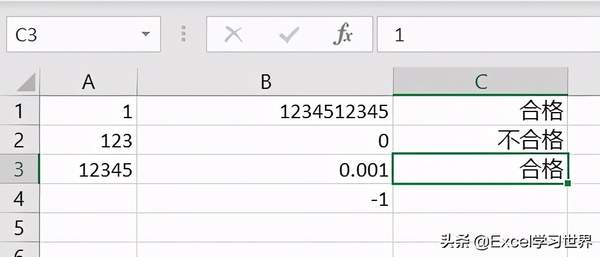Excel单元格中出现很多#号怎么办
大家是否遇到过这种情况:好好的单元格,怎么输入的数据莫名就变成了一长串“#######”呢?这到底是报错还是没错?应该怎么解决?
案例:
下图 1 至 3 中,每一列中都有“#####”符号,这三种场景产生的原因和解决方案完全不同,
分别来看详细步骤。
解决方案 1:
1. 在 A1 单元格中输入数字“1”,回车后单元格内出现了一连串“#####”。
2. 在 A2 单元内输入“123”,同样也变成了一串“#####”。
3. 如果还是不信邪,在 A3 单元格中输入“12345”,情况依然如是。
究竟是什么原因造成的?如果我们选中 A1 单元格,从公式栏就可以看出,刚才输入的数字自动变成了一段日期。
原来,A 列的单元格格式设置成了日期格式。
对于这种“#”号的解决方案相对来说比较简单,通常有以下两种。
第一种:
适当增加列宽,使得日期能够完整显示。
第二种:
选中 A 列,按 Ctrl 1 --> 在弹出的对话框中选择“数字”选项卡 -->“常规”--> 点击“确定”
A 列的格式变成了常规的数值,恼人的“#”自然就消失了。
解决方案 2:
1. 在 B1 单元格中输入“1234512345”,回车后变成了一长串“########”。
这又是怎么回事?
解答这个问题前,我们再输入其他值试试看。
2. 在 B2 单元格内输入“0”,回车后没有出现“#”,而是变成了一个日期值。
原来 B 列也设置成了日期格式。
3. 在 B3 单元格中输入“0.001”,回车后显示的值跟 B2 单元格竟然一样。
4. 在 B4 单元格中输入“-1”,烦人的“####”又来了。
即使把 B 列拉得再宽也无济于事,单元格中的“#”号会随着列宽自动增加,始终充满整个单元格宽度。
到了此刻,可以跟大家解释一下这一列中“#”出现的原因了。
- B 列被设置成了日期格式,而 B1 和 B4 单元格中的数值分别超出了日期的上、下限;
- 日期格式的上限是 12/31/9999,转换成数字就是 2958465,只要大于这个值,就会显示成充满整个单元格的“#”号;
- 而日期不能为负数,输入负数也同样会显示成“#”号。
遇到这种情况,要么重新输入正确日期范围内的数值,或者就是修改单元格格式:
选中 B 列,按 Ctrl 1 --> 在弹出的对话框中选择“数字”选项卡,可以看到现在是日期格式 --> 选择“常规”--> 点击“确定”
褪去了日期格式外衣,现在 B 列的数值都正常显示出来了。
解决方案 3:
关于第三种场景,我不卖关子了,直接先给大家看原因。
1. 选中 C 列,按 Ctrl 1 --> 在弹出的对话框中选择“数字”-->“自定义”--> 在“类型”区域输入以下类型 --> 点击“确定”:
[=1]"合格";[=0]"不合格"
按照设置规则,在 C 列中输入“1”和“0”,分别会显示成“合格”、“不合格”。
如果输入任何除了“1”和“0”之外的其他数据,单元格都会显示无穷无尽的“#”。
加大列宽,“#”也会随之变多。
这种情形的原因就是输入了不符合规定的值,所以只要按单元格设置的规定,输入正确的值就可以了。
很多同学会觉得 Excel 单个案例讲解有些碎片化,初学者未必能完全理解和掌握。不少同学都希望有一套完整的图文教学,从最基础的概念开始,一步步由简入繁、从入门到精通,系统化地讲解 Excel 的各个知识点。
现在终于有了,以下专栏,从最基础的操作和概念讲起,用生动、有趣的案例带大家逐一掌握 Excel 的操作技巧、快捷键大全、函数公式、数据透视表、图表、打印技巧等……学完全本,你也能成为 Excel 高手。