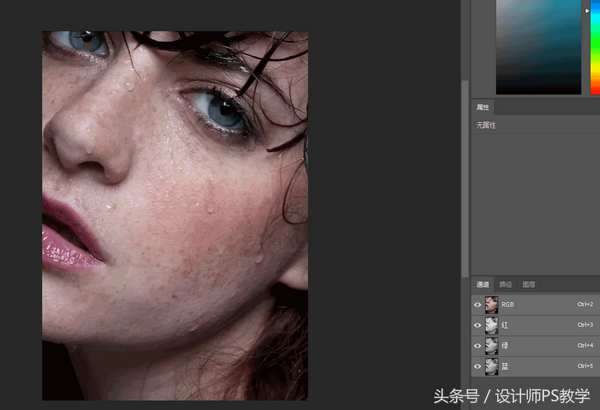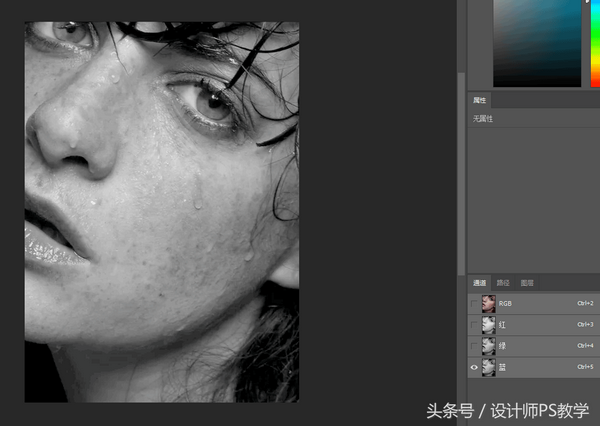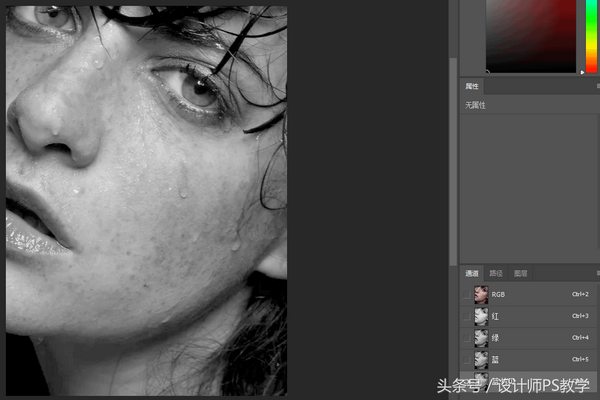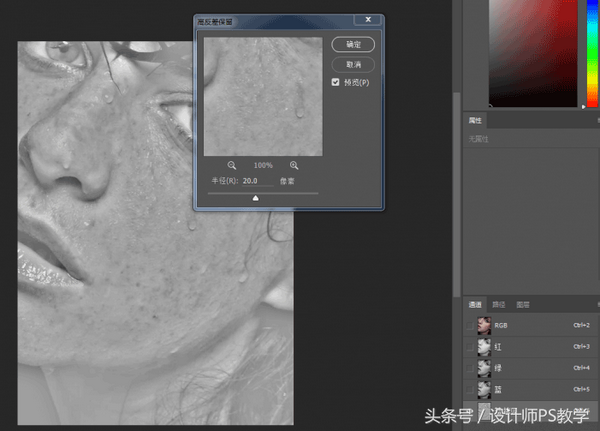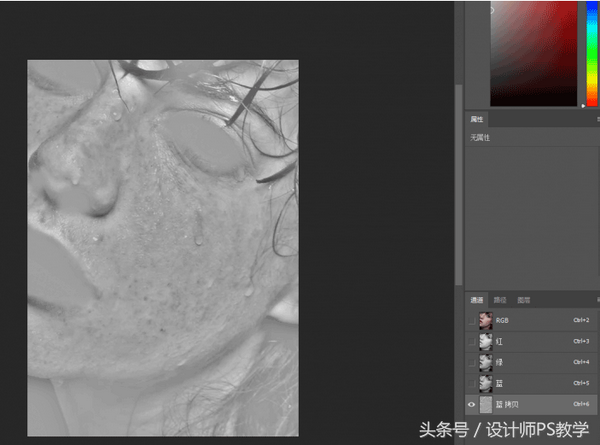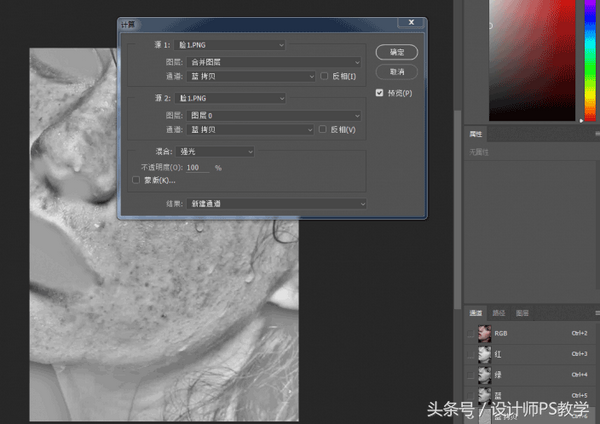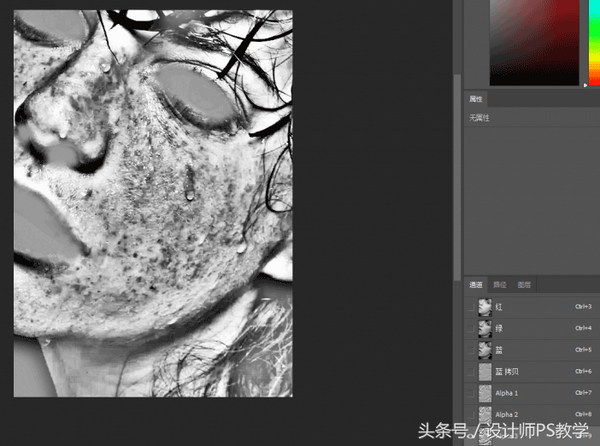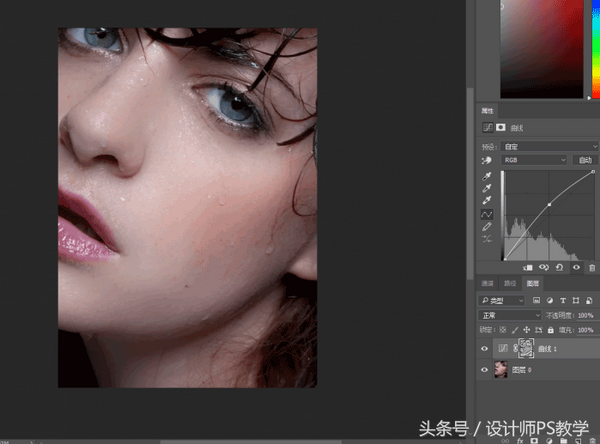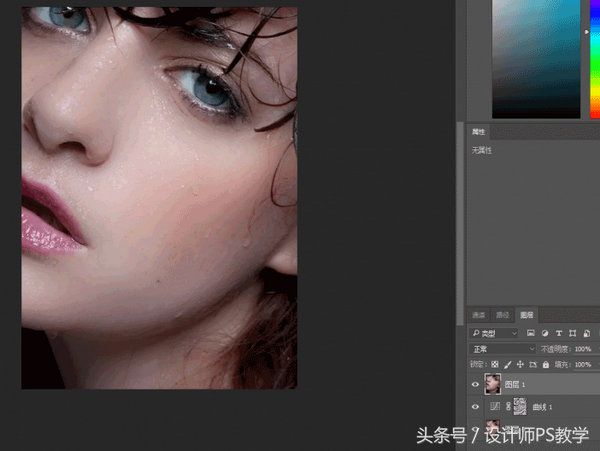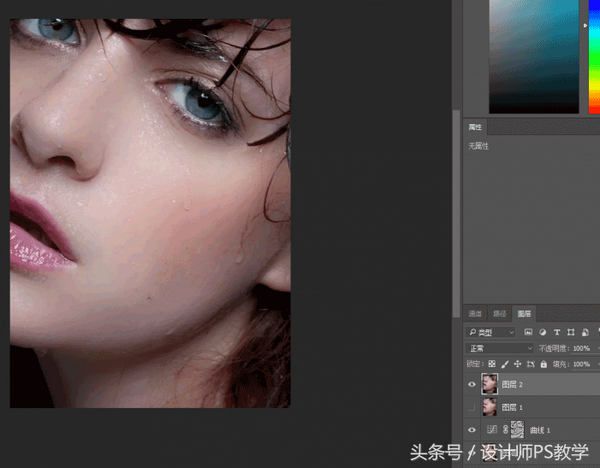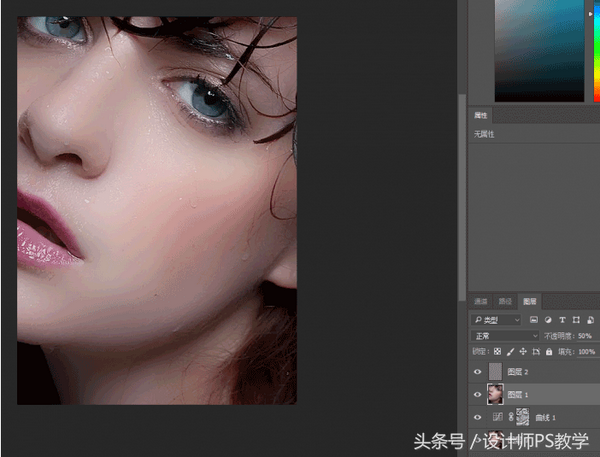ps人物脸部磨皮细腻光亮(ps怎么修人像皮肤磨皮)
在很多人物照片的拍摄中,及时化妆的技术再牛,也总会掩盖不住皮肤上的瑕疵。
本篇教程通过PS打造人物皮肤高级质感,通过通道以及曲线等对人物磨皮。
当然前期做的好,后期就会很省力,不能一味只追求后期,下面我们就一起来看下整个的过程。
先发一下效果图:
最终效果
操作步骤:
首先打开需要修的图片,(可以看出这张图需要对皮肤去除斑点)
打开图片
点击图层里面的通道找到并选择蓝色通道,关闭其他的通道保留蓝色通道。
拷贝蓝色通道
保留蓝色通道
滤镜-高反差保留-半径20像素
高反差
选择画笔-颜色选择#9f9f9f(不同的照片选用不同的颜色,原则是选择与肤色一致的颜色。)
将眼睛鼻孔嘴巴涂的严实了(因为这部分区域不用修改所以填色保留)
画笔涂
图像-计算-参数在图片中有展示-确定-重复三次(把脸上的斑与脸颜色差距拉大)
重复
这就是重复三次后的样子皮肤与色斑之间的反差巨大(有点恐怖的气息)
效果
同时按住ctrl鼠标左键点击alpha3的图层-获得了一个选区-点击图层返回到图层时候的状态-按住ctrl i键反向选取(选取的是祛斑的区域)
点击下部最中间的小控件选择曲线调整成如图片上的参数,当然也可以自己随意发挥。
曲线
按住ctrl shift alt e 合并图层至最上方,一般到这步就差不多了大部分的雀斑也都去除了。
接下来就是再细化,将合并出来的图层上操作,点击滤镜-模糊-表面模糊-半径选择20左右阈值选择25左右(要是有别的值效果好那就可以随意取效果比较好的数值)再将图片不透明度改为60%左右
盖印
盖印
最底下两个图层盖印移到最上方,滤镜-其他-高反差保留-半径0.6左右-模式线性光(此处操作是为了加强脸部的细节)
高反差
完成:
最终效果
皮肤不丢失细节,看上去依旧真实。
本期教程就到这里,下期希望看到什么教程,可以在评论区留言。
赞 (0)