Excel表格怎么快速填充(表格里面怎么快速填充)
在实际工作中,能实现快速填充真可谓是一大喜事,再也不用挨个输入,解放双手,提升工作效率,就是这么任性。快来看看你都用过吗?
1. 给连续的单元格输入相同内容
方法:选中目标区域,在目标单元格中输入内容,再按【Ctrl Enter】组合键即可快速完成填充。具体操作如下:
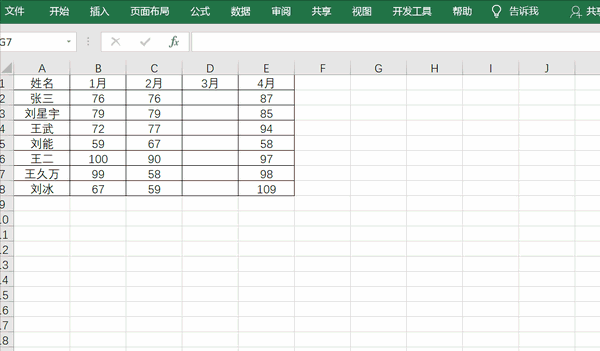
操作示意图
2. 给不连续的单元格输入相同内容
方法:按F5键打开“定位”对话框,点击“定位条件”,在“定位条件”对话框中选择“空值”,然后输入内容,最后按【Ctrl Enter】组合键即可实现快速填充。具体操作如下:

操作示意图
3. 批量填充上一行内容
方法:选中上一行数据,再选中目标区域按【Ctrl D】组合键即可完成填充。具体操作如下:

操作示意图
4. 批量填充左侧数据
方法:选中左侧数据,再选中目标区域按【Ctrl R】组合键即可完成填充。具体操作如下:

操作示意图
5. 批量填充序号
方法:在第一个单元格中输入起始数据,然后选中目标区域,在“开始”选项卡下依次点击“编辑——填充——序列”,在弹出的“序列”对话框中输入你想要的“步长值”和“终止值”即可。具体操作如下:
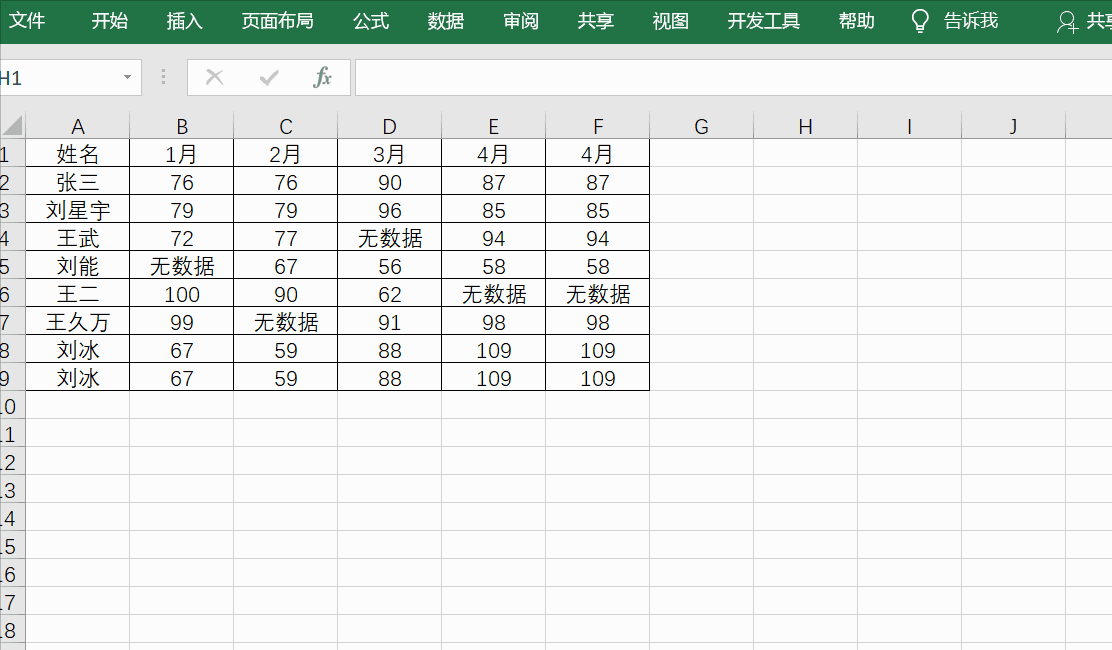
操作示意图
6. 跳过隐藏单元格填充
方法:选中E列和C列,在“开始”选项卡下依次点击“编辑——填充——向左”即可完成。具体操作如下:

操作示意图
7. 跳过空白单元格填充
方法:复制内容,选择粘贴区域,右击鼠标选择“选择性粘贴”,在弹出的对话框中选中“跳过空白单元格”。具体操作如下:
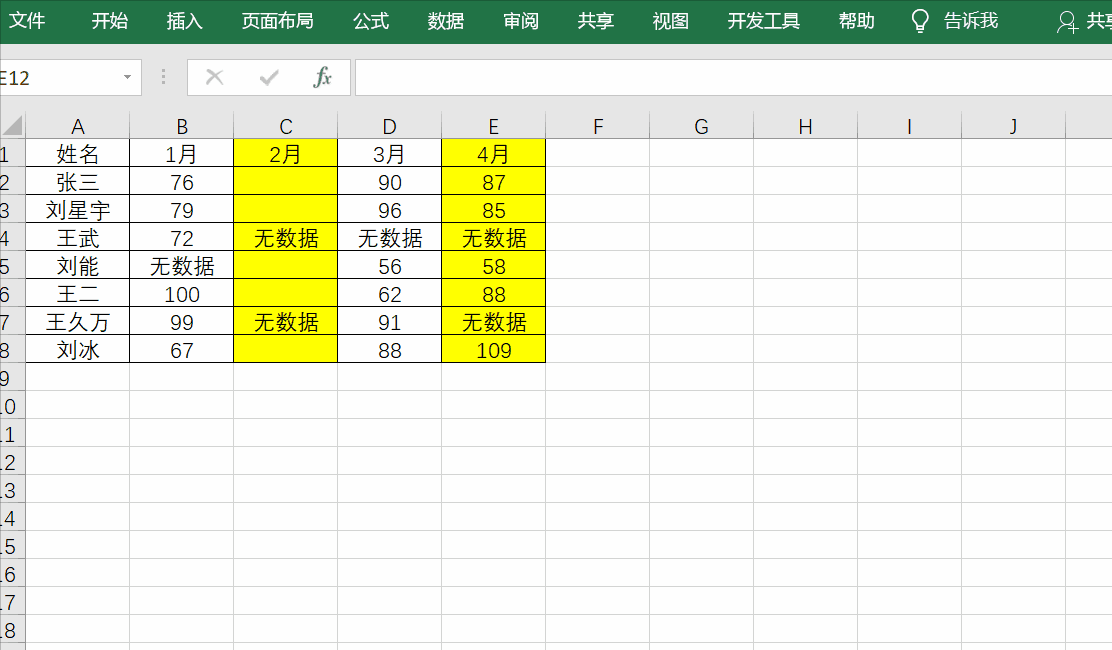
操作示意图
8. 分别提取文字和数字
方法:先在第一个空白单元格中输入文字,然后选中区域,按【Ctrl E】进行快速填充,再重复同样的方法即可提取数字。具体操作如下:
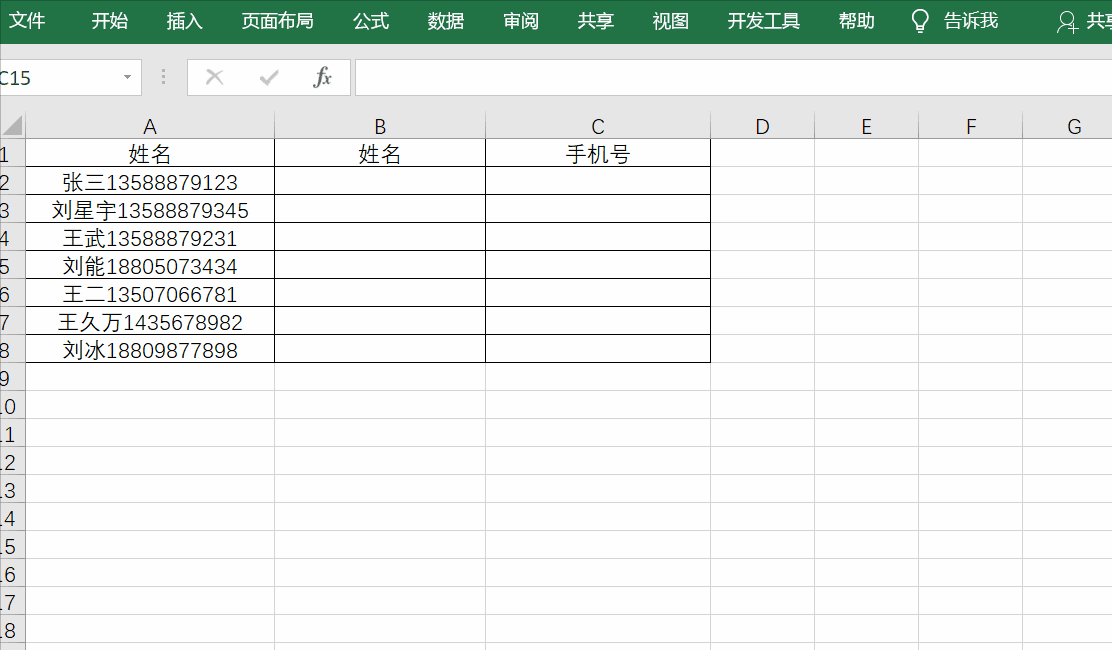
操作示意图
9. 数据重组合并
方法:先从销售人员中提取姓氏,然后再与职位合并,之后按【Ctrl E】完成填充即可。具体操作如下:

操作示意图
10. 随机生成数据
目标:随机生成5-10的数据。
方法:在单元格中输入公式“=RANDBETWEEN(5,10)”,然后在拉动填充即可。具体操作如下:
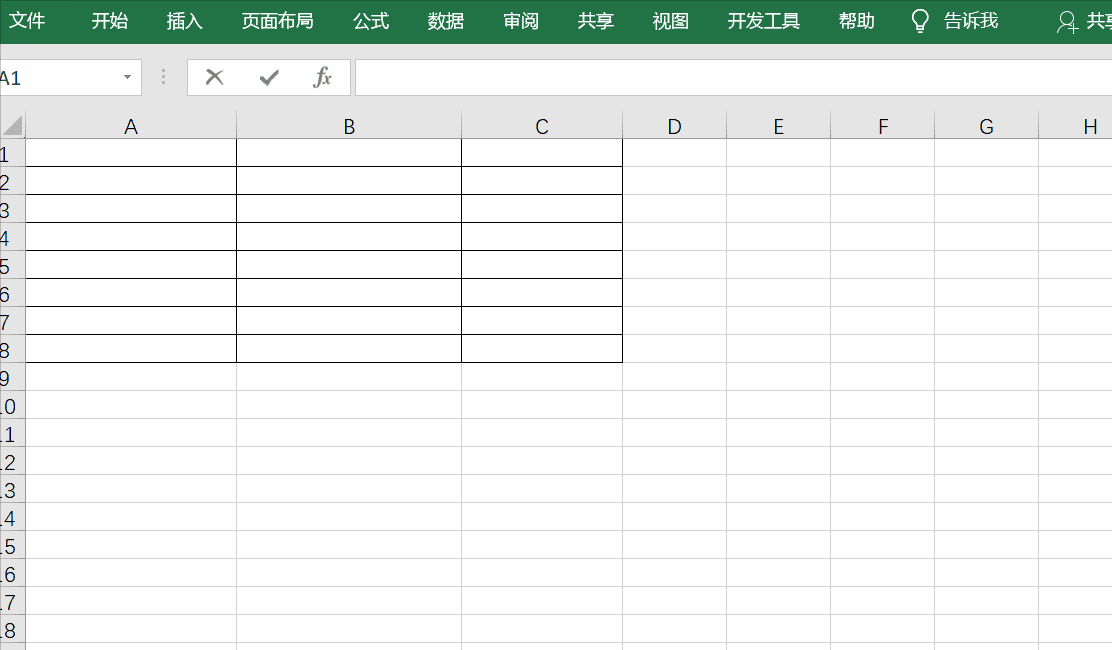
操作示意图
今天关于快速填充的小技巧就先讲到这里了,你学会了吗?如果有什么问题欢迎大家在评论区留言讨论。

