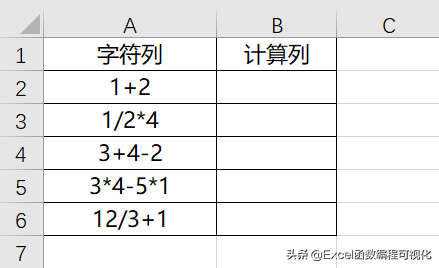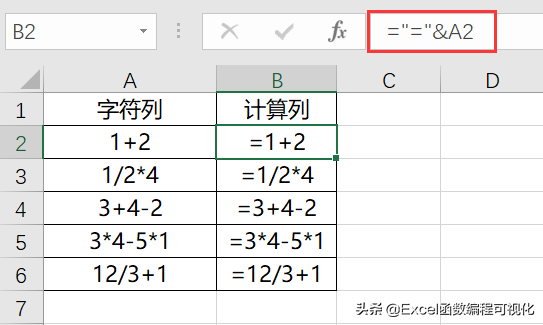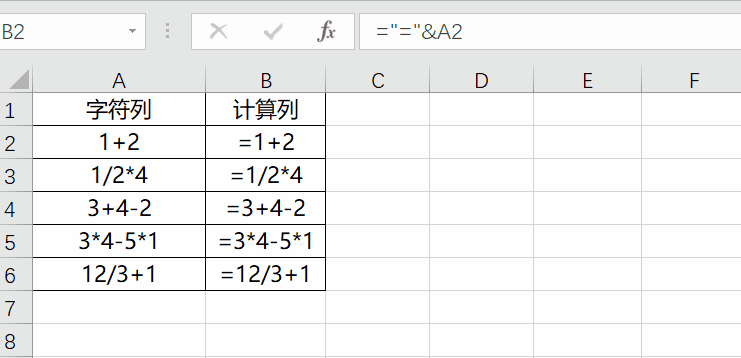Excel中怎么计算字符串计算
Excel中针对一列算式字符串的问题,如何才能计算得出正确结果?如下图所示,A列是一列算式字符串,如何计算其正确的结果,即如何在算式字符串前面加个"="并使之正常计算,这里我们用三种方法处理,总有一种适合你哦!~
方法一 :Word复制粘贴法
第一步:先将每个算式字符串前面加个"="号,这里我们用公式处理,在B2单元格内输入:="="&A2,&是连接符号,这样即可在每个算式字符串前面加上了等于号,如下图所示:
可以发现,虽然公式前面有了一个等于号,但公式并不会自动计算,也就是说整个公式还是个字符串,等于号"="并未起到计算的作用,那么如果让单元格将等于号认作计算符号呢?
第二步:复制计算列,粘贴到Word中,然后在复制回Excel表中,可以发现,公式已经正常计算,并返回正确的结果,动图展示如下:
要点:先将运算字符串前面用连接符&添加上等于号,在将公式复制到Word中,在从Word中复制回Excel即可完成计算!
方法二:名称管理器法
1、选中B2单元格,依次点击【公式】—【定义名称】,在弹出的界面中,名称列输入【计算】(可随意输入),引用位置输入【=EVALUATE(Sheet1!A2)】,点击确定按钮,完成设置;
2、在B2单元格内输入:=计算,可以发现,以返回正确结果,公式下拉即可,完整动图展示如下:
方法三:VBA法
方法三比较简单,在VB窗口,输入几行代码即可,打开Visual Basic窗口,新建一个模块,在代码框内输入以下代码:
Sub 计算算式字符串()
Dim a%, i%
a = Worksheets("Sheet1").UsedRange.Rows.Count
For i = 2 To a
Cells(i, 2) = "=" & Cells(i, 1)
Next
End Sub输入完成后,点击运行按钮(或者F5按钮),即可发现公式已经被正确计算,并展示在B列中。完整动图展示如下:
小结
好啦,以上就是关于Excel中关于算式字符串计算的三种小技巧,如果你有更好的方法, 欢迎留言分享。
觉得有用,记得关注我,定期分享数据小技巧!~
赞 (0)