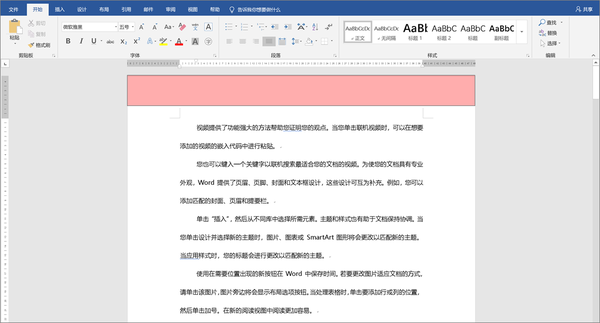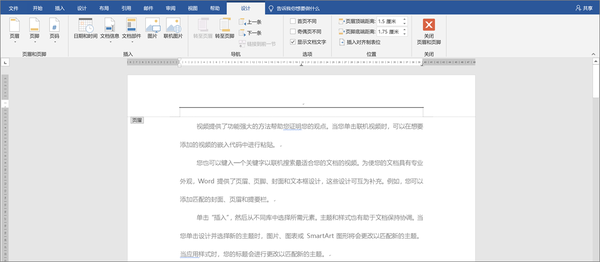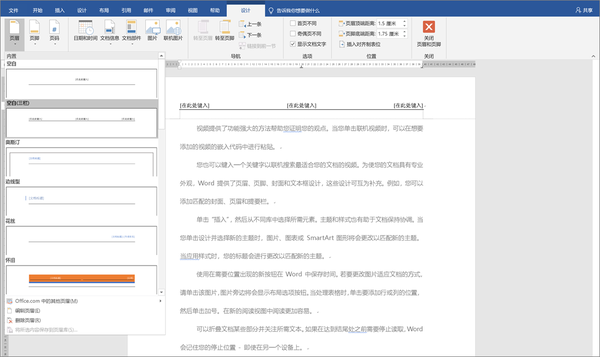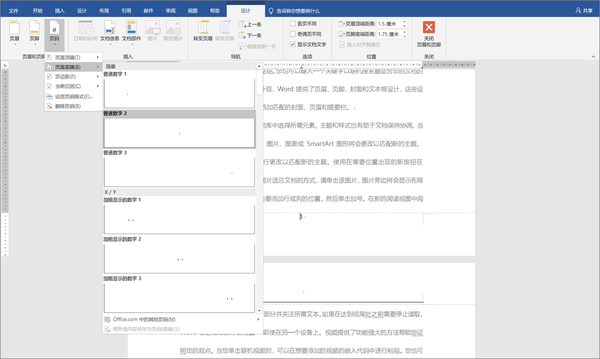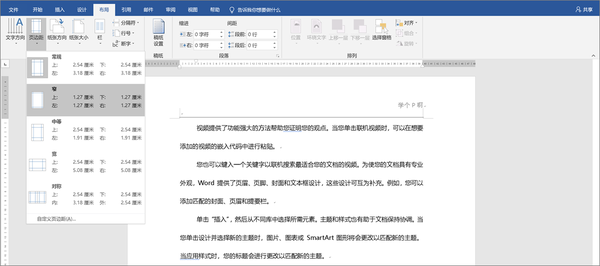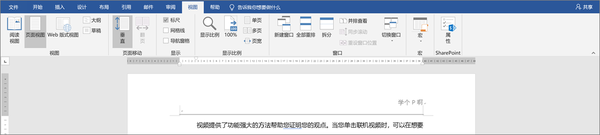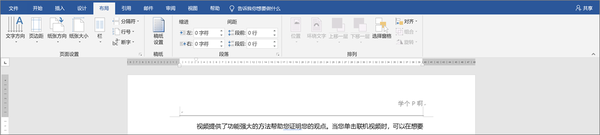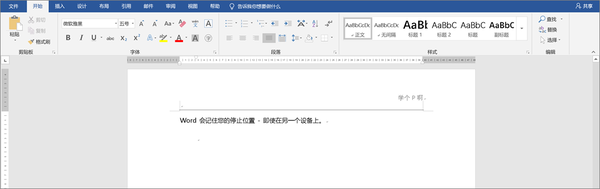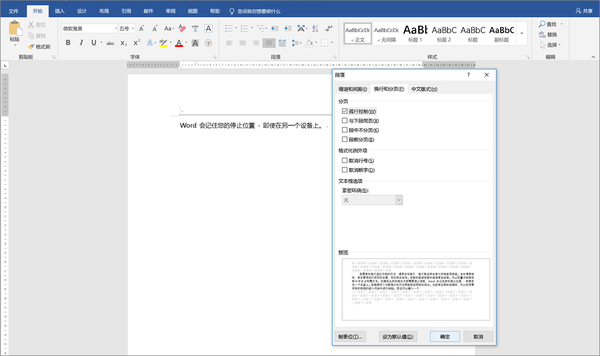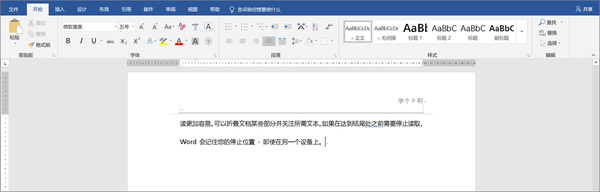word文档怎么进行页面设置(word页面设计怎么设置方法)
通常,我们在做好Word文档后,总会觉得有些不够商务范,有些细节做的不够到位。
今天,我就来跟大家分享一些小技巧,教你怎么对文档进行细节设置,提高你的文档商务范:
1、添加页眉和页码
2、调节页边距
3、消除孤行
学会这些技巧,你也能轻松做出商务范的文档!
技巧1:添加页眉和页码
在文档页面的四周有四个直角符号,【页眉】就是直角符号的上方,直角符号的下方就是文档的编辑区域。
如果我们直接把鼠标放在页眉区域,你会发现我们是无法对页眉区域进行选择的,这样也就不能对页眉进行编辑。
想对页眉进行编辑,要选择正确的编辑模式,打开页眉编辑区域的方式有两种:
1、将鼠标放在页眉区域,右击选择【编辑页眉】,就可以打开页眉编辑区域
2、将鼠标放在页眉区域,直接双击鼠标,也可以打开页眉编辑区域
在【设计】选项卡中,点击左侧的【页眉】,就可以选择不同的页眉格式,我们可以根据需求进行页眉的设置。
【页脚】的设置与【页眉】相同,大家可以自行尝试不同的格式有什么区别。
【页码】其实是有自带格式的,而有些人会用设置页脚的方式选择手动输入,这样设置的页脚是不能随页面的增加而变化的。
我们可以在【设计】选项卡中,根据需要对【页码】进行设置,这里设置的页码格式,会跟随页面的增加而变动。
技巧2:调节页边距
我们在对Word文档进行设置的时候,一般很少会对页边距进行调整。但是,如果页面两边的空白比较多的话,一方面是比较难看,另一方面页次也会变多,浪费纸张。
我们可以通过两种方法对页边距进行调整:
1、页面布局调整
在【布局】选项卡中,我们点击【页边距】,就可以选择不同的页边距格式,也可以自己自定义页边距,将页面调整到我们满意的程度。
2、标尺快速调整
在【视图】选项卡中,勾选标尺,就可以添加word文档的标尺。
把鼠标放在标尺上黑白相间的区域,鼠标变成左右箭头时,我们就可以左右拖动,调节页面的大小。
技巧3:消除孤行
如下图所示,在一个页面中,如果只有一行文字,会显得很不专业,这种现象被称为“孤行”。
想要消除这个“孤行”,有很多方法:调整字体大小,调整行间距,调整段落间距,删除文字......
其实,Word里面有专门处理这种问题的小功能——【孤行控制】。
鼠标放在最后一行,可以右击选择【段落】或者是在【开始】选项卡中选择【段落设置】,在打开的对话框中,勾选【换行和分页】中的【孤行控制】。
Word就会把上一行的文字自动调节到这一页,不会让最后一页只有孤独的一行。
总结:
页眉设置:两种方式打开页眉编辑区域,对页眉进行编辑
页码设置:页码的设置与页眉设置类似,页码编号前后都可以自由添加其他文字信息
边距调节:两种方式可以对页面边距进行调节,使页面在打印时更加的规范
孤行控制:最后一行溢出,单独占一页时,可以使用段落设置窗口中的孤行控制
想要学习更多office的操作技巧请点击关注!