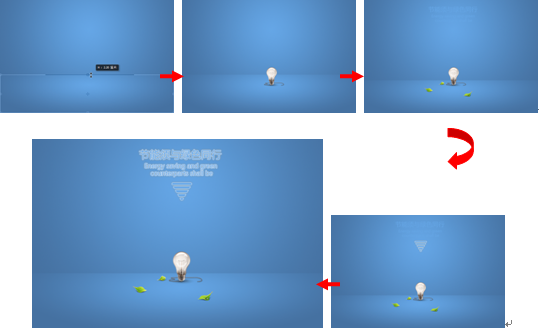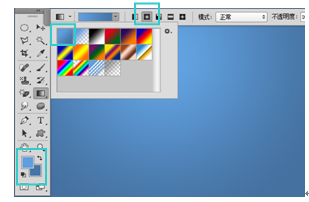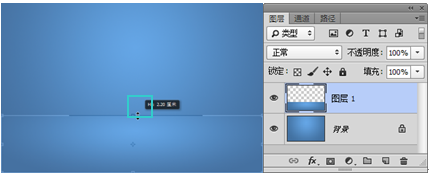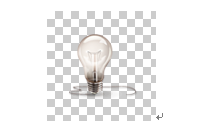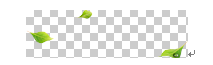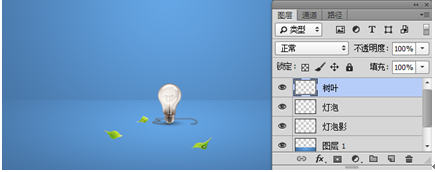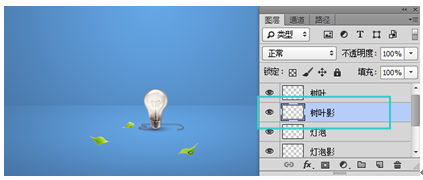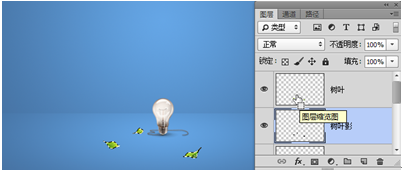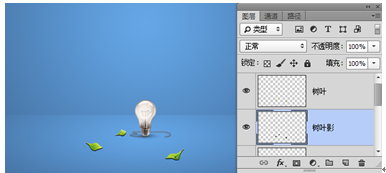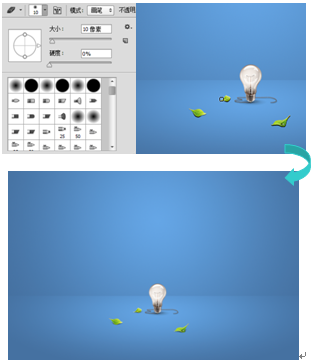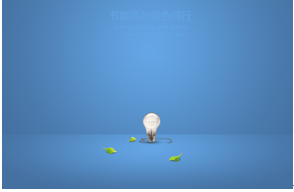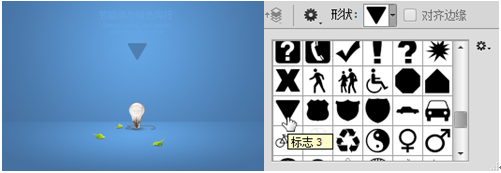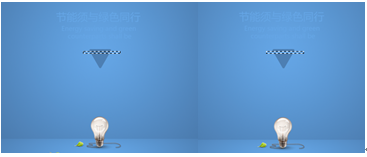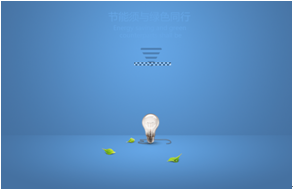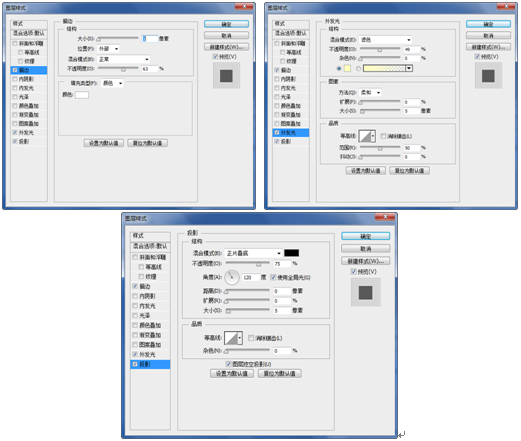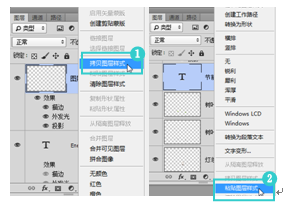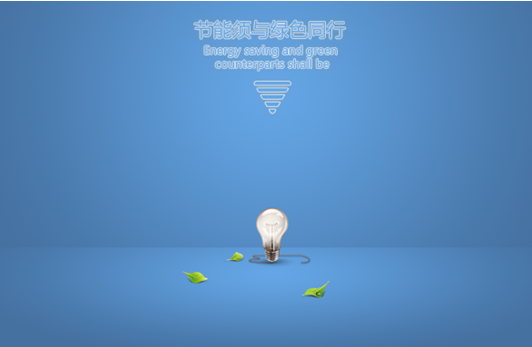ps如何改变图层顺序(ps如何整合图层)
支持原创
喜欢的朋友可以关注我,明天发制作视频!今天先写教程!
通过制作如图所示的流程效果图,了解“图层顺序”在实例中的应用。
1. 新建一个“宽度”为“10厘米”,“高度”为“6.5厘米”,“分辨率”为“150像素/英寸”,“颜色模式”为“RGB颜色”,“背景内容”为“白色”的空白文档,设置前景色为RGB(101、166、230)、背景色为RGB(68、117、166),使用(渐变工具)在文档中填充一个从前景色到背景色的“径向渐变”,效果如图所示。
2. 按Ctrl J键,复制背景得到一个图层1,按Ctrl T键调出变换框。拖动控制点,将图像向下变换如图所示。
3. 按回车键完成变换,执行菜单中“文件/打开”命令,打开“灯.PSD”文件,如图所示。
4. 使用(移动工具)拖动“灯”素材中的图像到“新建”文档中,在“图层”面板中会自动得到与图像相对应的图层,将图层进行命名,如图所示。
5. 执行菜单中“文件/打开”命令,打开“叶子.PNG”文件,如图所示。
6. 使用(移动工具)拖动“叶子”素材中的图像到“新建”文档中,在“图层”面板中会自动得到与图像相对应的图层,将图层进行命名,如图所示。
7. 在树叶下方新建一个图层命名为“树叶影”,如图所示。
8. 按住Ctrl键单击“树叶”图层的缩略图,调出选区后,选择“树叶影”图层,将选区填充为“黑色”,如图所示。
9. 按Ctrl D键去掉选区,选择(移动工具)后,单击键盘上的向下方向键,将阴影向下移动一个像素距离,如图所示。
10. 选择(橡皮擦工具)设置笔触大小和硬度,使用(橡皮擦工具)在树叶下面的阴影边缘上进行擦除,如图所示。
11. 使用(横排文字工具)设置合适的文字大小和文字字体后,在文档的上面键入文字,如图所示。
12. 使用(自定义形状工具)在文字下面绘制倒三角像素图形标志,如图所示。
13. 使用(矩形选框工具)在标志上绘制一个矩形选区,按Delete键删除选区内容,如图所示。
14. 向下移动选区,删除选区内的图像,如图所示。
15. 按Ctrl D键去掉选区,执行菜单中“图层/图层样式/描边、外发光和投影”命令,分别打开“描边、外发光和投影”对话框,其中的参数值设置如图所示。
16. 设置完毕单击“确定”按钮,效果如图所示。
17. 选择添加图层样式的图层右击鼠标,在弹出的菜单中选择“拷贝图层样式”命令,再在文字图层上右击,选择“粘贴图层样式”,如图所示。
18. 至此本例制作完毕,最终效果如图所示。
关注我看更多教程!
感谢大家转发^_^