为什么电脑玩游戏突然变卡了(电脑玩游戏突然变卡了什么原因)
玩着玩着突然变卡的情况。这时候你是怎么解决的呢?最管用的可能就是重启电脑了吧。但实际上你不用离开游戏就能解决。
快来看看怎么操作吧。
这里还是要用到“Win G”出现的工具菜单。
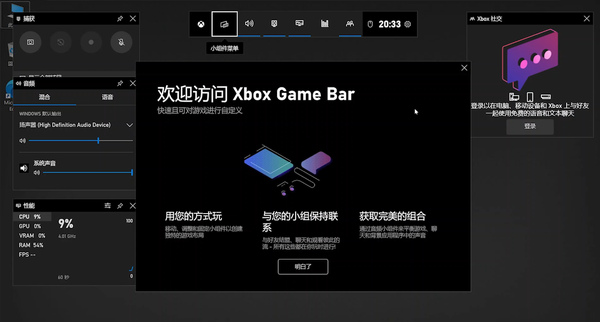
“Win G”出现“Xbox game bar”工具菜单
上一期介绍Win10自带的显示游戏帧数功能时提到过,如果没看过的朋友可以先去看看这期节目,非常实用。
有朋友留言说,按键盘上的“Win G”没有出现这个工具菜单。如果有这种情况,我们先打开Win10“应用商店”。
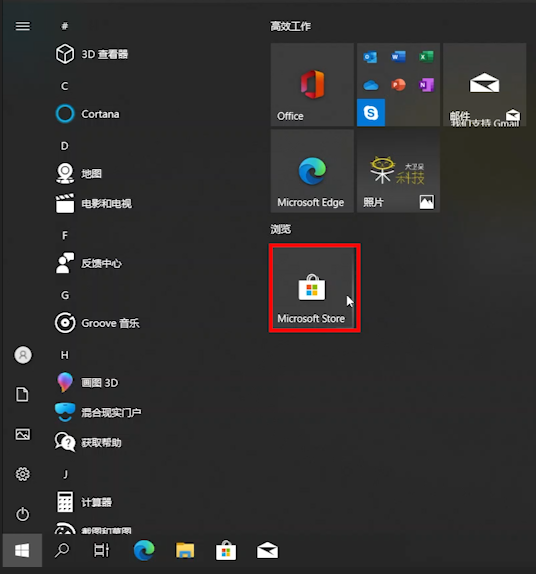
打开Win10“应用商店”
搜索“xbox”,找到“Xbox game bar”。
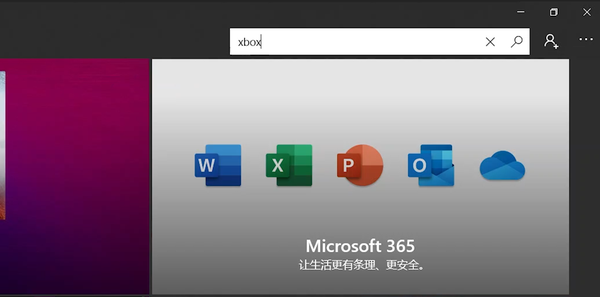
搜索“xbox”
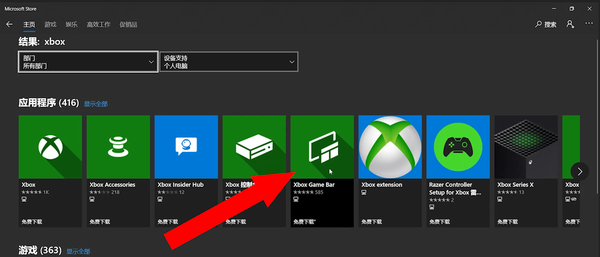
Xbox game bar
点击后看看现在是不是“已安装”的状态。这个东西应该是Win10自带的,如果这里显示需要安装,说明你之前把它卸载了。没事,再装一下就行了。
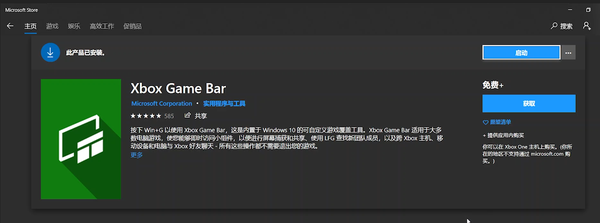
安装“Xbox game bar”
然后我们打开Win10“设置”,选择“游戏”。左侧找到“Xbox game bar”。右侧看到默认的快捷键就是“Win G”,也可以自定义新的快捷键。
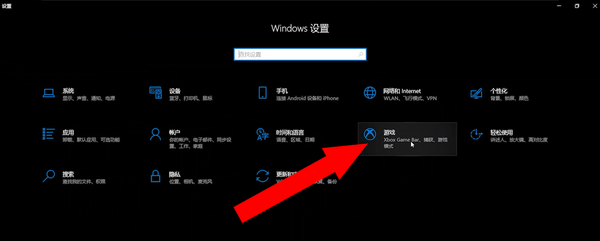
打开Win10“设置”,选择“游戏”
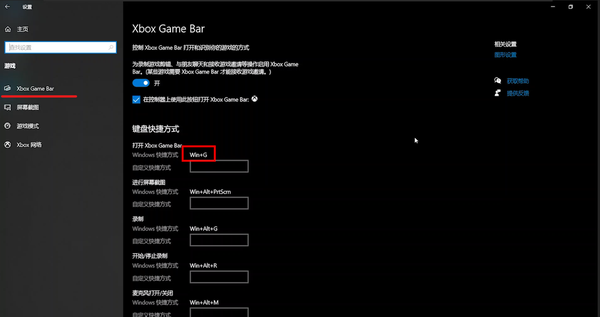
默认的快捷键是“Win G”,也可以自定义新的快捷键
上面这里打勾后,用Xbox手柄的朋友们还可以通过按中间的“西瓜键”直接调出工具栏。
接下来我们就来看看如何通过这个工具栏解决游戏突然变卡的情况吧。
首先我们需要了解一下,为什么游戏一开始很流畅会突然变卡。那是因为系统后台出现了消耗资源的东西,比如某个程序突然开始大幅使用CPU,内存、读写硬盘等等。我们只要找到具体是哪个程序在偷偷消耗资源,关掉它游戏就恢复正常了。
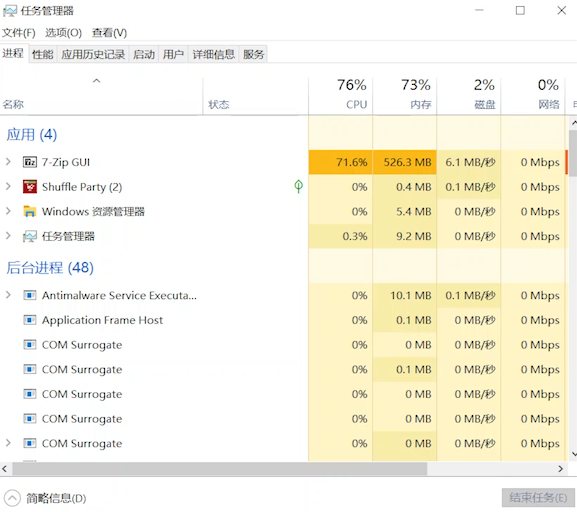
程序突然开始大幅使用CPU,内存、读写硬盘
而这个工具栏菜单就提供了这样一个功能。
我们在游戏中按下“Win G”调出工具栏菜单。可以看到有一个这样的图标。
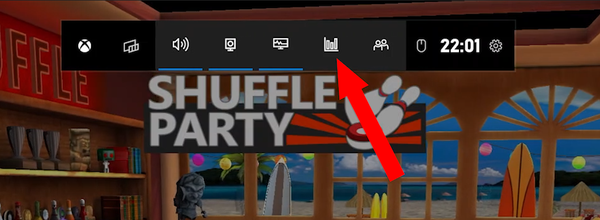
工具栏“资源‘图标
如果没出现这个图标,点开最左侧的“小组件菜单”,找到“资源”点击一下后面的星号,就有了。
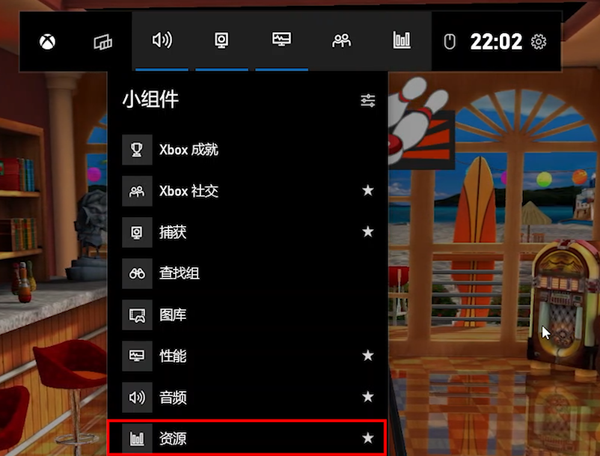
“小组件菜单”找到“性能”点击一下后面的星号
如果菜单里也没有这个选项,那么说明你的Win10系统已经很久没有更新,更新一下就有了。
我们点击这个“图标”会出现一个新的卡片。稍等片刻,上面就会列出目前在消耗系统资源的程序以及影响程度。
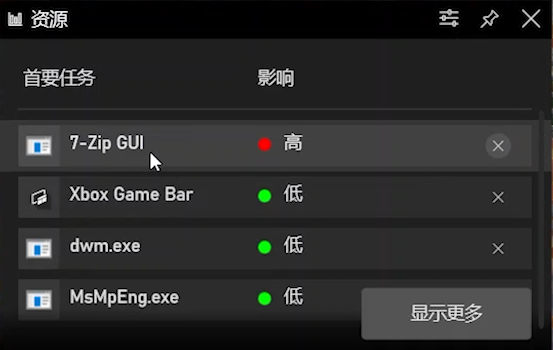
“资源”卡片,显示影响程度
这里默认只会列出消耗资源多的程序,并不会像“任务管理器”那样全部显示。所以可以非常快速地看到哪些程序和进程在影响我们打游戏。点击后面的“叉子”就可以关闭这个“讨厌”的程序了
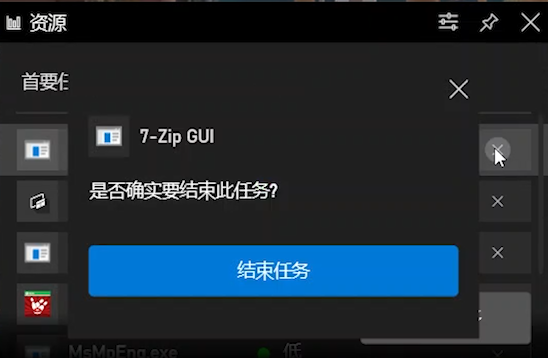
点击“叉子”,关闭“讨厌”的程序
但这里要和大家说明一下。有的进程一定不要关闭。因为他们是维持系统的东西。我在这里列出2个重要的。
1.dwm.exe“桌面窗口管理器”,系统程序,千万不要关闭
2.MsMpEng.exe,这个是Win10自带的杀毒软件
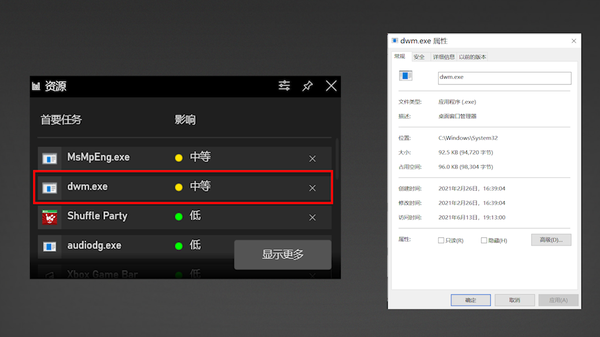
dwm.exe“桌面窗口管理器”,系统程序,千万不要关闭
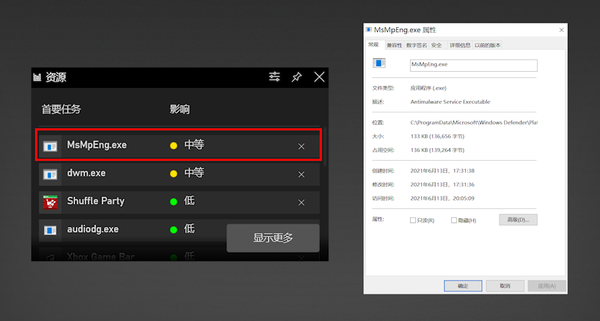
MsMpEng.exe,这个是Win10自带的杀毒软件
其它如果大家看到某个程序在大量耗费资源,但你又不知道它是什么,我建议先记下名字,网页搜索一下,看看到底是什么东西,再决定是否要关掉,以免造成系统出问题。
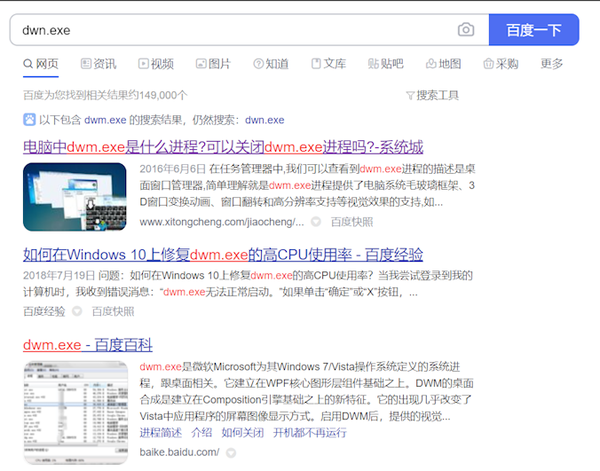
根据进程名字搜索
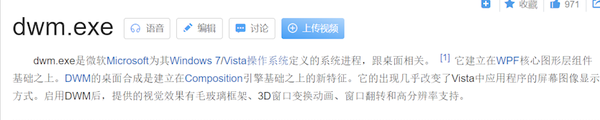
查看进程的详细作用
另外,有的进程就算关掉也会自动启动,那么就要看看到底是系统自带的还是流氓软件。让我们可以及时揪出耗费资源的“幕后黑手”。
点击“显示更多”我们还可以看到每个程序和进程更详细的资源使用情况。
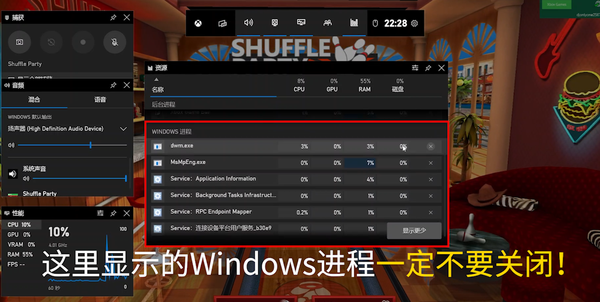
点击“显示更多”查看详细信息,WIndows进程不要关闭!
点击这个图标可以打开“资源”卡片的设置。里面就可以设置“资源”卡片都会列出哪些进程了。默认是隐藏基本不消耗资源的进程,这里还可以设置进程的刷新速度。
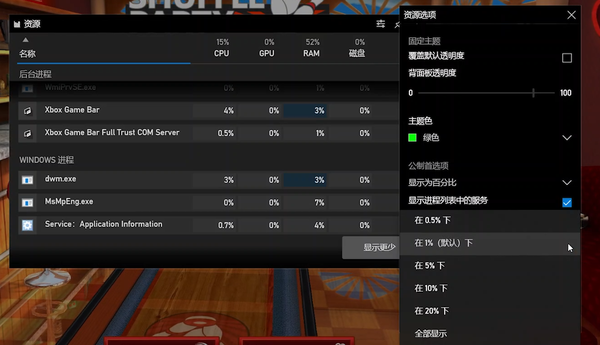
”资源“卡片的详细设置
剩下的选项都是卡片在固定到屏幕上时起作用的,和我上一期介绍FPS的差不多,就不再啰嗦了。
好了,关掉那些“幕后黑手”后我们又可以继续愉快地打游戏了。
如果觉得这期节目有用,还希望大家能够收藏并支持一下,谢谢大家。
我们下期再见!拜拜!

