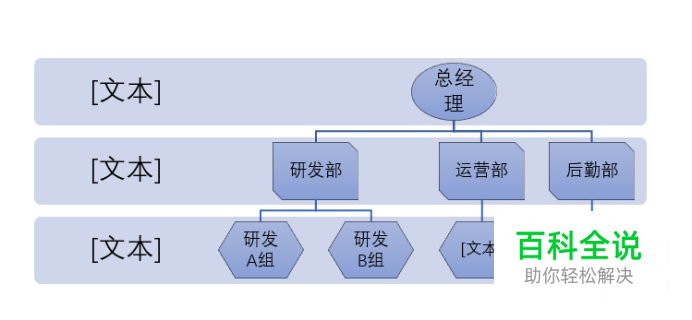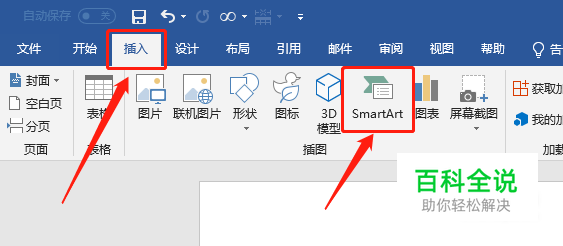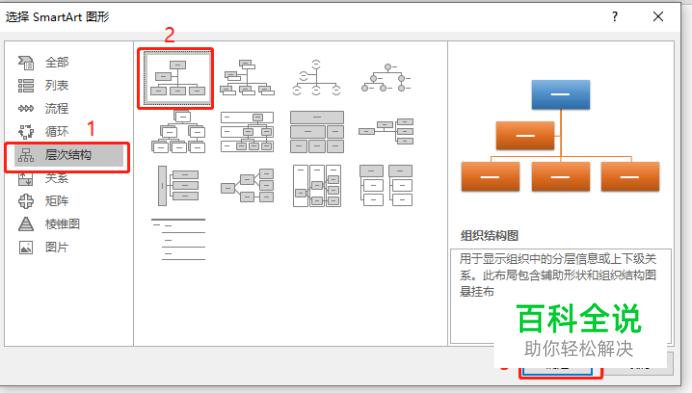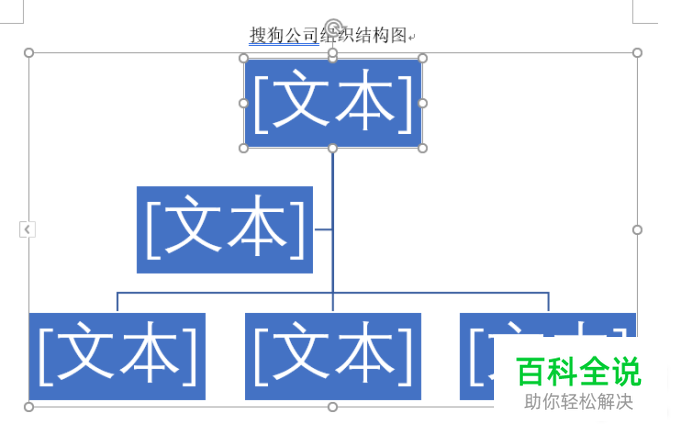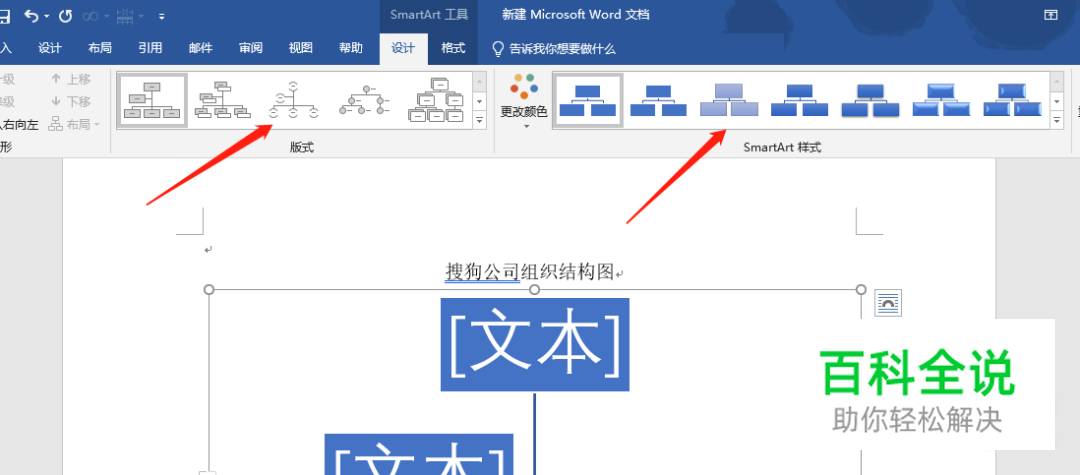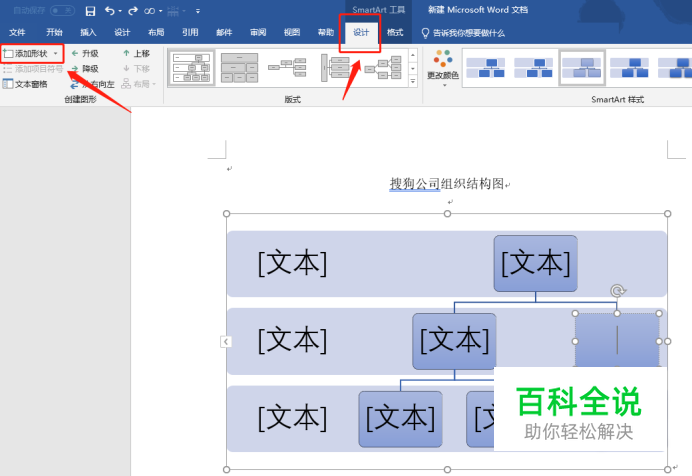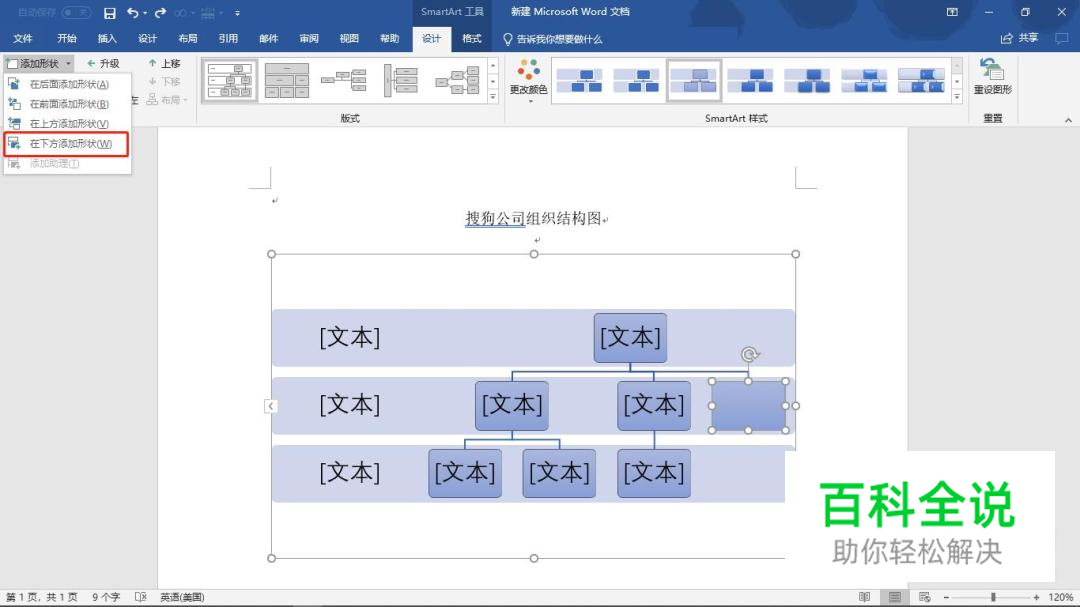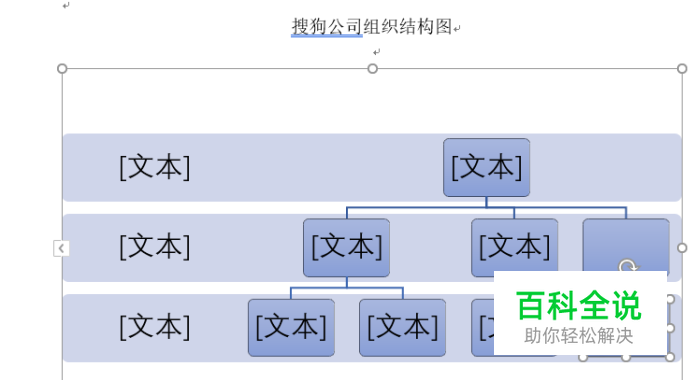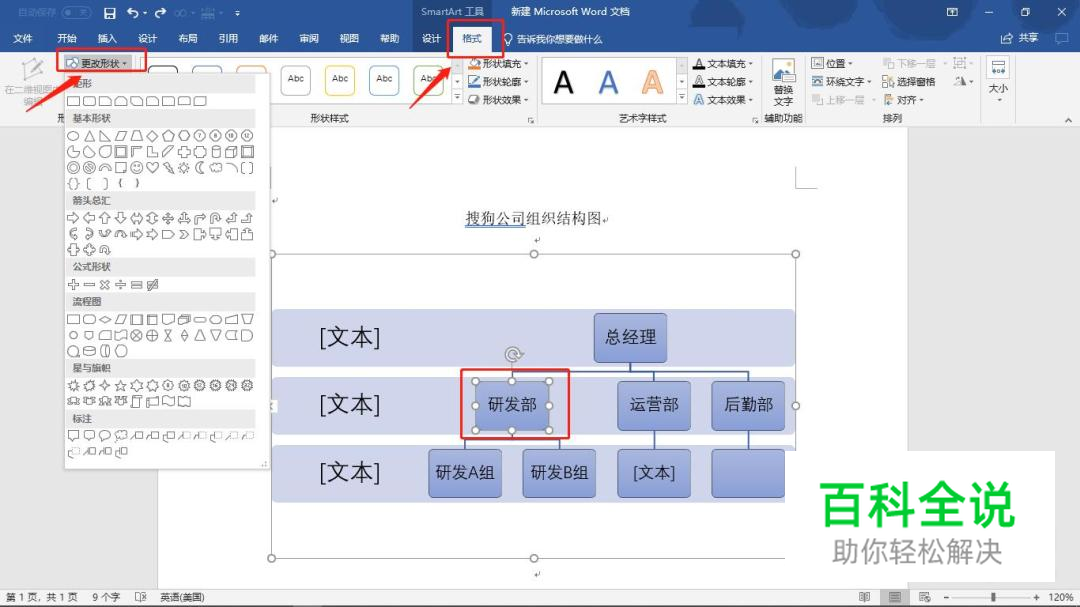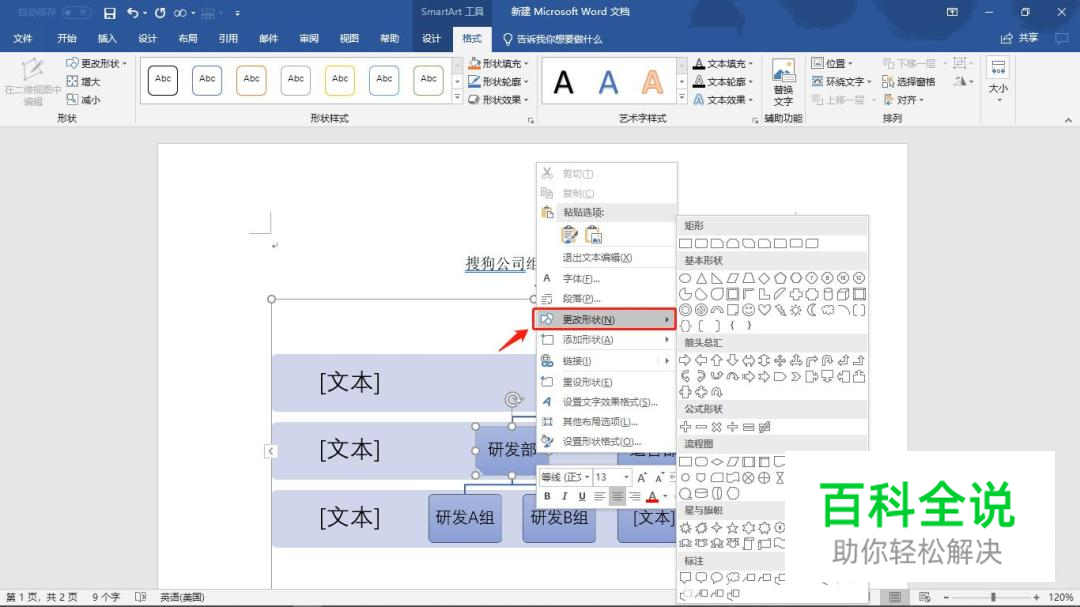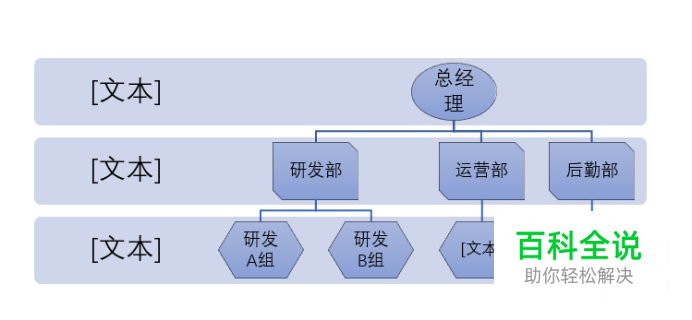用word如何绘制组织结构图
如何在word文档中创建规则、大方、简洁的组织结构图,今天我们以word文档中的SmartArt图形为例,对如何建立组织结构图进行分布讲解。
操作方法
- 01
打开word文档,首先设置组织结构图的标题。本文以“搜狗公司组织结构图”为标题,可以对标题进行基本的字体、字号以及样式的设置。

- 02
插入SmartArt基本结构图形。在word工具栏中找到“插入”选项并点击,可以看到“SmartArt”的标志并点击。点击确定之后可以看到”选择SmartArt图形“的对话框,点击中部的“层次结构”,在右侧可以看到各个结构图的样式以及基本信息。选择好想要画的结构图,点击确定即可看到初步的组织结构图,如下图所示。
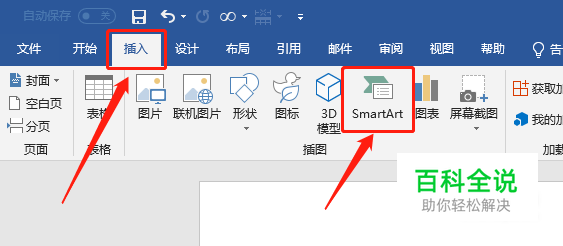
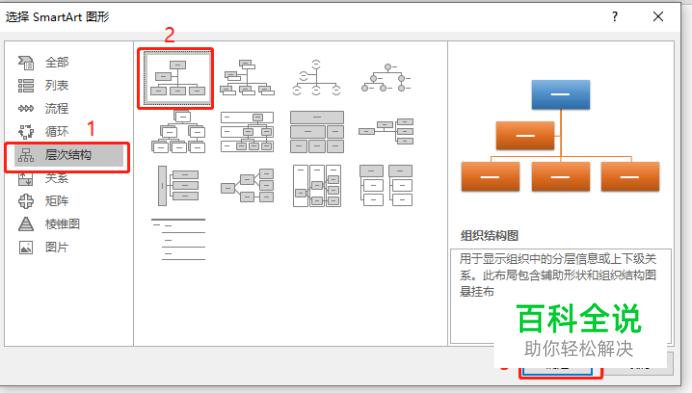
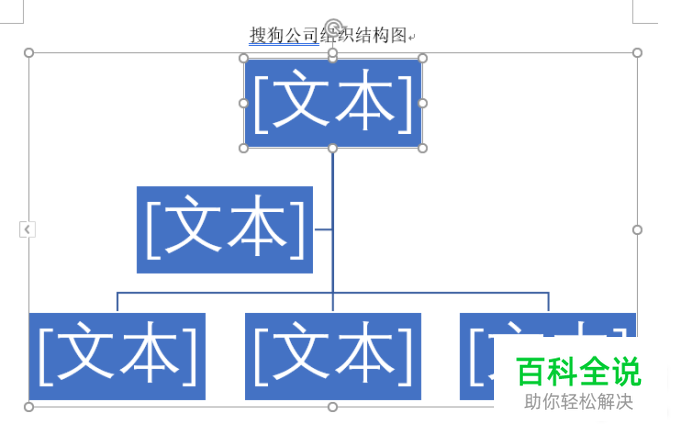
- 03
调整结构图的基本布局。在工作中可能需要根据实际要求对初步选择的结构布局进行一些调整,选中所建立的框架图,点击“设计”,可以从“版式”以及“SmartArt样式”中对结构图的布局及框及进行更改。
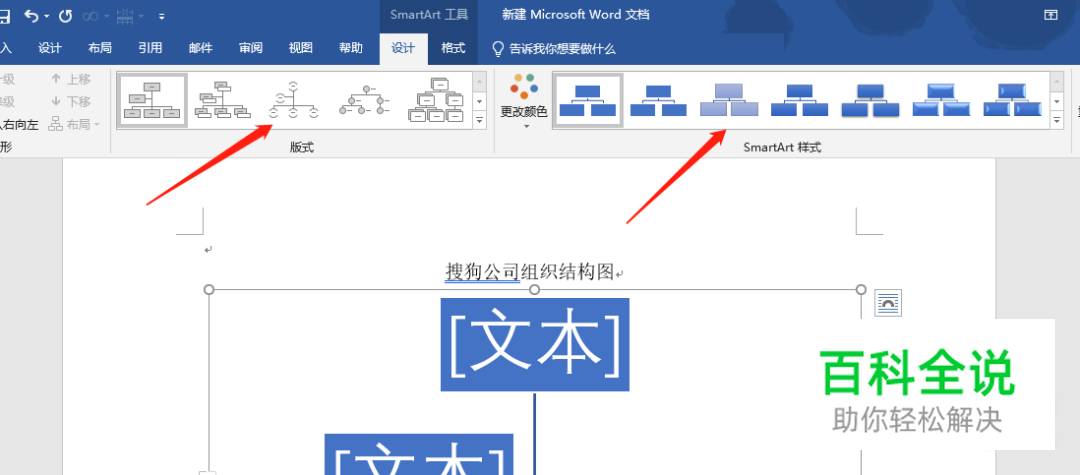
- 04
添加或者删减结构。例如,我需要在第二行添加一个同级文本框,可以点击“设计”,找到左边的“添加形状”进行添加。如图所示。
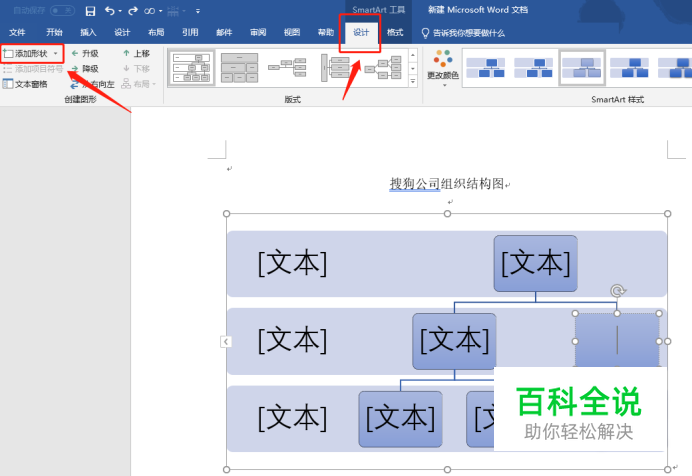

- 05
如果需要在第三行进行添加有两种方法。第一种是直接在第三行需要添加的地方进行上一步的操作。也可以在第二行的基础上进行操作:点击“添加形状”右侧的倒三角,可以出现多个选项,本文选择“在下方添加形状”即可。
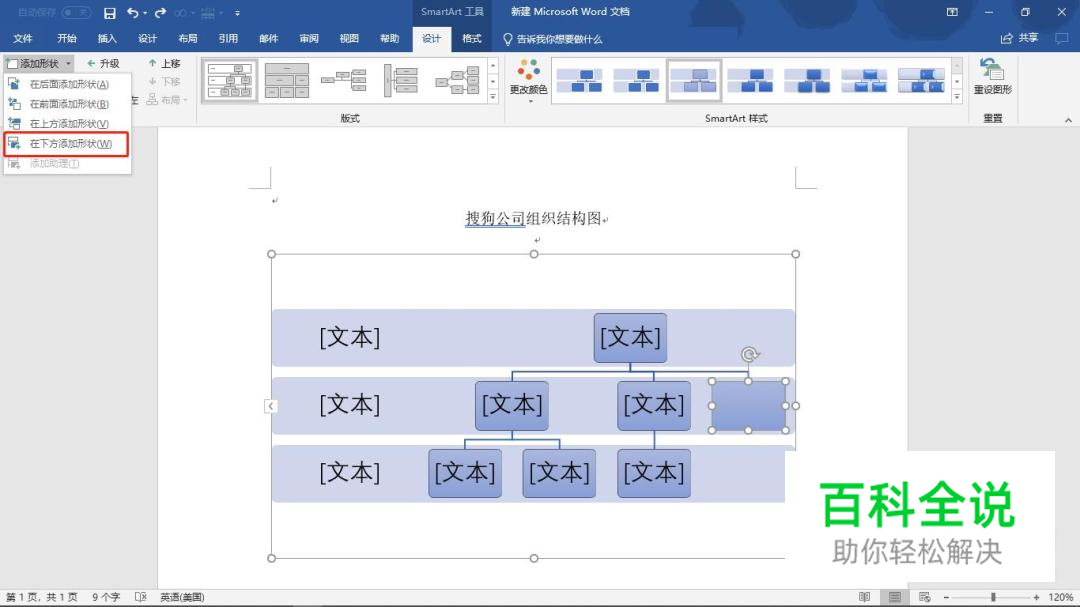
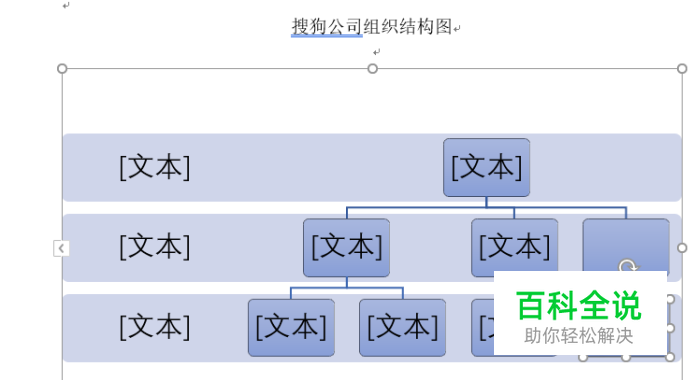
- 06
添加相应的文字。设置好整体的结构布局之后,我们可以添加相应的文字。点击需要添加文字的文本框,选中之后进行输入,输入之后可以对字体字号进行调节,再次输入是字体便会自动调节大小。如图所示。

- 07
调整组织结构层次形状。为了更加直观的说明不同结构层次之间的关系,可以通过改变结构图的形状来进行说明。例如,要改变“研发部”的形状有两种方法:第一,选中研发部,点击”格式“,找到”更改形状“,选择想要的形状即可。第二,选中”研发部“,单击右键,选中”更改形状“进行操作即可。
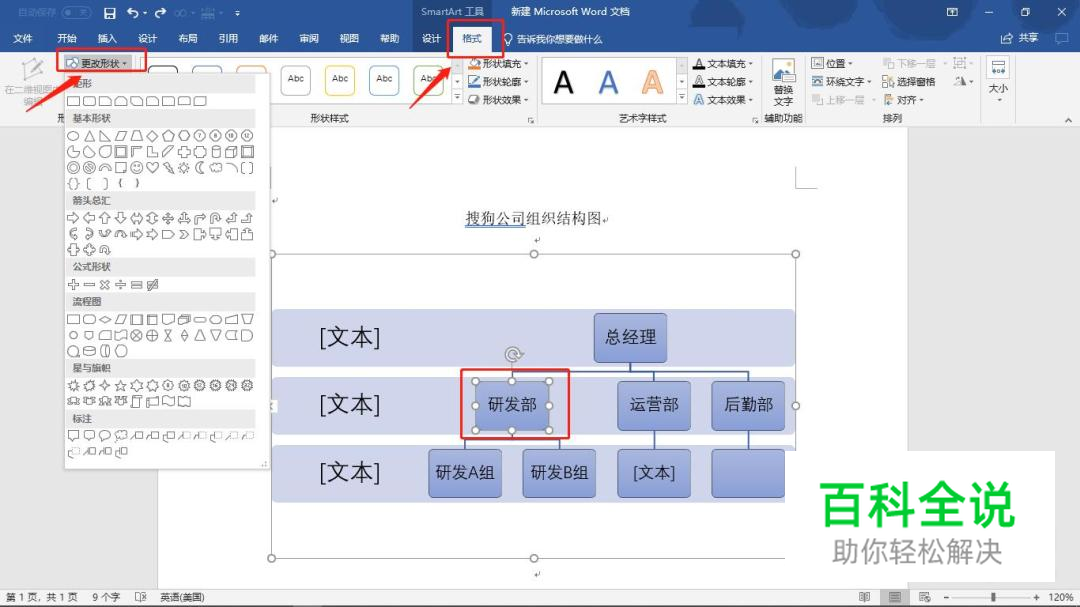
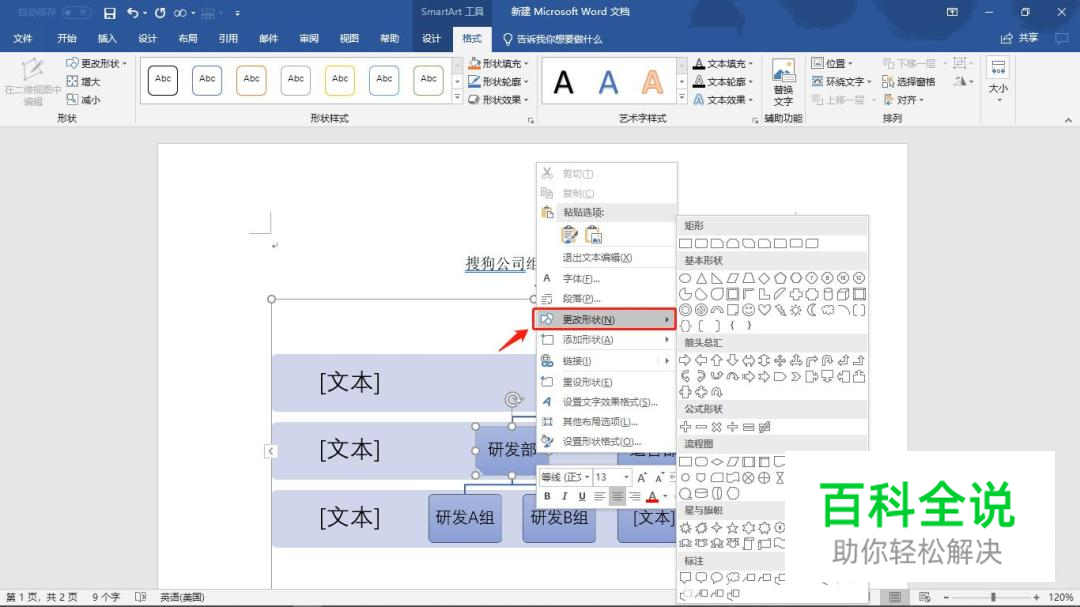
- 08
按照第7步的方法可以对其他行进行修改,完善结构图即可。