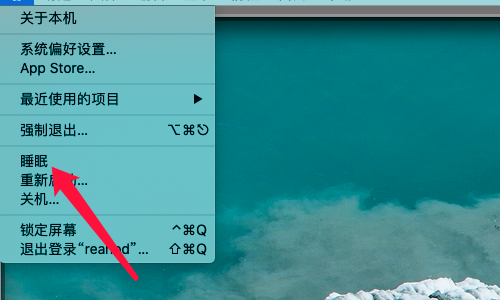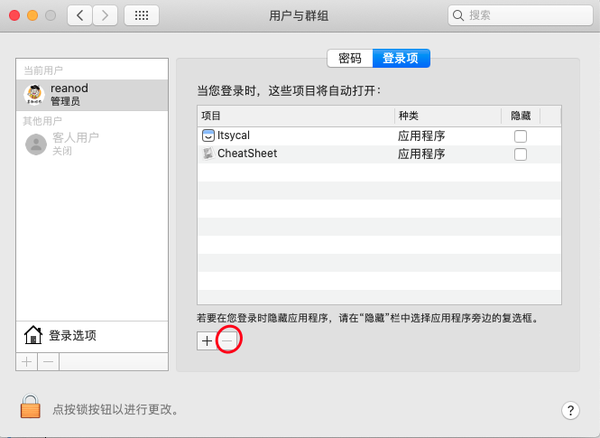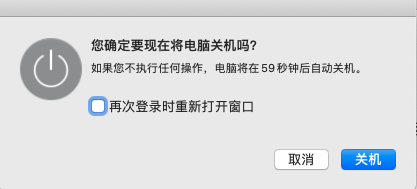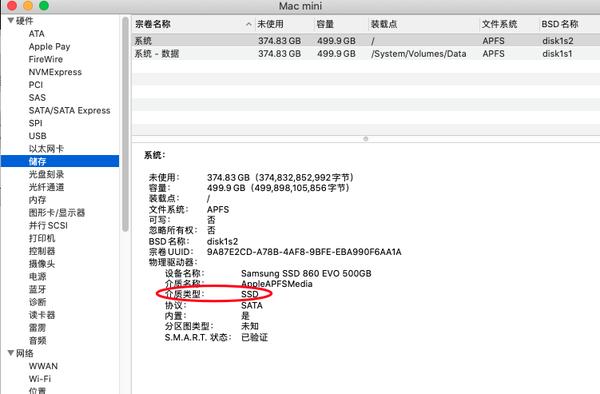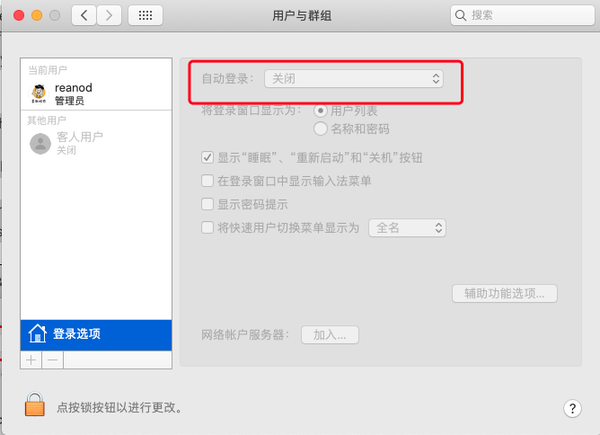mac开机慢怎么处理(mac怎么设置开机启动项)
你的Mac从登录界面到可用状态的时间可能比macOS从冷启动到可用状态的时间要长,但事实并非如此。这里有一些方法可以让你的Mac的启动时间更快。
用睡眠代替关机
关机和睡眠模式是不一样的。关机首先关闭所有正在运行的进程(包括操作系统),然后切断机器的电源。当你再次启动它时,所有的东西都必须加载到内存中。macOS也需要时间来启动,任何随机器启动的软件也必须重新启动。
睡眠是一个更快的过程。根据你是用台式机还是笔记本电脑,睡眠模式有点不同。在iMac或Mac Pro等台式电脑上,内存在休眠模式下保持开机状态,而其他组件则关闭电源以节省能源。
当你重新开始你的会话时,你的机器很快就会醒来,因为你在内存中留下的所有东西都还在那里,随时都可以运行。
对于笔记本电脑,这个过程有一个例外。内存内容留在RAM中,并且RAM保持通电状态,但是Mac也会将存储在RAM中的所有内容复制到引导驱动器中。如果电源中断(也就是说,断开电源的时间足够长),存储在RAM中的内存就会丢失,但是在恢复时可以从驱动器中恢复。
你可以通过点击苹果的标志来休眠你的Mac(和关机一样),然后点击“睡眠”。你也可以在系统参数设置>节能器下设置你的Mac自动进入睡眠模式。
保持电源接通
如上所述,当你切断MacBook电源时,内存中的内容就会丢失。这意味着需要更长的时间才能回到原来的位置,因为您的机器需要将数据复制到RAM中。这在老式机器上花费的时间要长得多——特别是那些没有多少空闲空间的机器。
为了解决这个问题,尽可能让你的MacBook保持电源连接。
删除不必要的启动和登录项
有时,你必须重启或关闭Mac电脑。如果你的电脑从登录界面切换到可用的桌面需要相当长的时间,你可能需要删除任何不必要的启动项,因为这些启动项会降低你的电脑速度。
头部到系统首选项>用户和组。突出显示你的用户名,点击“登录项目”标签。您将看到每次登录时启动的应用程序列表。突出显示任何您不需要的,然后单击减号(-)从列表中删除它们。
您也可以选择要在后台启动的每个项目的“隐藏”复选框。
除了登录项,您可能还有一些系统级的启动项,只要有人登录,它们就会启动。这些项存储在一个隐藏文件夹中。要访问它,请打开一个新的Finder窗口,点击前往>前往文件夹。。。,然后键入(或粘贴): /Macintosh HD/Library/StartupItems/。
该文件夹可能是空的,但如果Mac删除了,您可以随意删除所有不想启动的文件。
保持一个合理的可用空间缓冲区
macOS需要缓冲区作为其正常运行的一部分。常规操作,如下载和解压缩系统更新,或将RAM的内容复制到驱动器内存中,可能会暂时占用比您可能拥有的更多的空间。当这种情况发生时,电脑就会戏剧性地慢下来。
对于应该保留多少空闲空间,没有一个确定的数值,但是大约10%的总驱动器空间。当您开始看到macOS警告您的驱动器达到容量时,是时候开始释放一些空间了。
关机时禁用“重新打开窗口”
当你选择重启或关闭Mac电脑时,你可以选择在重新登录时重新打开窗口。
只要你的应用程序被干净地关闭(这是macOS在你关机的时候会处理的),你就不会丢失任何数据。例如,如果你关闭了一个满是打开的标签的Safari窗口,但是在登录时选择不重新打开,你的标签仍然会在那里;当你回到桌面时,你只需要手动启动Safari浏览器。
如果你不需要看到你上次使用电脑时打开的每个应用程序和窗口,你可以禁用这个选项。您可以切换它在系统首选项>用户和组>登录选项;只需点击挂锁,输入您的管理密码进行更改。
重新安装macOS
如果您已经有几年没有重新安装macOS了,那么您可能会对一个非常干净的安装的速度感到惊讶。通过删除所有第三方软件,您可以从头开始。这是一个移除过时的内核扩展和其他你已经忘记的应用程序的好方法。
首先,用时间机器备份你的个人数据。注意,任何你所依赖的软件或应用程序都需要在下载完成后重新下载。现在,您可以在恢复模式下重启并从头重新安装macOS。
当你完成后,你可以恢复你的时间机器备份,它将你的个人文件复制回你的Mac电脑。
更换为SSD
如果你的Mac特别旧,你可能还有一个机械硬盘驱动器。要找到答案,点击苹果菜单,然后点击“关于这台Mac”,点击“存储”标签,在硬盘容量下寻找“闪存”。
如果“闪存”没有列出,你的Mac可能有一个旧的驱动器。在这种情况下,单击“Overview”选项卡,然后选择“System Report”。在“SATA/SATA Express”下选择引导驱动器,并在底部面板中寻找“Medium Type”。
最后:考虑自动登录
另一种加快从按下电源键到使用Mac电脑的时间间隔的方法是简化登录过程。如果您是唯一使用Mac的人,您可能需要在系统首选项>用户和组>登录选项下启用自动登录。
如果您使用FileVault加密您的驱动器,此选项将不可用。首先,你必须在系统首选项>安全和隐私> FileVault下关闭FileVault,这是我们不推荐的,尤其是在你带回家或办公室以外的MacBook上。
如果你有一个安全的Mac桌面,而且你不担心其他人使用它(或者窃取它并检查你的文件),自动登录是你的一个选择。
这里明显的危险是,因为登录不需要密码,任何人都可以启动并使用您的计算机。你的文件,浏览历史,你登录的任何网站,以及更多,立即处于危险之中。
更安全的选择是启用苹果手表的自动登录功能(如果你有的话)。这样的话,你就必须亲自到你的机器那里才能自动登录。