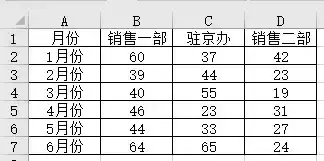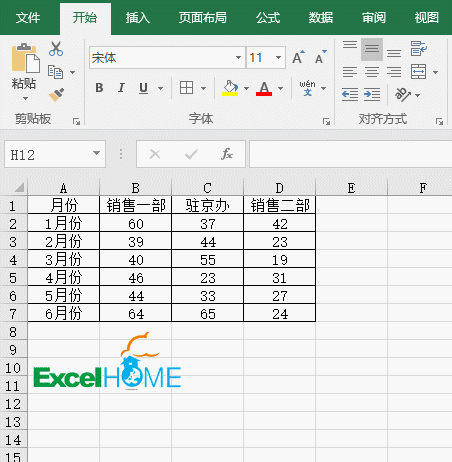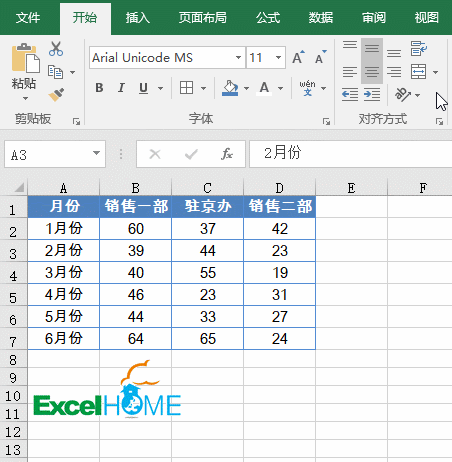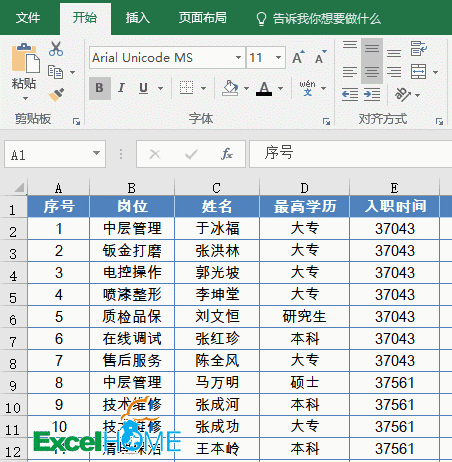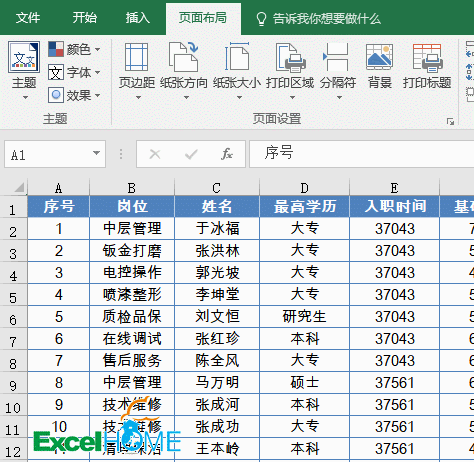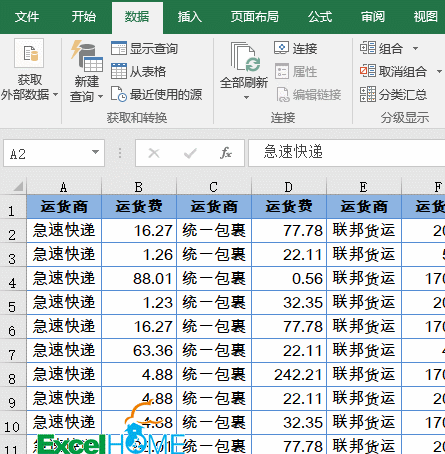表格怎么出现表头(如何设置excel表头不动)
先来看看,有多少小伙伴制作的表格样式会是这样的:
太朴素了有没有?
和Kevin一起来改造一下吧:
先选中数据区域,打开设置单元格格式对话框,然后设置一下边框线颜色:
接下来,咱们再来设置一下字体和表头样式:
第三步,让工作表中灰色的网格线不显示:
报表表头使用了蓝色的填充,白色的文字颜色,并且让字体加粗显示。通过这样简单的几个步骤,是不是马上漂亮了很多啊?
ExcelHome的老铁们应该知道,我们的大多数原创图书的示例文件,都是类似的Style。
俗话说,一个好的开始,就等于成功了一半。所以,一个好的表头,就等于表格做完了一半。
下面,咱们就聊聊Excel报表表头的那些事儿。
首先,国人的最爱——斜线表头,可以用来表示二维表格中的各个不同项目,一般有单斜线表头和双斜线标题两种。
在制作斜线表头之前,需要先设置好字体、字号,并且需要调整好单元格的最终大小,如果制作好表头后再去调整这些项目,会使斜线表头变形,那就白瞎功夫了。
单斜线表头
制作单斜线表头,可以在单元格中添加一个45°的边框线,然后输入项目名称。再把光标放到两个项目名称之间,按Alt 回车,使其强制换行。最后按空格键适当调整文字位置即可。
双斜线表头
双斜线标题的制作,可以插入线条形状和文本框制作。
先插入线条,然后插入文本框,在文本框中输入内容后,再设置文本框为无填充颜色、无轮廓。最后拖动文本框到合适的位置。
设置好一个文本框或是线条之后,按住Ctrl键不放拖动它,这样就是复制操作,只要把新复制的文本框修改一下文字即可。
但是,请Kevin发表一下自己的看法,我个人觉得,斜线表头真的是一种降低读表人智商的存在。每一列都有列标题呢,难道还看不懂表格数据吗?
打印统一的表头
如果要打印的表格行数比较多,如何才能让每一页都显示固定的表头呢?
Kevin告诉你,这个问题其实解决起来超easy:
表头加上图片
在每一页文件的页眉部分加上公司的logo,会让文件看起来更加正规,这样的效果如何实现呢?
看我的:
按上面的步骤操作后,再打印时,每一页就都有相同的logo图片了。
文艺范的表头
在一些非正式的表格中,还可以把表头设置的文艺范儿一些。比如制作一个单位的联欢节目单,可以这样:
可折叠的表头
日常工作中,如果你的表格有多个同一类的列标题,就可以试试下面这个方法了。
在第一个需要分组的数据列中,单击任意单元格,再依次单击 数据 →组合→ 分组。
重复以上步骤,可以建立多个分组,只要点击左上角的数字或是 - 符号,就可以将表格折叠起来:
如果数据列数比较多,使用这种方法查看数据非常方便哦。
嗯,当然,分级不光可以用表头,也可以用于数据行上哦。