PPT处理图片技巧(PPT怎么处理图片)
在新版的PPT中,提供了多种图片处理方法,基本可以完成日常的图片处理了,本文以PPT2016版为例;
1、拼图
插入图片,同时选中要合并的图片,鼠标右键,选择“组合”,再“另存为图片”另存为PNG图片即可,PNG格式就是没有背景的图片;
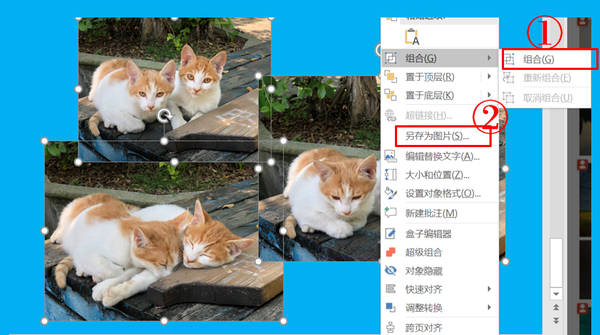
合并图片
2、裁剪(规则裁剪、不规则裁剪)
选中要裁剪的图片,双击,出现菜单,见下图,点击“裁剪”进行操作,然后用鼠标进行横向纵向的操作;
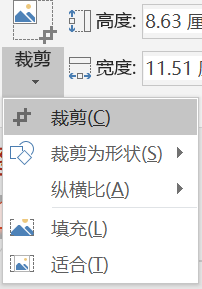
裁剪菜单
如果要裁剪为不同的形状,可以选择“裁剪为形状”的菜单,如下图所示那样。也可以插入图形再填充图片的方式生成。

裁剪为不同形状
3、抠图
操作:插入要抠的图片,双击,出现“删除背景”的菜单,点击进去见如下图所示的菜单选项,然后用鼠标选择哪些部分要保留,哪些部分要删除后,进行滑动的操作即可;

抠图菜单选项

抠图前后的对比,抠掉背景的图片能更好的融入画面
4、调整颜色
插入图片,选中图片双击,点击“颜色”菜单,即可出现多种调整好的颜色图,进行选择,如下图所示;

图片调整颜色
5、其他图片效果(倒影、羽化、发光、棱台等)
插入图片,双击,单击菜单“图片效果”,选择“图片效果”,选择如图所示的,进行操作即可;
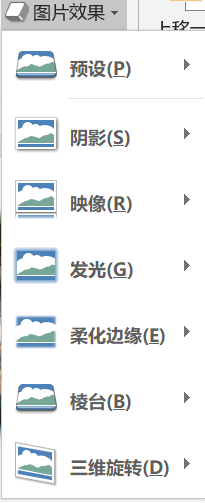
图片效果菜单

阴影、倒影、羽化、发光、三维旋转、棱台
6、排版
多图片的排版可以用图片版式功能,画面跟好看,选中图片,双击,单击“图片版式”菜单,见下图所示,系统就可帮你生成不同的图片排版。
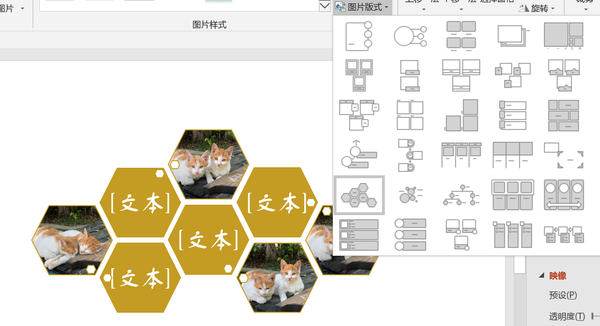
多图片排版
7、图标云(PA插件)
插入几张图片,单击“图标云”,选择需要的形状,即可生成各种有创意的图标云,安装了PA插件就可以;

图标云
8、表格填充
插入图片,插入表格,CTRL C图片,选中表格,双击,单击“填充”,选择“图片或纹理填充”,选择剪贴板,即可;

图片表格填充
9、布尔运算
插入文字,插入图片,把文字置于图片下面,两者都选中,选择格式菜单,选择“合并形状”中的“相交”即可生成如下图所示的文字;布尔运算可以适用于文字和图片、图片和图片、图片和图形等的运算,用笔刷和图片做出来的图形也很惊艳的哦。
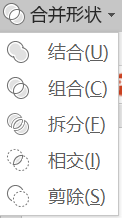
布尔运算菜单

文字 图片相交的结果
10、轮播图
在不同的页面插入图片,拉到最大,导出gif即可,如下图所示;

PPT制作的轮播图

