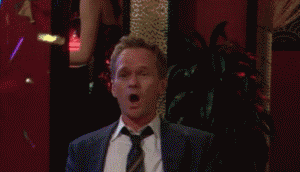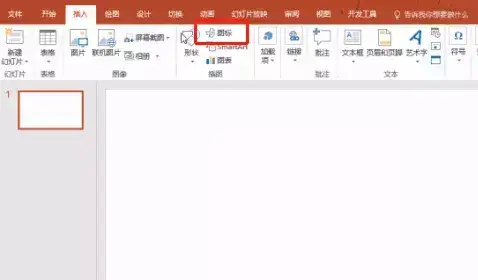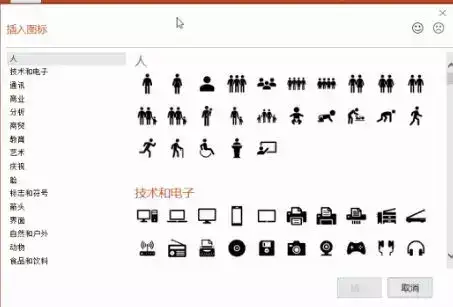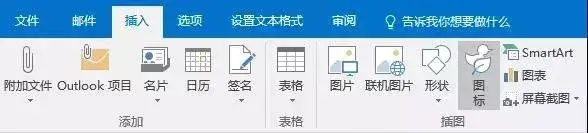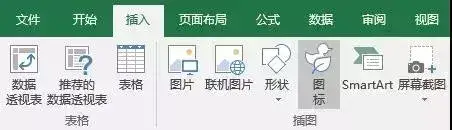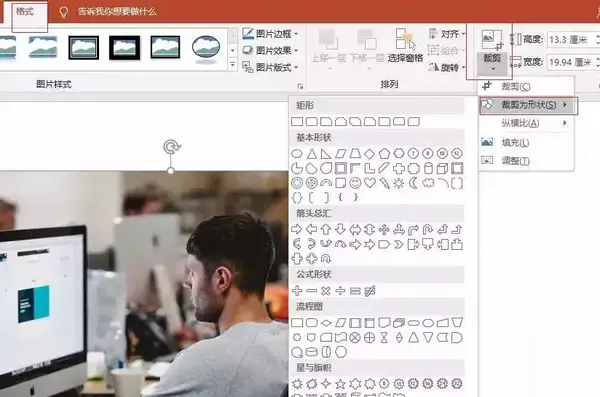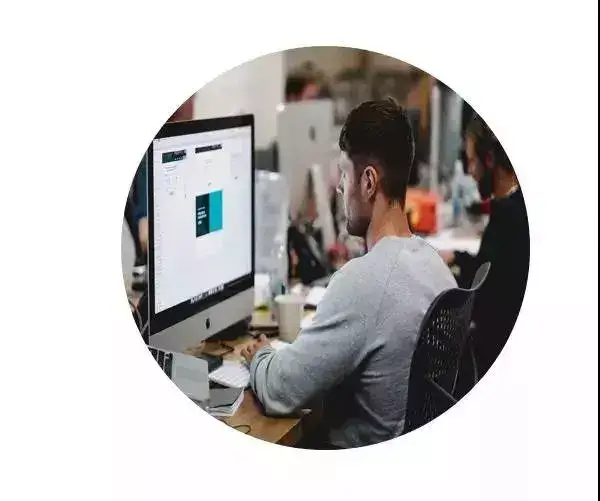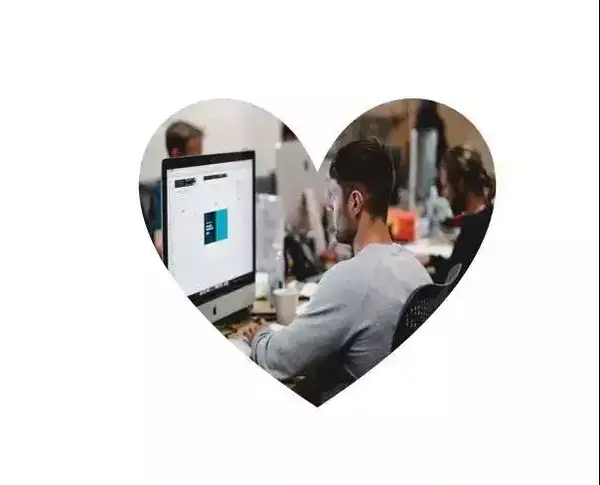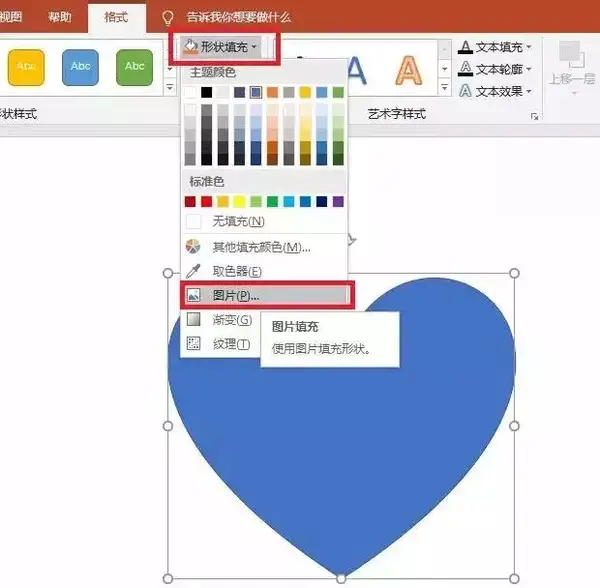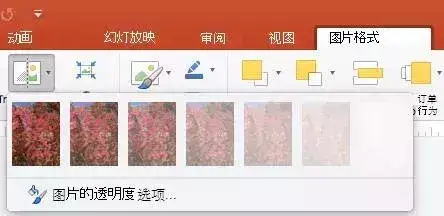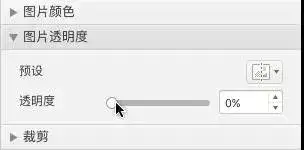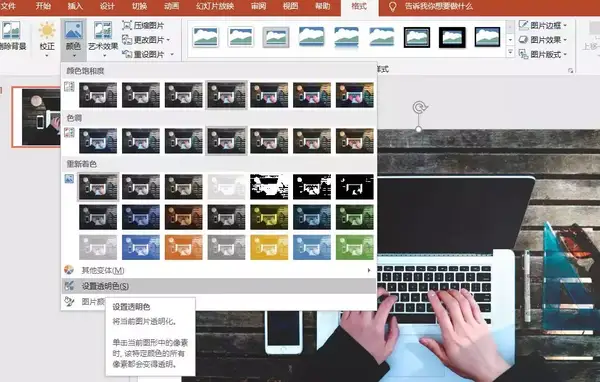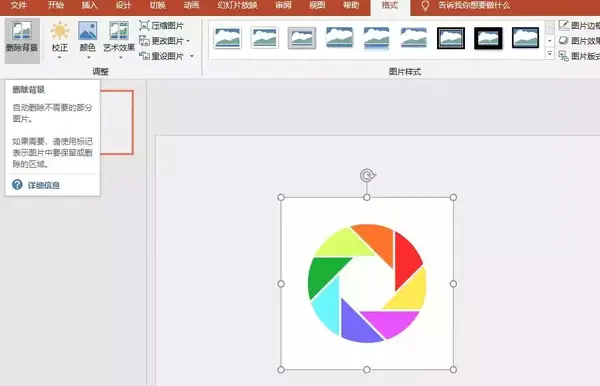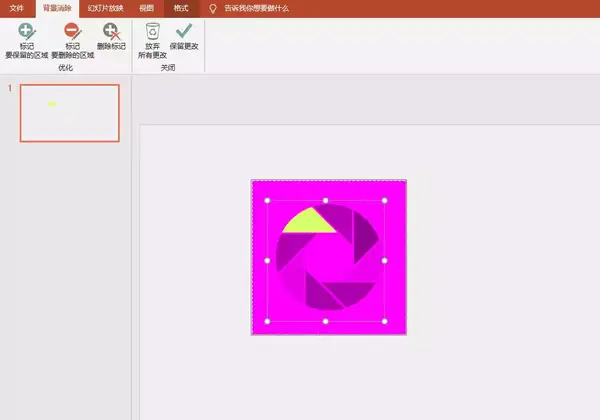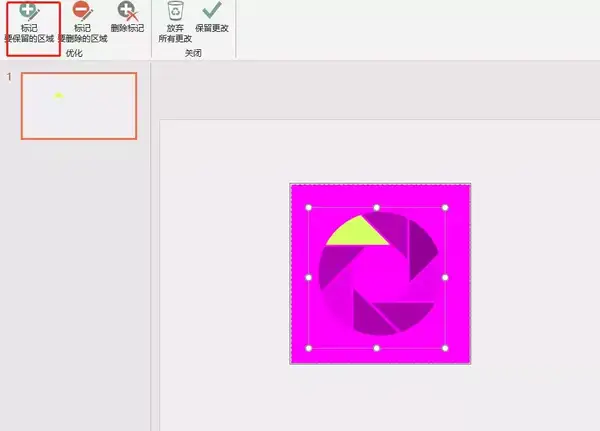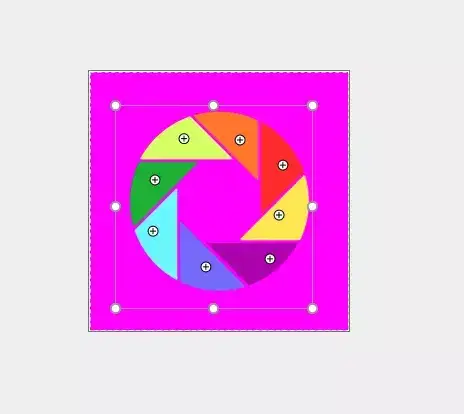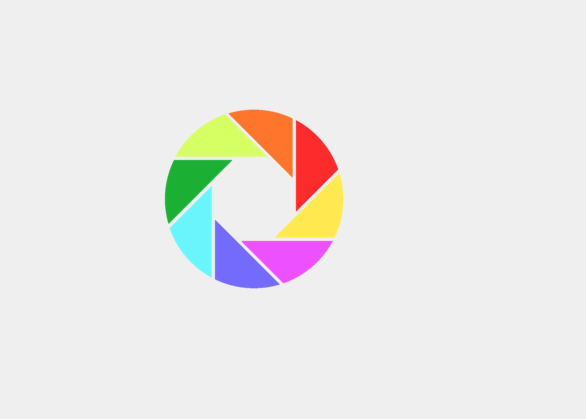ppt小技巧处理图片(ppt图片处理技巧)
大家在使用各种Office软件编辑不同类型的文档的时候,总不免需要插入图片。而为了使整体风格更协调,也总不免需要对这些图片进行处理。PS这类软件太过专业,一般人不一定接触过。而且Office各类组件自带的图片处理功能,让图片处理更为简便,各种基本效果轻松实现!
自带SVG图标
Word、Excel、PPT、Outlook在内的很多Office软件都有自带的SVG图标,包含26个场景分类,500多个图标,都可以直接使用。
尤其是做PPT展示的时候,有这些自带的SVG图标,简直不要太好用!
使用的时候,点击【插入】-【图标】,里面会有各种类别供你选择。
Word、Excel或者Outlook中也是相同的位置,【插入】-【图标】。
裁剪图片
这个应该是我们最常用到的功能之一。图片裁剪得好,整体效果也会非常不一样。常规的裁剪方式,这次就不赘述了。介绍一点不一样的裁剪方式。
我们做文档所需的图片,不可能每次都是方方正正的。有的时候,我们也需要一些特别的形状。
裁成特别的形状有两种方式,一种是直接裁剪,第二种是通过形状填充来实现。
直接裁剪
在【裁剪】功能区选择“裁剪为形状”,然后选择你想要裁剪成的形状。
例如,选择“椭圆”这个形状,再稍微调整下就得到下面这样的圆形图片。
形状填充
首先插入一个形状,比如一个“心形”。
在【格式】功能区找到【形状填充】—【图片】,插入需要的图片,即可获得一个特殊形状的图片。
这两种方式都可以使你的图片变得与众不同。
图片透明
改变图片的透明度,大家都知道如何操作。但是你会对图片中的某种颜色单独进行透明效果的设置吗?知道如何使其融入于纸张或者网页的背景中吗?
一般我们更改透明度,直接选择【图片格式】或者【形状格式】,会出现一个现实预设透明度选项的一个库。
点击底部【图片透明度选项】,在右侧打开设置图片格式窗格。
【图片透明度】那里可以设置图片透明度的百分比。
如果你想让图片的一种颜色透明以隐藏图片的一部分,或者创建层叠效果。
首先选中需要更改颜色透明度的图片,在【图片格式】中选择【颜色】—【设置透明色】。单机图片或者图像中要使之变透明的颜色。
但是需要注意的是,这个设置并不能使图片中的多种颜色变透明。因为表面上看来是单色的区域,实际上可能是由一系列具有细微差别的颜色变体构成。
删除图片背景
我们在编辑文档里的图片时,只想要图片的主要内容,像这种白色的背景,就希望能删除。
首先还是选中图片,点击【格式选项】,左上角有一个【删除背景】。
点击【删除背景】后,图片就会出现下图的边框,紫红色区域就是要删除的区域。
如果你的图片比较复杂,那就需要手动保留区域。点击左上角【标记要保留的区域】,保留需要的部分。
选择好删除区域后,在此幻灯片的空白处点击即可完成删除背景。
关注我们,一起成为办公室达人!