怎么把照片裁剪成自己想要的形状(怎么对照片进行裁剪)
众所周知,Photoshop“裁剪工具”专门用于裁剪掉部分照片画面,是打造其焦点或加强构图效果的必要手段,而且没有破坏性,可以选择所要保留裁剪的部分,并方便之后优化裁剪边界,如图1所示。同样,也是我们裁剪画布大小及画面构图的常规普遍性操作。

图1
倘若,不用裁剪工具裁剪照片,还有什么别的办法可以裁剪吗?一起来探究下。
并非裁剪工具的裁剪命令
“裁剪”命令裁剪照片,是使用选区工具选择要保留的画面部分,再进行裁剪,具体操作如下。
第1步:选择工具箱上的“矩形选框工具”,在打开的人像照片上任意建立一个矩形选区,如图2所示。

图2
第2步:在菜单栏上,打开“图像”菜单,选择“裁剪”命令执行,照片即刻按照创建的矩形选区范围裁剪,只保留了选区内的画面,裁剪掉选区外的部分,如图3所示。

图3
接着,我们还可以继续尝试建立其它形状的选区,“裁剪”命令会怎么裁剪呢?
第3步:选择工具箱上的“椭圆选框工具”,在刚刚裁剪的照片画面上建立一个圆形选区,如图4所示。

图4
第4步:依然打开“图像”菜单,选择“裁剪”命令执行,根据圆形选区自动裁剪成方形画面,如图5所示。

图5
以选区范围实现裁剪,也是不错的操作,有着一定的便捷性,让照片的裁剪构图更随心随性。
可判断的裁切命令
“裁切 ”命令通过裁切不需要的部分画面来裁切照片,与“裁剪工具”所用的方式不同,它可通过裁切周围透明像素或指定颜色的背景像素来裁剪照片。现在,打开一张周围有黄色边框包围的人像照片,如图6所示。
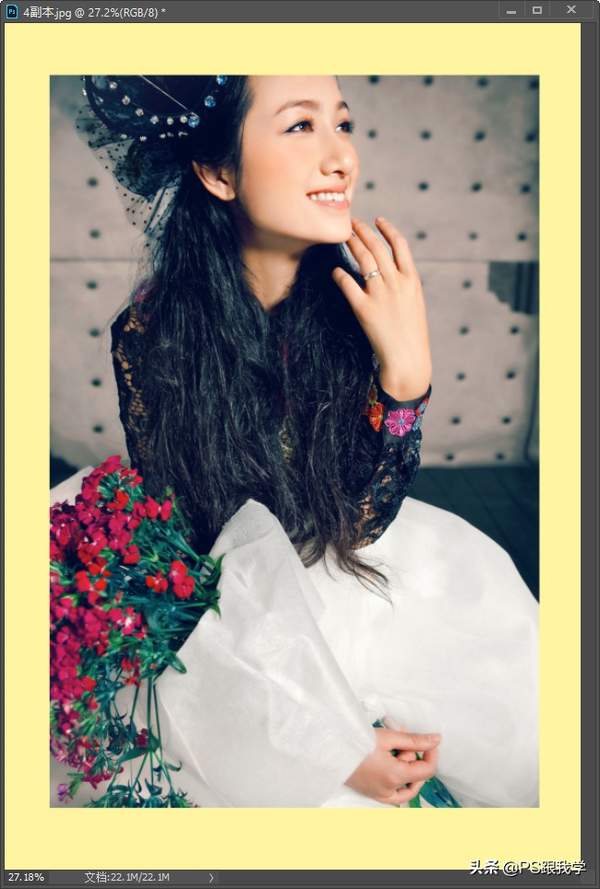
图6
第1步:在菜单栏上,打开“图像”菜单,选择“裁切”命令执行,将进行上面照片的裁切,如图7所示。
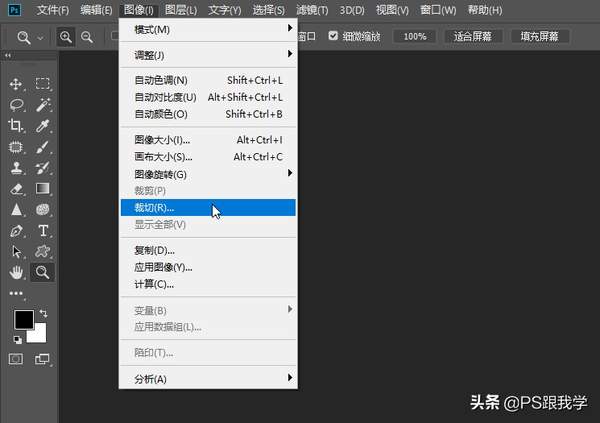
图7
第2步:在弹出的“裁切”对话框中,设置“基于”默认选择“左上角像素颜色”,“裁切”也默认选择了“顶、底、左、右”,按“确定 ”键。严丝合缝的裁切掉了照片周围的黄色边框,如图8所示。

图8
那么,“裁切”对话框中“基于”的每个选项代表什么呢?1、“透明像素”是指修剪掉图像边缘的透明区域,保留包含非透明像素的最小图像;2、“左上角像素颜色”是指可从图像中修剪掉左上角像素颜色的区域;3、“右下角像素颜色”是指从图像中修剪掉右下角像素颜色的区域。而“裁切”的选项“顶”、“底”、“左”或“右”是指选择一个或多个要修剪的图像区域。
裁剪拉直扫描翻拍照片
“裁剪并拉直照片”命令是一项自动化功能命令,可以通过多图像扫描创建单独的图像文件,它最适用于外形轮廓清晰的图像。打开一个扫描图像文件,其中是无序又有点歪斜排列的三张照片,如图9所示。

图9
第1步:在菜单栏上,打开“文件”菜单,选择“自动”子菜单中的“裁剪并拉直照片”命令执行,如图10所示。

图10
第2步:自动生成三个独立的图像拷贝文件窗口,逐一 精确裁剪外,还将歪斜的照片拉直找平,如图11所示。

图11
除了扫描的图像文件,翻拍照片也能同样操作,就是衬底要均匀平整。如果遇上“裁剪并拉直照片”命令无法正确处理的图像文件,就请出“裁剪工具”辅助处理。
没想到吧!裁剪照片也不用拘泥于裁剪工具,可根据不同的需求做出相应运用 ,以方便操作,提高效率为目的。
撰文/后期:兰草青幽









