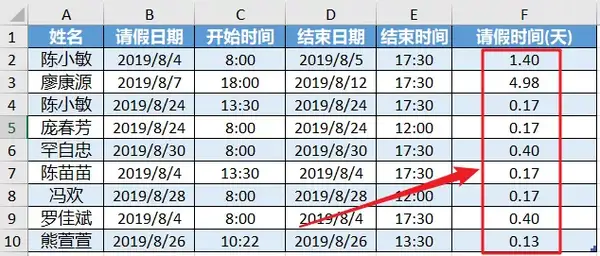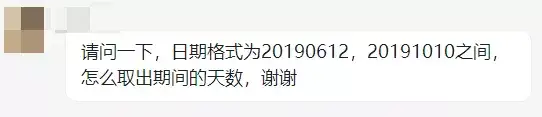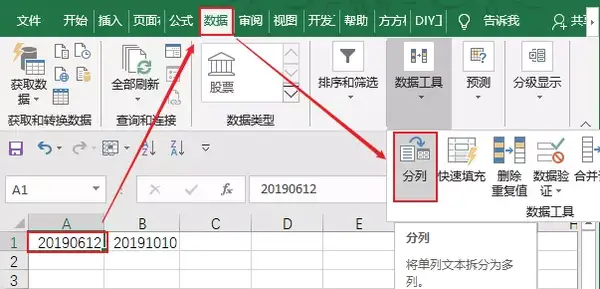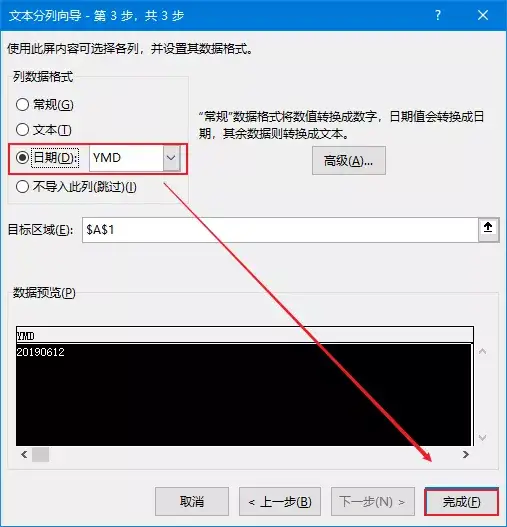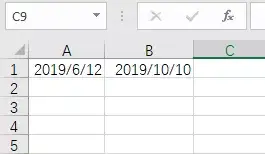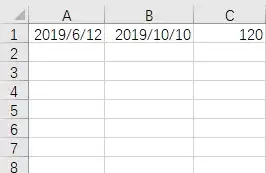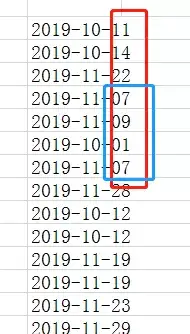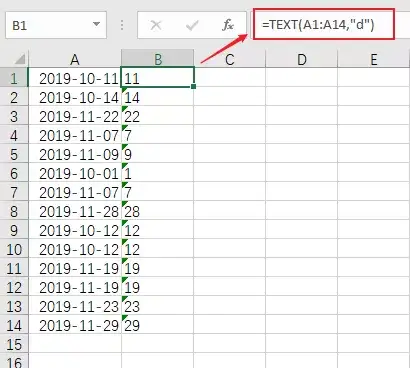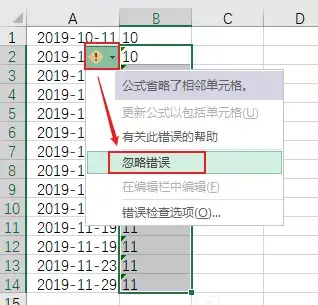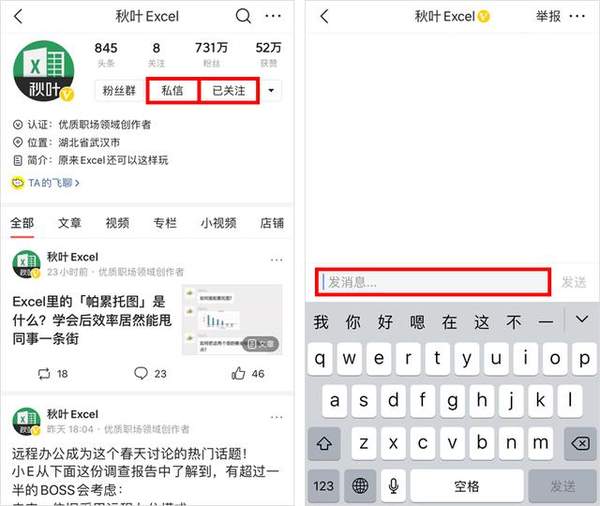如何快速计算日期(日期时间减日期时间怎么得出小时)
私信回复关键词【福利】~
获取丰富办公资源,助你高效办公早下班!
大家好,我是秋小 E~这里是秋叶 Excel 的【问答精华】专栏!
问题主要来自秋叶 Excel 学习班的同学,回答由讲师、助教共同完成;
每周一期,每期主题不同,希望能更有针对性地解决大家的共性问题。
今天的主题是——日期时间。
在 Excel 中,日期时间真的是很常见了,来看看这些小问题,你有没有遇到过,
当时又是怎么解决的?
01
日期时间计算
提问:怎么计算请假天数?
答疑人:竺兰同学
解决方法:
使用请假日期 开始时间 - 结束日期 - 结束时间,就可以了。
公式如下:
=(D2 E2)-(B2 C2)
提问:日期格式为 20190612,20191010 之间,怎么取出期间的天数?
答疑人:竺兰同学
解决方法:
先使用分列功能,把日期转换成标准格式的日期,然后直接相减就可以了。
操作方法:
❶选择数据区域,找到【数据】选项卡下的【分列】,单击一下;
PS:如果有两列数据,需要【分列】两次。
❷在弹出的窗口中,连点两次【下一步】,然后【文本分列向导-第 3 步】时选择「列数据格式」为「日期」,单击【完成】;
❸ 根据之前的步骤,将 B 列的数据【分列】,转换为日期格式。
❹ 直接相减即可,公式:
=B1-A1
遇到日期时间计算相关的问题,只需将格式转换为标准日期时间格式。
就能像数字一样运算啦~
02
日期时间提取
提问:怎样提取最后的日期?
答疑人:竺兰同学
解决方法:
在数据右侧的空白单元格中输入公式:
=TEXT(A1:A14,"d")
回车!下拉填充,最后的日期就提取出来啦!(不带 0 哦~)
公式含义:将 A1:A14 中的日期转换成文本格式的「日」。
PS:想要去掉「小绿帽」,可以选中该区域,单击黄色「感叹号」旁的下拉箭头-【忽略错误】即可~
本期的问答精华就到这里啦,内容很简单,如果你想了解更多 Excel 中的日期时间问题。
欢迎在评论区留言告诉我们!
私信回复关键词【福利】~
获取丰富办公资源,助你高效办公早下班!